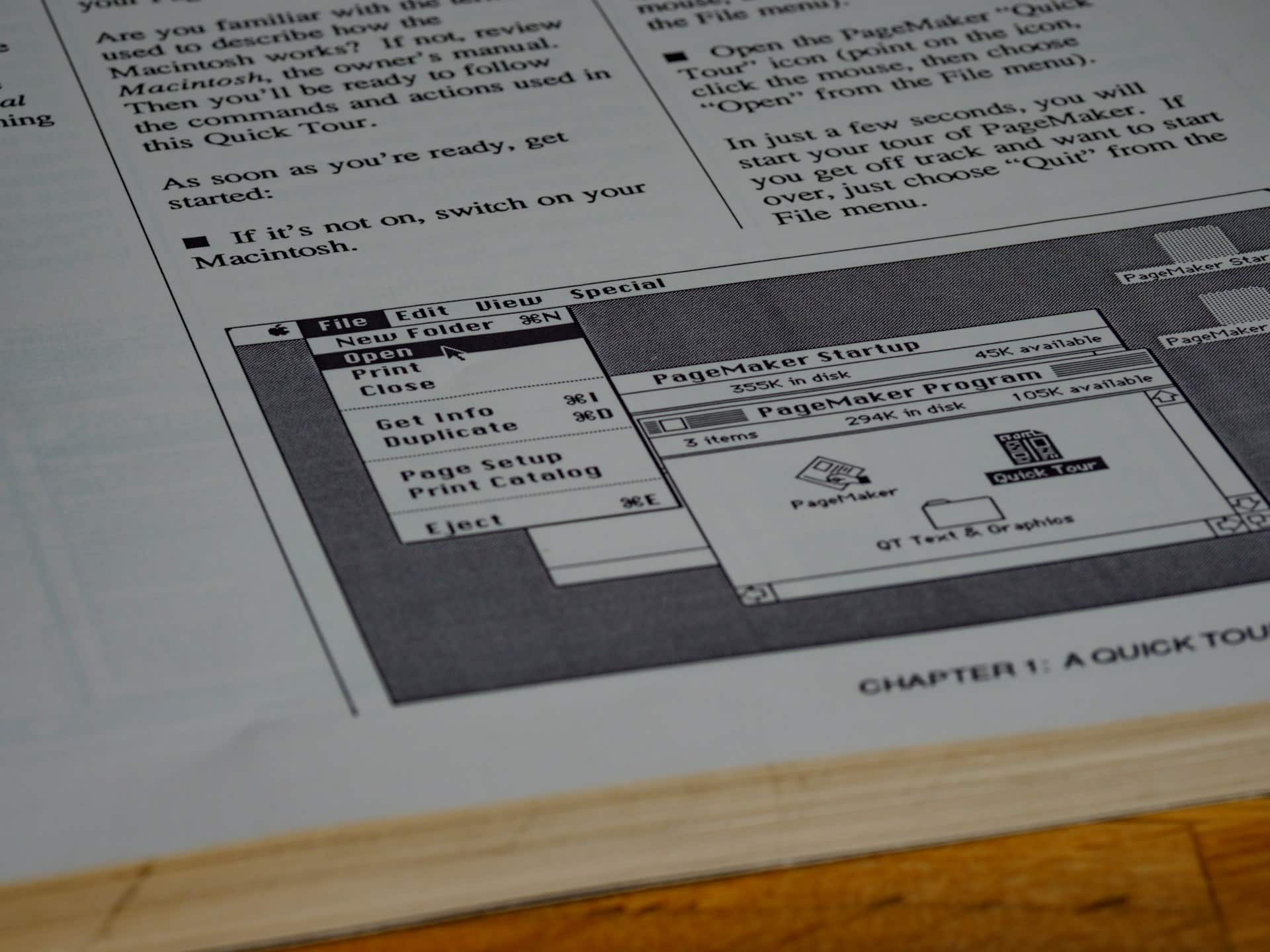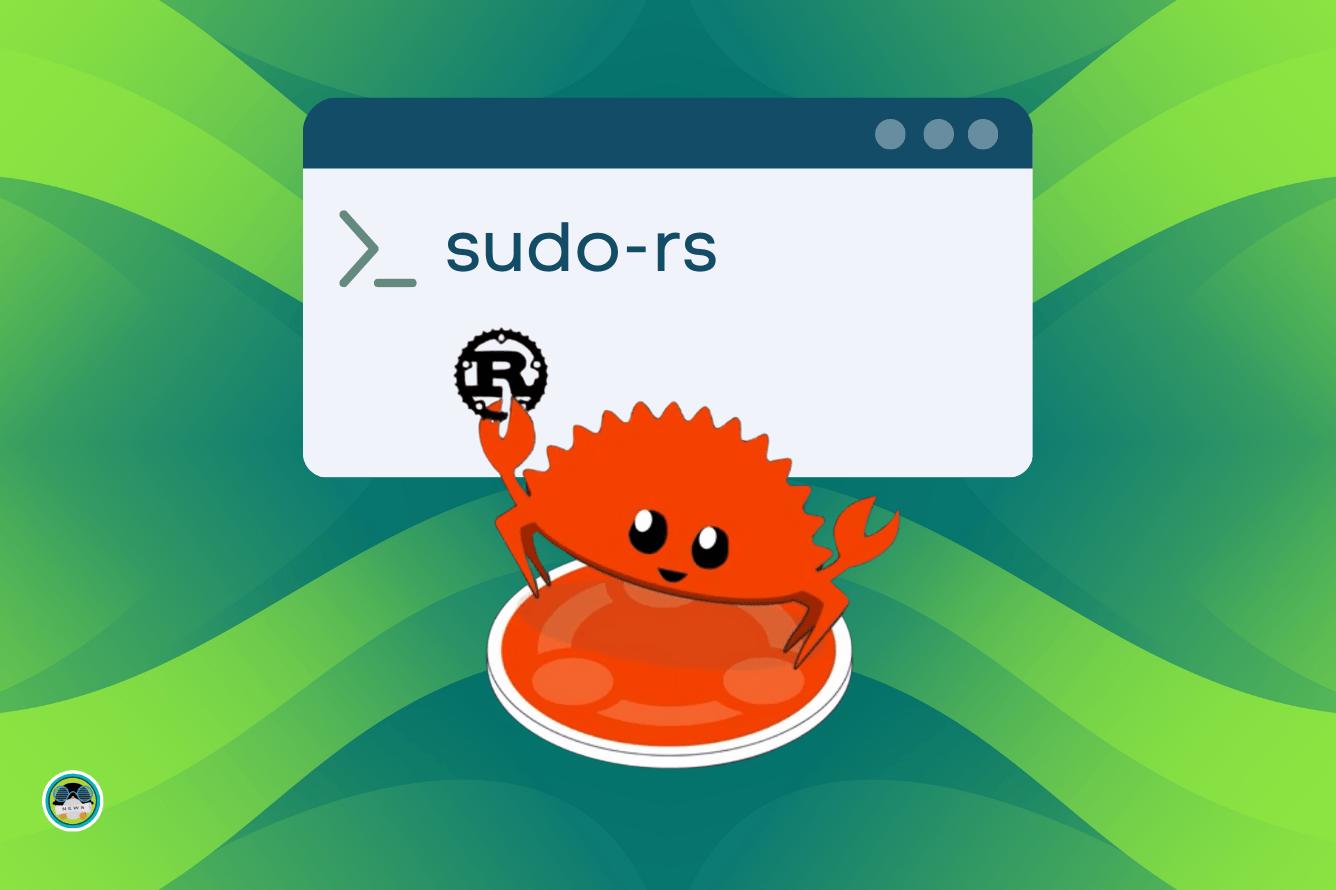Guía completa para personalizar las barras de herramientas en Word, Excel y PowerPoint
Aprende cómo personalizar la barra de herramientas en Word, Excel y PowerPoint fácil y rápido.


¿Quieres que Word, Excel o PowerPoint se adapten a ti y no al revés? Personalizar la barra de herramientas y la cinta de opciones puede ahorrarte tiempo, mejorar la productividad y hacer más cómodo tu día a día con Microsoft Office. Aunque muchas personas no lo sepan, las apps de Office permiten modificar casi todo: desde los comandos que aparecen hasta el orden en que están dispuestos o incluso su apariencia.
En esta guía encontrarás todos los métodos disponibles para personalizar las barras de herramientas de acceso rápido y la cinta de opciones en las diferentes aplicaciones de Office para Windows y Mac. Toda la información ha sido reorganizada, clarificada y explicada paso a paso para ofrecerte una ayuda completa y práctica.
¿Qué es la barra de herramientas de Office o de acceso rápido?
Se trata de una franja de iconos que suele estar ubicada encima o debajo de la cinta de opciones y permite acceder rápidamente a los comandos que más utilizas, sin importar en qué pestaña estés. Puedes moverla de sitio, elegir qué comandos incluir, eliminar los que no necesites, e incluso exportar o importar configuraciones personalizadas.
Mostrar u ocultar la barra de herramientas en Office
- Haz clic derecho sobre la cinta de opciones.
- Si ya se ve la barra de herramientas, pulsa en «Ocultar barra de herramientas de acceso rápido».
- Si no se visualiza, selecciona «Mostrar barra de herramientas de acceso rápido».
Ubicación de la barra de herramientas en Office
Puedes colocar la barra de herramientas de acceso rápido en dos lugares:
- Debajo de la cinta de opciones
- Encima de la cinta de opciones
Para cambiarla de lugar:
- Haz clic en «Personalizar barra de herramientas de acceso rápido».
- Selecciona la ubicación deseada en el menú: «Mostrar debajo de la cinta» o «Mostrar encima».

Mostrar u ocultar etiquetas de comando
Si tienes la barra colocada debajo de la cinta puedes decidir si quieres que se vean los nombres de los comandos o no:
- Haz clic en «Personalizar barra de herramientas de acceso rápido».
- Escoge entre «Mostrar etiquetas de comando» o «Ocultar etiquetas de comando».
Añadir y eliminar comandos
Para incluir funciones útiles en esta barra personalizada:
- Ve a la cinta y busca el comando que utilices frecuentemente.
- Haz clic derecho sobre él y selecciona «Agregar a la barra de herramientas de acceso rápido».
Si quieres quitar algún comando ya añadido:
- Haz clic derecho sobre el icono que quieras eliminar.
- Selecciona «Quitar de la barra de herramientas de acceso rápido».
Agregar comandos que no están en la cinta
- Pulsa en «Personalizar barra de herramientas de acceso rápido» y luego en «Más comandos».
- En la lista desplegable, escoge «Comandos que no están en la cinta de opciones».
- Selecciona el comando deseado y haz clic en «Agregar».
Reordenar comandos
También puedes modificar el orden en el que aparecen:
- Haz clic derecho sobre la barra de herramientas y selecciona «Personalizar barra de herramientas de acceso rápido».
- Selecciona el comando que quieras mover.
- Utiliza las flechas de «Subir» y «Bajar» para reubicarlo.
Personalización avanzada desde las opciones
- Accede al menú Archivo > Opciones > Barra de herramientas de acceso rápido.
- Desde allí, puedes agregar, quitar o reordenar comandos con los botones correspondientes.
Restablecer la barra a su configuración original
- Abre la ventana de Personalizar barra de herramientas de acceso rápido.
- Haz clic en «Restablecer > Restablecer solo la barra de herramientas de acceso rápido».
Guardar y compartir tus configuraciones
Microsoft permite exportar tus personalizaciones y aplicarlas en otros equipos:
- Accede a Archivo > Opciones > Barra de herramientas de acceso rápido.
- Haz clic en «Importar o exportar > Exportar todas las personalizaciones».
Para cargarlas en otro ordenador:
- Ve al mismo menú y selecciona «Importar archivo de personalización».
Esto es especialmente útil para departamentos donde varios usuarios trabajan con la misma configuración.
Iconos personalizados y ajustes específicos
En algunos casos, los grupos personalizados pueden aparecer con un icono en forma de bola verde o azul. Esto indica que no se ha asignado un icono al grupo. Puedes cambiarlo así:
- En la barra de herramientas, selecciona «Más comandos».
- En el menú izquierdo, ve a «Personalizar cinta de opciones».
- En la parte derecha, haz clic sobre el grupo personalizado.
- Pulsa en «Cambiar nombre» y selecciona un icono acorde.
- Confirma con «Aceptar».
Personalizar la cinta de opciones
La cinta de opciones es esa serie de pestañas superiores como Inicio, Insertar, Diseño, etc. También se puede personalizar en Office:
Cómo acceder
- Abre Word, Excel o PowerPoint.
- Haz clic derecho en un espacio vacío de la cinta de opciones y selecciona «Personalizar la cinta de opciones».
Cambiar el orden de las pestañas
- Selecciona la pestaña que quieras mover.
- Usa las flechas para subirla o bajarla hasta obtener el orden deseado.
Crear nuevas pestañas personalizadas
- Haz clic en «Nueva pestaña».
- Se añadirá automáticamente un grupo personalizado dentro; ahí podrás añadir comandos.
Renombrar pestañas
- Selecciona la pestaña que deseas renombrar.
- Haz clic en «Cambiar nombre» y escribe el nuevo título.
Ocultar o mostrar pestañas
- En la lista, desmarca las pestañas que no quieras ver.
- Solo se pueden eliminar las pestañas personalizadas, no las predeterminadas como Archivo.
Personalización en Office para Mac
En la versión de macOS también se puede personalizar la barra de herramientas, aunque el proceso es diferente:
- Abre un documento de Word, Excel o PowerPoint.
- Ve a Preferencias > Barra de herramientas de acceso rápido.
- En la ventana que se abre, selecciona los comandos que deseas añadir o eliminar.
- Confirma los cambios con las flechas correspondientes.
Los elementos añadidos siempre se colocan al final de la barra, pero puedes organizarlos según prefieras dentro de esa ventana.
Entender cómo adaptar la interfaz de Office a tus propias necesidades puede suponer un gran salto en comodidad y ahorro de tiempo. Desde ajustar accesos directos hasta crear tus propias pestañas personalizadas, las posibilidades son enormes. Tanto en Windows como en Mac, Office te ofrece herramientas flexibles que, con un poco de práctica, pueden transformar por completo tu experiencia de uso. Comparte esta guía para que más usuarios sepan usar la barra de herramientas de Office.