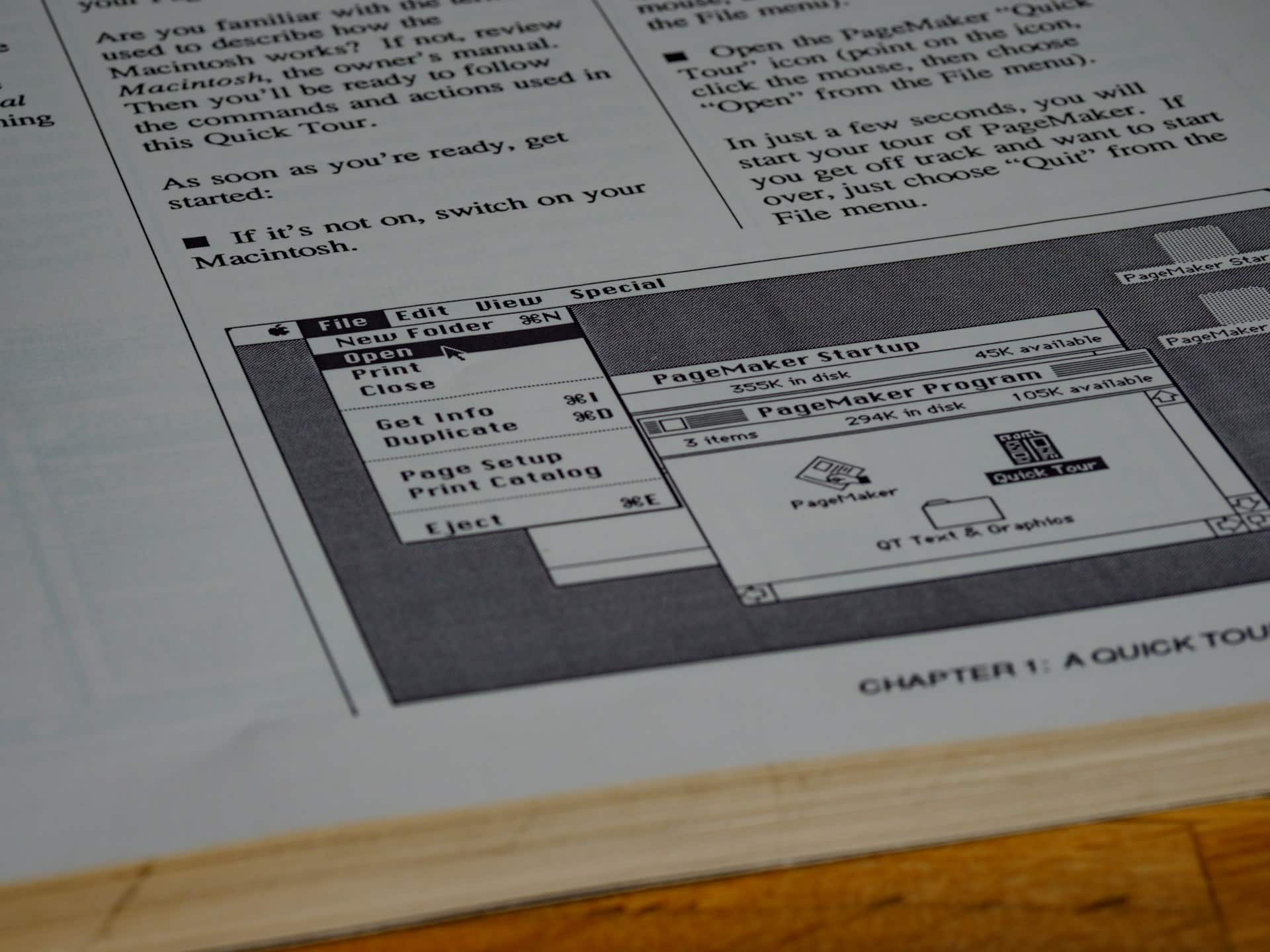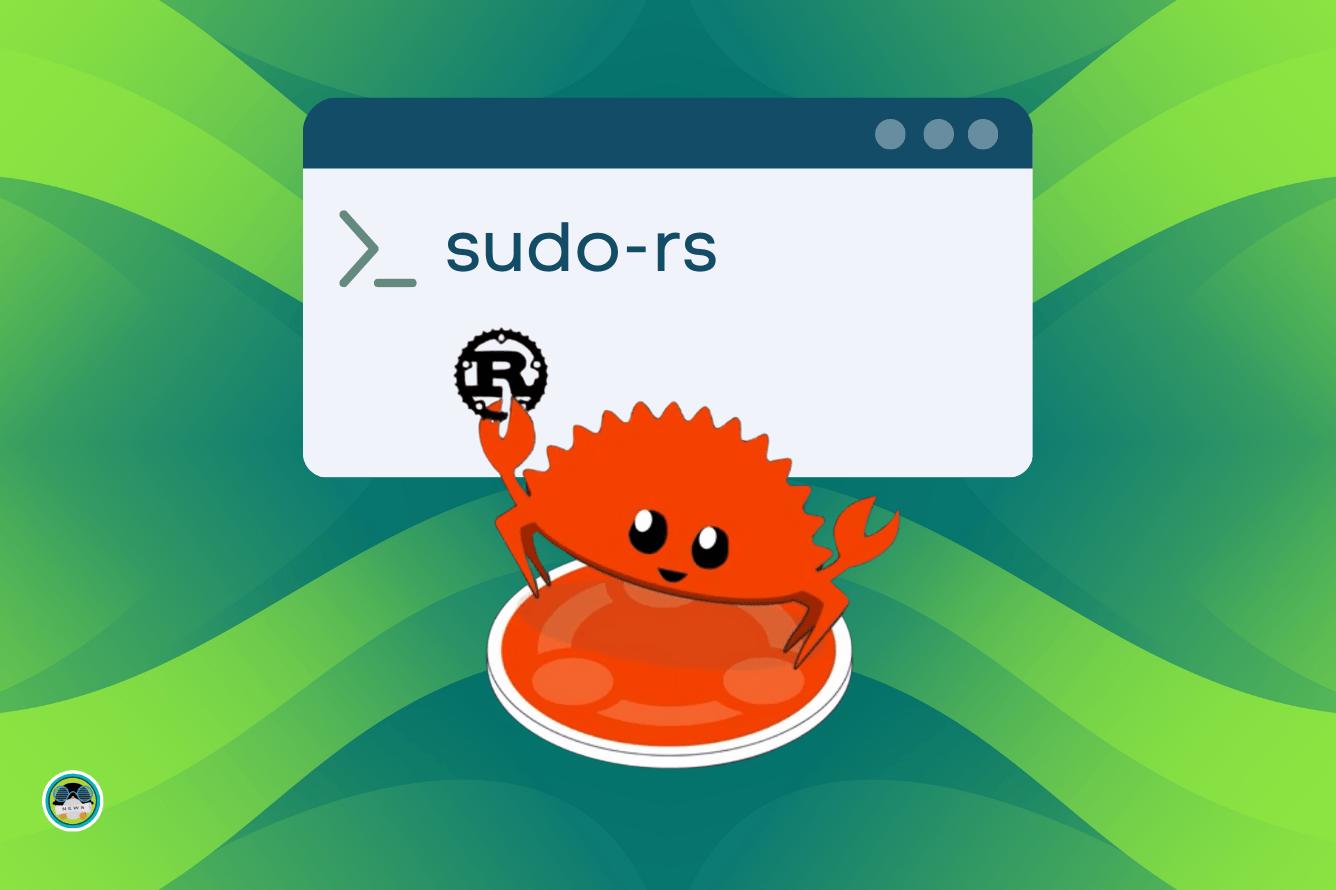Cómo configurar paso a paso tu correo electrónico en Thunderbird para Windows
Guía detallada 2024 para configurar tu correo en Thunderbird en Windows. Incluye consejos IMAP, POP, seguridad y pasos actualizados.


Configurar el correo electrónico en Thunderbird bajo Windows puede parecer un proceso tedioso si no estás familiarizado con términos como IMAP, SMTP o autenticación OAuth2. No obstante, hacerse con los controles de este potente gestor de correo es una auténtica ventaja para quienes quieren organizar varias cuentas, tanto personales como corporativas, en un único espacio y mantener a raya la bandeja de entrada sin necesidad de abrir pestañas y pestañas cada día. En las siguientes líneas vas a aprender, de una forma clara y completa, cómo hacerlo desde cero y sin perderte en tecnicismos.
Mozilla Thunderbird ha evolucionado mucho en los últimos años y, gracias a su soporte para las tecnologías actuales y su compatibilidad multiplataforma, es una de las mejores opciones para quienes necesitan fiabilidad, personalización y, sobre todo, tranquilidad con la privacidad y la seguridad. Si quieres olvidarte de interfaces sobrecargadas, bloqueos inesperados o configuraciones confusas, sigue leyendo, porque aquí te vas a encontrar con todo lo necesario para que tu correo funcione a la perfección, tanto si usas Hotmail, Gmail, Outlook, tu propio dominio o cualquier otro proveedor.
¿Qué es Thunderbird y qué ventajas ofrece?
Thunderbird es una aplicación gratuita y de código abierto desarrollada por Mozilla Foundation. Está disponible para Windows, macOS, Linux e incluso Android, y destaca por su sencillez de uso, flexibilidad y potencia a la hora de gestionar una o varias cuentas de correo electrónico.
- Interfaz intuitiva y personalizable: permite organizar bandejas, carpetas y etiquetas según tus preferencias.
- Acceso unificado: gestiona varios correos en una sola aplicación, agrupando mensajes y facilitando la búsqueda.
- Buscador avanzado: filtra y localiza mensajes por remitente, asunto, fecha y otros criterios con rapidez.
- Enfoque en privacidad y seguridad: integra detección de phishing y soporta protocolos seguros (SSL/TLS, STARTTLS).
- Extensible: multitud de complementos para ampliar funciones (agenda, sincronización, filtros avanzados, etc.).
Este gestor va mucho más allá de la lectura y el envío básico de mensajes: es una plataforma profesional que, bien configurada, ayuda a mantener el correo bajo control sin preocupaciones.

Descarga e instalación de Mozilla Thunderbird en Windows
Descarga la versión más reciente para empezar a configurar Thunderbird desde el sitio oficial de Mozilla. En la web, pulsa el botón «Download» y guarda el archivo en la carpeta de descargas. Haz doble clic en el instalador y sigue los pasos del asistente, eligiendo la instalación estándar, que es la más adecuada para la mayoría de usuarios.
Si ya tenías una versión antigua, se actualizará sobre la marcha. Es importante mantener el programa actualizado para disfrutar de todas las funciones de seguridad y compatibilidad (por ejemplo, la autenticación moderna OAuth2).
Configurar una cuenta de correo en Thunderbird: proceso automático y manual
Existen dos formas principales de añadir tu correo a Thunderbird: el método automático (Thunderbird detecta los ajustes del proveedor) y el manual (configuras tú mismo servidores, puertos y seguridad). Te explicamos ambas para que elijas la que necesitas.
Alta automática de cuenta (Gmail, Outlook.com, Yahoo, proveedores populares)
- Abre Thunderbird. Si es la primera vez, aparecerá la pantalla «Configurar su dirección de correo electrónico existente».
- Introduce tu nombre completo, la dirección de correo y la contraseña. Haz clic en Continuar.
- Thunderbird buscará los datos de servidor de tu proveedor y rellenará automáticamente los campos de entrada (IMAP/POP) y salida (SMTP).
- Podrás elegir entre IMAP (sincroniza todos tus mensajes manteniéndolos en el servidor) o POP3 (descarga el correo a tu PC y lo elimina o deja copia en el servidor según ajustes).
- Haz clic en Hecho y, si el proveedor requiere autenticación especial (como Gmail, Outlook o cuentas empresariales Office365), se abrirá una ventana aparte para completar el acceso seguro (OAuth2).
Nota: Si se trata de una cuenta de Google, es habitual que debas conceder permisos desde una ventana externa y aprobar el inicio de sesión desde tu móvil u otro dispositivo vinculado por seguridad.
Configuración manual de cuentas IMAP o POP (correo corporativo, dominios personalizados, proveedores menos conocidos)
- Abre Thunderbird y accede al menú (icono de tres rayas o «hamburguesa» en la parte superior derecha).
- Elige «Nueva cuenta» → «Correo electrónico existente».
- Rellena tu nombre, dirección de correo y contraseña. Haz clic en «Configurar manualmente».
En la siguiente pantalla verás los campos de configuración:
- Protocolo: IMAP (recomendado para mantener correo sincronizado en todos tus dispositivos) o POP3 (para descargar y guardar localmente los mensajes).
- Servidor de entrada: normalmente algo como «mail.tudominio.com» o el host que indique tu proveedor.
- Puerto: 993 (IMAP/SSL), 995 (POP3/SSL), 143 (IMAP/STARTTLS), 110 (POP3/STARTTLS).
- Seguridad: SSL/TLS preferido, aunque algunos servidores usan STARTTLS.
- Método de autenticación: «Contraseña normal», «OAuth2» o «Detectar automáticamente» según el proveedor. Para Gmail/Office365 suele ser OAuth2, para dominios corporativos, contraseña normal.
- Nombre de usuario: la dirección de correo completa o solo el usuario, según el servicio (siempre que tengas dudas, pon la dirección entera).
- Servidor de salida (SMTP): también suele ser «mail.tudominio.com», con puerto 465 (SSL/TLS) o 587 (STARTTLS).
Haz clic en «Volver a comprobar» para que Thunderbird verifique la configuración. Si todo es correcto, aparecerá el botón «Hecho». Pulsa y, en varios segundos, tu cuenta estará lista y lista para empezar a recibir y enviar mensajes.
Si necesitas los datos específicos (host, puerto, seguridad), suelen estar en el panel de tu hosting, en «Cuentas de correo» → «Ajustes» → «Configuración manual».
IMAP vs POP3: qué protocolo elegir y cómo afecta a tu correo
Cuando configuras una cuenta en Thunderbird, tendrás que decidir entre IMAP y POP3. Es importante comprender sus diferencias:
- IMAP: Mantiene todos los mensajes en el servidor. Cuando accedes desde distintos dispositivos, todo se mantiene sincronizado (correos leídos, carpetas, enviados, borradores…). Ideal para quienes revisan el correo desde móvil, tablet, webmail y el PC.
- POP3: Descarga los mensajes a tu ordenador. Por defecto, los elimina del servidor (aunque puedes cambiarlo para dejar copia). Es útil si quieres almacenar el correo localmente y liberar espacio en el servidor, pero pierdes sincronización entre dispositivos.
Este protocolo es recomendable usar IMAP en la mayoría de los casos, salvo que tengas necesidades específicas de descarga y copia local.
Ejemplo de configuración para cuentas corporativas y universitarias (Outlook 365, Google Workspace, correo propio)
En el ámbito empresarial y académico, es frecuente utilizar servicios como Office365, Google Workspace o servidores propios. Aquí tienes los parámetros más comunes:
Office 365 / Microsoft 365
- Servidor IMAP: outlook.office365.com (puerto 993, SSL/TLS)
- Servidor SMTP: smtp.office365.com (puerto 587, STARTTLS)
- Nombre usuario: Tu dirección de correo completa (por ejemplo, usuario@empresa.com)
- Método de autenticación: OAuth2 o similar (a veces requiere autenticación moderna con ventana externa de login)
Google Workspace (Gmail corporativo)
- Servidor IMAP: imap.gmail.com (puerto 993, SSL/TLS)
- Servidor SMTP: smtp.gmail.com (puerto 587, STARTTLS)
- Nombre de usuario: Dirección completa
- Autenticación: OAuth2 (deberás iniciar sesión y dar permisos desde una ventana del navegador)
Servidor de correo personalizado / Hosting (ejemplo: Hostinger, Webempresa, Raiola Networks, Nireweb, etc.)
- Servidor IMAP: mail.tudominio.com (puerto 993, SSL/TLS)
- Servidor SMTP: mail.tudominio.com o smtp.tudominio.com (puerto 465 SSL/TLS o 587 STARTTLS)
- Nombre de usuario: Dirección de correo completa
- Contraseña: La que te haya proporcionado el proveedor o la que configuraste tú
Para cuentas universitarias, suele ser necesario emplear la autenticación moderna (OAuth2) y aceptar cookies si se usan servicios cloud de Microsoft. Consulta la web o manual específico de tu universidad.
Opciones adicionales para configurar: personalización, sincronización y seguridad en Thunderbird
Una vez configurado el correo, Thunderbird te permite afinar muchos detalles para ajustarlo a tus preferencias:
Gestión de cuentas y perfiles
Desde el menú «Configuración de la cuenta» puedes:
- Renombrar la cuenta o cambiar la dirección de respuesta.
- Configurar firmas personalizadas (en HTML para un aspecto profesional, incluso con enlaces y logotipos).
- Añadir cuentas adicionales (Gmail, Outlook, Yahoo, correo del trabajo…).
Configurar servidor Thunderbird
- Ajustar cada cuánto tiempo Thunderbird busca nuevos mensajes (por defecto, cada 10 minutos, pero puedes cambiarlo).
- Controlar el comportamiento con los mensajes eliminados: mover a papelera, borrado inmediato, etc.
- Modificar el método de autenticación (útil si cambias de proveedor o actualizas la seguridad de tu cuenta).
Copias y carpetas
- Elige dónde guardar copias de enviados, borradores y plantillas.
- Configura cuentas en copia (CC) o copia oculta (BCC) por defecto.
Redacción y formato
- Personaliza el formato de tus mensajes: HTML, texto plano o ambos.
- Activa o desactiva la comprobación ortográfica automática y el idioma de corrección.
Filtros de spam y gestión de correo no deseado
- Activa los controles adaptativos de spam de Thunderbird, que aprenden de los mensajes que marcas como no deseados.
- Integra servicios externos como SpamAssassin para un filtrado avanzado.
- Decide si quieres eliminar los mensajes no deseados automáticamente tras X días.
Sincronización y almacenamiento
- Sincroniza solo los mensajes recientes o excluye aquellos de gran tamaño si tienes problemas de espacio.
- Elimina automáticamente mensajes antiguos para evitar llenar tu disco duro.
Privacidad y seguridad
- Gestiona las cookies y la detección de intentos de fraude (phishing).
- Administra certificados para comunicaciones cifradas.
- Consulta y elimina contraseñas guardadas para tu seguridad.
Cifrado de extremo a extremo
Puedes activar cifrado para asegurar que solo el destinatario puede leer los mensajes, pero esta opción requiere una configuración específica de claves privadas y públicas. Importante: ¡no pierdas tu clave privada o no podrás recuperar tus mensajes cifrados!
Acuses de recibo
Solicita confirmación de lectura para tus correos importantes. Esta opción se configura desde el mismo menú de «Configuración de la cuenta».
Errores comunes al configurar Thunderbird y sus soluciones
Thunderbird es estable, pero a veces pueden surgir problemas. Los fallos más habituales y cómo resolverlos:
- No aparecen todas las carpetas: Ve a «Configuración de la cuenta» → «Sincronización y almacenamiento» → «Avanzadas» y revisa que todas las carpetas que quieras estén marcadas para sincronizar.
- Error de autenticación (component returned failure code…): Probablemente el método de autenticación es incorrecto. Si tu proveedor exige OAuth2 (como Gmail o Outlook.com), selecciona ese método en vez de «contraseña normal».
- Error al conectar la cuenta: Verifica usuario y contraseña probando a entrar en el webmail directamente. Si funciona, revisa que los datos de servidor, puerto y seguridad estén bien (cuidado con copiar y pegar espacios).
- No puedo enviar correos (fallo en SMTP): Revisa la configuración del servidor de salida (SMTP). Puede ser necesario usar el nombre real del servidor en vez del dominio, o la IP si tu proveedor lo exige. Si usas CDN (como Cloudflare), asegúrate de que los registros DNS de correo no tienen proxy activo.
- No puedo recibir ni enviar tras un cambio reciente: Puede deberse a bloqueo de IP por parte del servidor, antivirus que impide la conexión, cambios de DNS no propagados o actualizaciones pendientes de la aplicación.
Gestión avanzada de cuentas y funciones extra al configurar Thunderbird
Thunderbird permite además incluir otras funciones para organizar tu correo de forma más eficiente:
- Subscripción y gestión de carpetas IMAP: Elige qué carpetas se muestran en la vista principal para no saturar tu bandeja.
- Filtros automáticos: Crea reglas para redirigir correos a carpetas específicas, marcar como leídos, archivar, etc.
- Integración con calendarios: Añade extensiones como Lightning para disponer de agenda y recordatorios dentro del propio cliente.
- Firma visual en HTML: Si quieres dar un toque profesional, utiliza la opción de firma en HTML. Si no dominas este lenguaje, existen editores online gratuitos o servicios que te la diseñan.
- Exportación para móvil mediante QR: Desde el menú de Ajustes puedes generar un código QR que te facilita exportar la configuración a la app de Thunderbird en tu móvil o tablet.
Eliminación de cuentas y limpieza
Si necesitas eliminar alguna cuenta, entra en «Configuración de la cuenta», selecciona la deseada y elige «Eliminar cuenta» en el menú inferior. Puedes mantener los datos o borrarlos según prefieras.
Administrar tus correos electrónicos mediante Thunderbird es una forma eficaz, segura y flexible de mantener todas tus comunicaciones bien organizadas, tanto si gestionas cuentas personales como laborales o académicas. Si te tomas unos minutos en configurar correctamente servidores, autenticación y preferencias, te ahorrarás futuros quebraderos de cabeza, potenciarás tu productividad y tendrás la libertad de controlar tu bandeja de entrada de manera profesional y sin coste alguno
¡No dudes en trastear por los menús y probar todas las posibilidades que ofrece este cliente tan completo! Comparte la información para que más usuarios sepan cómo configurar Thunderbird en Windows.