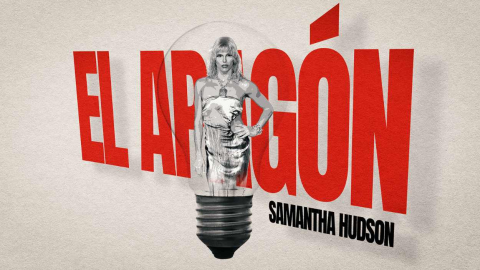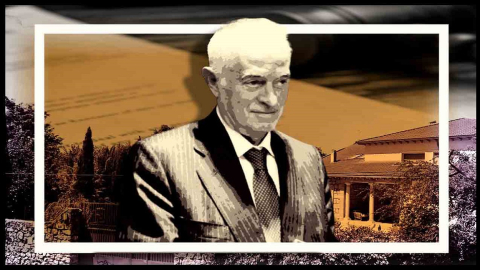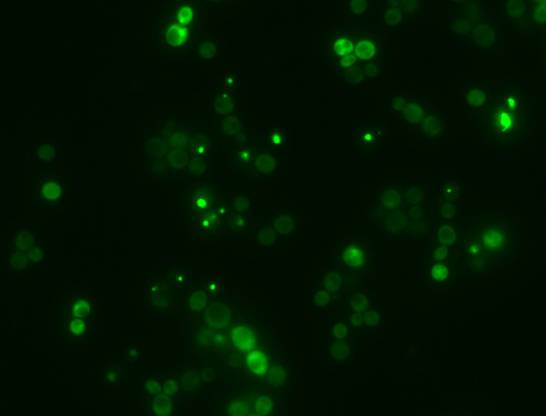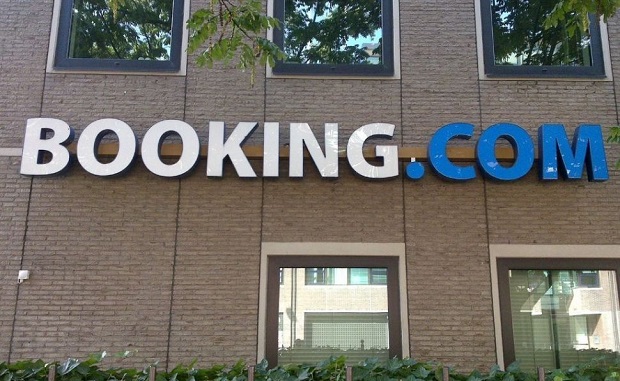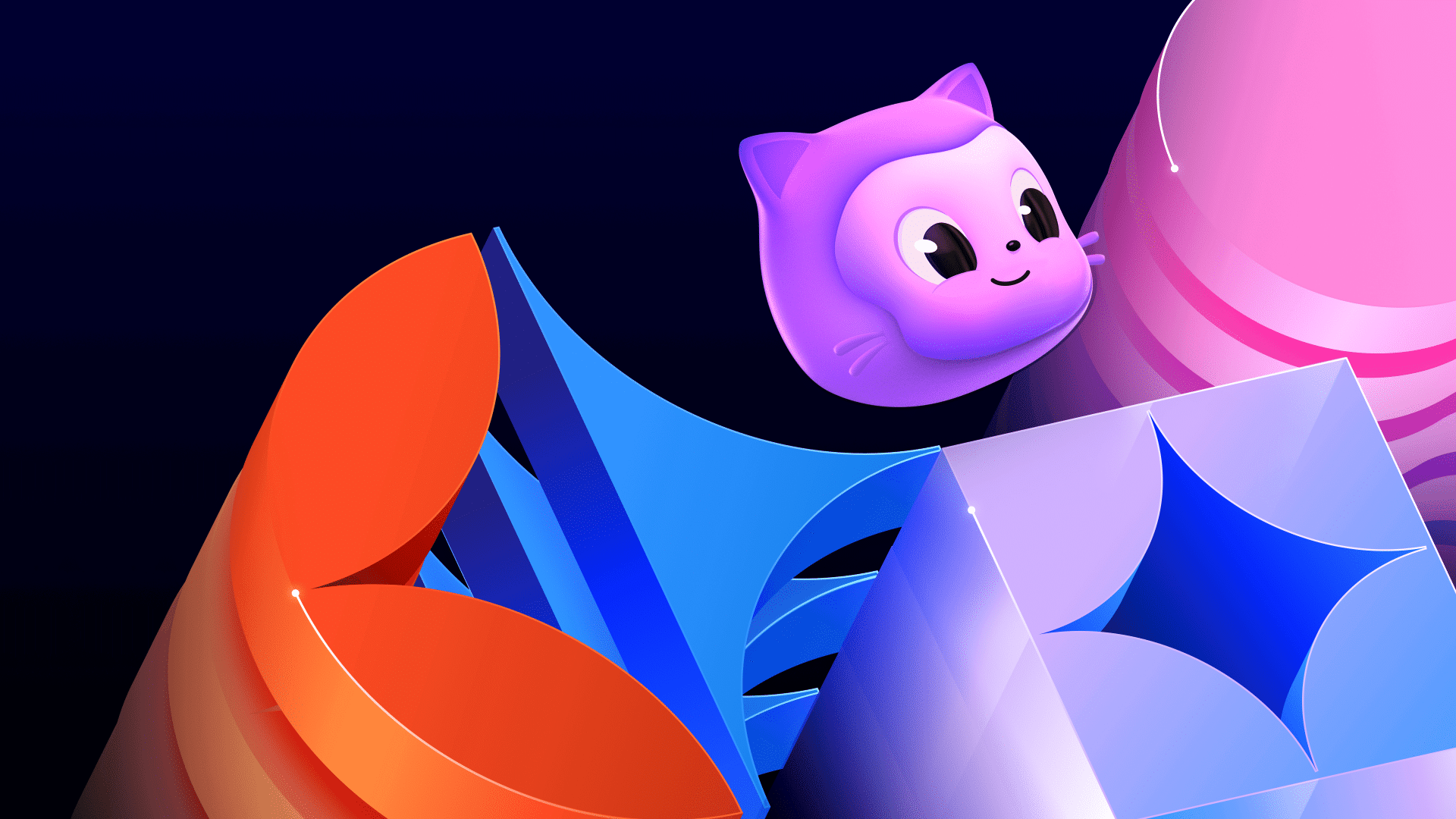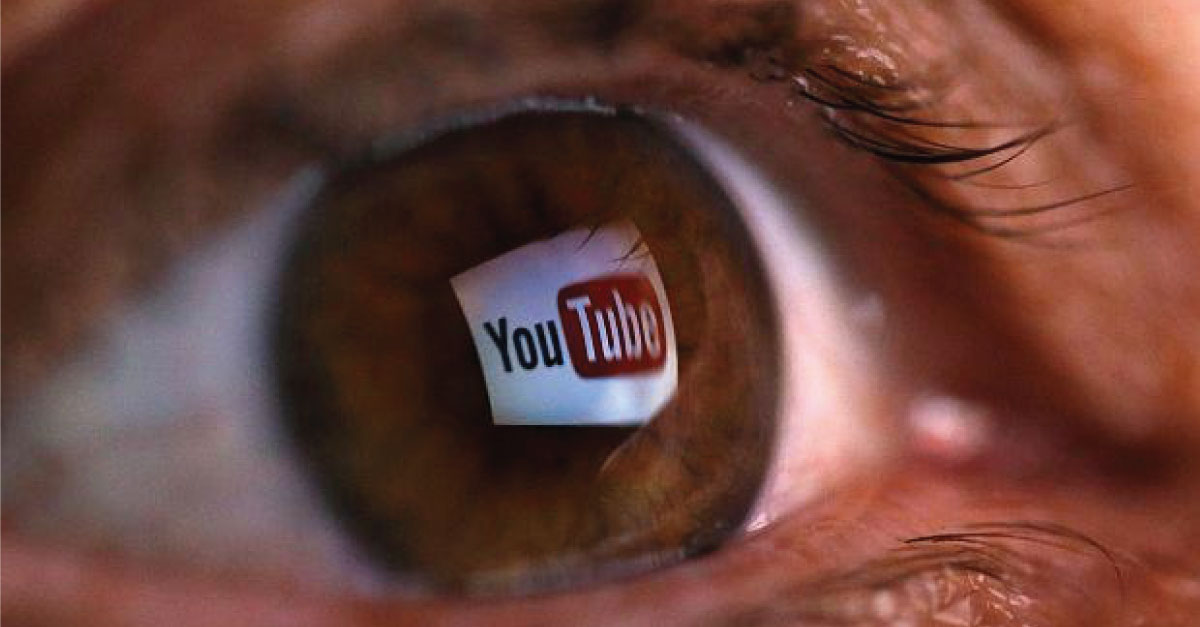Captura lo que sucede en pantalla con el widget oculto de Windows 11
Descubre cómo capturar pantalla con el widget oculto de Windows 11 paso a paso. Trucos, herramientas y personalización fácil.


Capturar pantalla en Windows 11 es una tarea habitual para muchos usuarios, ya sea por motivos laborales, educativos o simplemente para compartir información de manera rápida y visual. Sin embargo, lo que pocos saben es que Windows 11 incluye un widget oculto especialmente diseñado para mejorar esta experiencia y ofrecer funcionalidades avanzadas sin necesidad de instalar programas adicionales.
En este artículo te contamos cómo puedes aprovechar todas las opciones ocultas y trucos que ofrece Windows 11 para realizar capturas de pantalla, grabaciones y mucho más. Además, aprenderás a personalizar tu experiencia, mejorar tu flujo de trabajo y descubrir algunos detalles poco conocidos que te sorprenderán por su utilidad.
Opciones nativas para capturas de pantalla en Windows 11
Microsoft ha prestado mucha atención a las herramientas de captura de pantalla en Windows 11, incorporando métodos tradicionales y nuevos atajos que facilitan enormemente la tarea. La característica más popular sigue siendo la tecla Impr Pant que, al pulsarla, guarda automáticamente una captura de toda la pantalla en el portapapeles. Sin embargo, este método resulta algo limitado si deseas recortar o editar la imagen rápidamente.
Por suerte, la Herramienta de Recortes ha evolucionado y ahora permite seleccionar un área concreta del escritorio, tomar capturas con formato libre, ventana o pantalla completa, y guardar o editar la imagen al instante. Esta funcionalidad se activa fácilmente y puede personalizarse desde la configuración del sistema, como te explicaremos más adelante.
Otra de las grandes ventajas de Windows 11 es que integra funciones de grabación de pantalla mediante Xbox Game Bar y la propia Herramienta de Recortes, facilitando la captura tanto de imágenes fijas como de vídeos, todo ello sin tener que descargar aplicaciones de terceros.
Descubriendo el widget oculto para capturas: cómo activarlo y sacarle partido

Una de las novedades más interesantes que ofrece Windows 11 es la posibilidad de activar un widget oculto para capturar pantalla de forma rápida y precisa. Este widget está especialmente pensado para usuarios que buscan eficiencia y personalización, permitiendo tomar capturas de áreas concretas, editar al momento y gestionar notificaciones relacionadas.
Para activar el acceso rápido a la Herramienta de Recortes mediante el botón Impr Pant, debes seguir estos pasos sencillos:
- Abre la Configuración de Windows desde el menú de inicio.
- Accede a la sección Accesibilidad y selecciona la opción Teclado.
- Localiza la opción «Usar el botón de Impr Pant para abrir las capturas» y actívala.
De este modo, cada vez que pulses el botón Impr Pant se abrirá directamente el editor de recortes, permitiéndote elegir la zona que deseas capturar y editándola instantáneamente, ahorrando tiempo y evitando pasos innecesarios.
Además, la integración con otras herramientas, como Paint, Photoshop o incluso aplicaciones profesionales, se mantiene para quienes desean realizar una edición más avanzada tras capturar la imagen.
Este pequeño truco hace realmente sencilla la tarea de realizar capturas personalizadas en Windows 11, eliminando la dependencia de soluciones externas y potenciando la eficiencia desde el propio sistema operativo.
Personalización de notificaciones y experiencia de usuario con widgets

Una de las claves para exprimir al máximo el widget oculto y la gestión de capturas en Windows 11 es configurar las notificaciones adecuadamente. Los widgets, además de mostrar actualizaciones del tiempo, finanzas o noticias, pueden enviar avisos rápidos en la barra de tareas ante eventos relevantes.
Por ejemplo, recibirás alertas visuales cuando haya novedades importantes en tiempo real. Si no respondes a estas notificaciones, el sistema automáticamente volverá a mostrar la información habitual, como la meteorología.
Windows 11 te facilita la configuración de estos avisos con las siguientes opciones:
- Abrir el panel de Widgets desde la barra de tareas.
- Acceder a Configuración (icono del engranaje) y buscar el apartado Notificaciones.
- Activar o desactivar los distintivos de notificación y los anuncios según tus preferencias.
- Personalizar el tipo de notificaciones para que solo recibas las que te interesan, como alertas meteorológicas graves o titulares urgentes.
Este nivel de personalización permite adaptar Windows 11 a tu flujo de trabajo, evitando distracciones innecesarias y centrando solo en la información verdaderamente relevante.
Grabar pantalla sin instalar programas: Xbox Game Bar y Recortes

Más allá de las clásicas capturas de imagen, Windows 11 da un paso adelante permitiéndote grabar vídeo de lo que ocurre en tu pantalla sin tener que instalar aplicaciones de terceros. Esto se puede hacer fácilmente gracias a dos herramientas incluidas de serie: Xbox Game Bar y la renovada Herramienta de Recortes.
Para grabar pantalla con Xbox Game Bar, tan solo necesitas pulsar la combinación Windows + G. Al hacerlo, se desplegará la barra superior con varias opciones, widgets y controles. El widget de «Capturar» es el que nos interesa en esta ocasión: tiene el icono de una cámara y desde él puedes iniciar la grabación pulsando el botón de círculo rojo. Si deseas tomar una captura de imagen, también encontrarás el icono de la cámara.
Otra combinación útil es Windows + Alt + R, que comienza a grabar la pantalla directamente. Mientras grabas, una pequeña ventana superpuesta te muestra el tiempo transcurrido y permite pausar o detener la grabación sin interferir en el contenido, ya que este widget superpuesto nunca aparece en el vídeo final.
En caso de querer grabar áreas concretas en vez de la pantalla completa, la Herramienta de Recortes también ha añadido la grabación de vídeo. Simplemente ábrela, selecciona la opción de grabar, elige el área deseada y comienza a capturar todo lo que sucede en esa zona específica de la pantalla. Cuando termines, podrás guardar el archivo o, si lo prefieres, enviarlo directamente a Clipchamp (el editor de vídeo nativo de Windows 11) para realizar ediciones avanzadas.
Editar, almacenar y compartir tus capturas y grabaciones
La gestión de las capturas o grabaciones realizadas con el widget oculto y demás herramientas nativas de Windows 11 es muy sencilla. Todos los archivos generados se guardan por defecto en la carpeta “Vídeos” (subcarpeta “Capturas”) dentro de tu usuario, lo que facilita su localización y organización.
Si prefieres, puedes abrir la barra Xbox Game Bar y hacer clic en el icono de acceso a capturas recientes, donde verás las últimas grabaciones y capturas de pantalla que has realizado. Desde ahí las puedes abrir con cualquier programa de edición, compartirla por correo electrónico, subirla a la nube o utilizarlas en presentaciones y redes sociales.
Un aspecto interesante de la integración de estas herramientas es que Windows 11 permite enviarlas directamente a editores como Paint, Photoshop o Clipchamp dependiendo del tipo de archivo. Esto agiliza mucho el proceso si necesitas añadir anotaciones, recortar, resaltar elementos o editar vídeos antes de compartirlos.
Trucos avanzados y otras opciones de captura en Windows 11

Aunque las herramientas nativas de Windows 11 cubren la mayoría de necesidades, existen trucos y ajustes avanzados que pueden potenciar aún más tu experiencia con las capturas de pantalla y las grabaciones:
- Atajos personalizados: Puedes configurar distintos atajos de teclado para lanzar la Herramienta de Recortes, la grabación de pantalla o incluso accesos directos para compartir directamente.
- Grabaciones selectivas: Si tienes varias pantallas, Windows 11 permite seleccionar cuál de ellas deseas capturar, ideal para quienes trabajan con monitores múltiples.
- Integración con widgets de terceros: Si el widget nativo no se ajusta a tus necesidades, navegadores como Chrome y Firefox ofrecen extensiones como FireShot o Awesome Screenshot que permiten efectuar capturas completas de páginas web, incluso con contenido dinámico que no se visualiza de un solo vistazo.
- Personalización de calidad y formato: En los ajustes de las herramientas nativas puedes elegir el formato de salida (PNG, JPG, MP4, etc.) y la calidad de imagen o vídeo, lo que resulta clave si necesitas archivos ligeros o, por el contrario, máxima definición.
Widgets y barra de tareas: notificaciones, avisos y personalización
Los widgets en Windows 11 han ido evolucionando, integrando cada vez más información y funcionalidades. Ya no solo muestran avisos del tiempo o noticias, sino que pueden configurarse para avisarte con notificaciones emergentes sobre eventos relevantes, tanto relacionados con el sistema como con aplicaciones concretas.
Estos avisos aparecen en la barra de tareas de manera discreta: suelen mostrarse como insignias o banners informativos cuando se producen eventos de interés. Si en algún momento consideras estos avisos molestos, puedes desactivarlos desde la configuración del propio widget o desde la sección de notificaciones del sistema, eligiendo si deseas recibir alertas, anuncios o distintivos permanentes hasta que tomes acción.
Esta flexibilidad es especialmente útil si eres de los que prefiere trabajar sin distracciones, ya que podrás mantener el escritorio limpio y solo recibir información realmente importante para ti.
¿Qué hacer si necesitas capturar contenido web o dinámico?
En ocasiones, capturar solo lo que aparece en pantalla no es suficiente, especialmente si necesitas guardar una página web entera o áreas que requieren desplazamiento. Para estos casos, lo mejor es instalar extensiones específicas en tu navegador, como FireShot o Awesome Screenshot, disponibles para Google Chrome y Firefox.
Estas herramientas permiten obtener capturas completas de sitios web, incluyendo el contenido que queda fuera de la vista en pantalla, y suelen integrar opciones de edición y exportación a diferentes formatos. Su uso es muy intuitivo: basta con pulsar el icono de la extensión, seleccionar la opción de captura completa y guardar el archivo resultante.
Consejos prácticos para mejorar tu experiencia de captura en Windows 11

Para sacar el máximo provecho al widget oculto y las opciones de capturas integradas en Windows 11, aquí van algunos consejos adicionales:
- Mantén tus herramientas actualizadas: Microsoft suele lanzar actualizaciones frecuentes que mejoran la funcionalidad y corrigen errores. Revisa siempre que estás utilizando la última versión del sistema y las aplicaciones asociadas.
- Organiza tus capturas: Aprovecha la carpeta de “Capturas” para mantener un orden lógico de tus archivos. Crea subcarpetas por proyecto o fecha para que te resulte más fácil localizar lo que buscas.
- Configura notificaciones a tu gusto: Personaliza los avisos y widgets para recibir solo la información que realmente necesitas y evitar distracciones.
- Explora opciones avanzadas: Dedica unos minutos a investigar los ajustes de cada herramienta; a menudo encontrarás características que no sabías que existían, como la posibilidad de añadir temporizadores, incluir o excluir el cursor, o establecer formatos de salida preferidos.
El ecosistema de Windows 11 está orientado a ofrecer la máxima flexibilidad, eficiencia y control al usuario. Si dedicas un poco de tiempo a configurar y entender las opciones disponibles, conseguirás capturas y grabaciones profesionales sin complicaciones.
Como habrás comprobado, Windows 11 pone a tu alcance todas las herramientas necesarias para capturar y grabar pantalla como un auténtico profesional, sin importar si eres usuario avanzado, profesor, creador de contenido o simplemente alguien que quiere compartir lo que ocurre en su escritorio con un par de clics. Las opciones de personalización, notificaciones, integración con editores y soluciones para contenido dinámico te permiten adaptar el sistema a cualquier necesidad. Con estos trucos y consejos, no solo serás más eficiente, sino que disfrutarás de una experiencia mucho más intuitiva y productiva a la hora de trabajar con capturas y grabaciones en tu equipo.