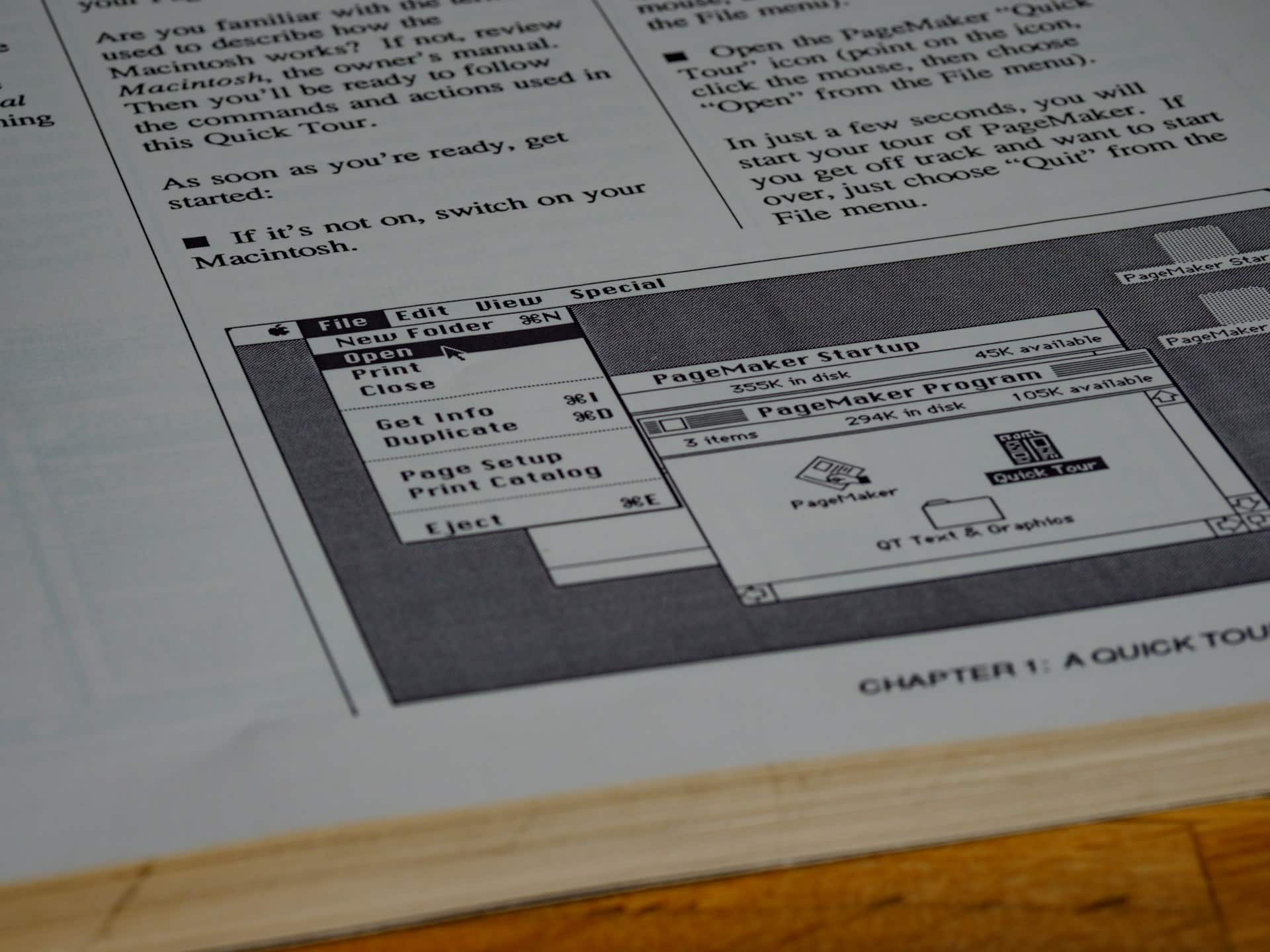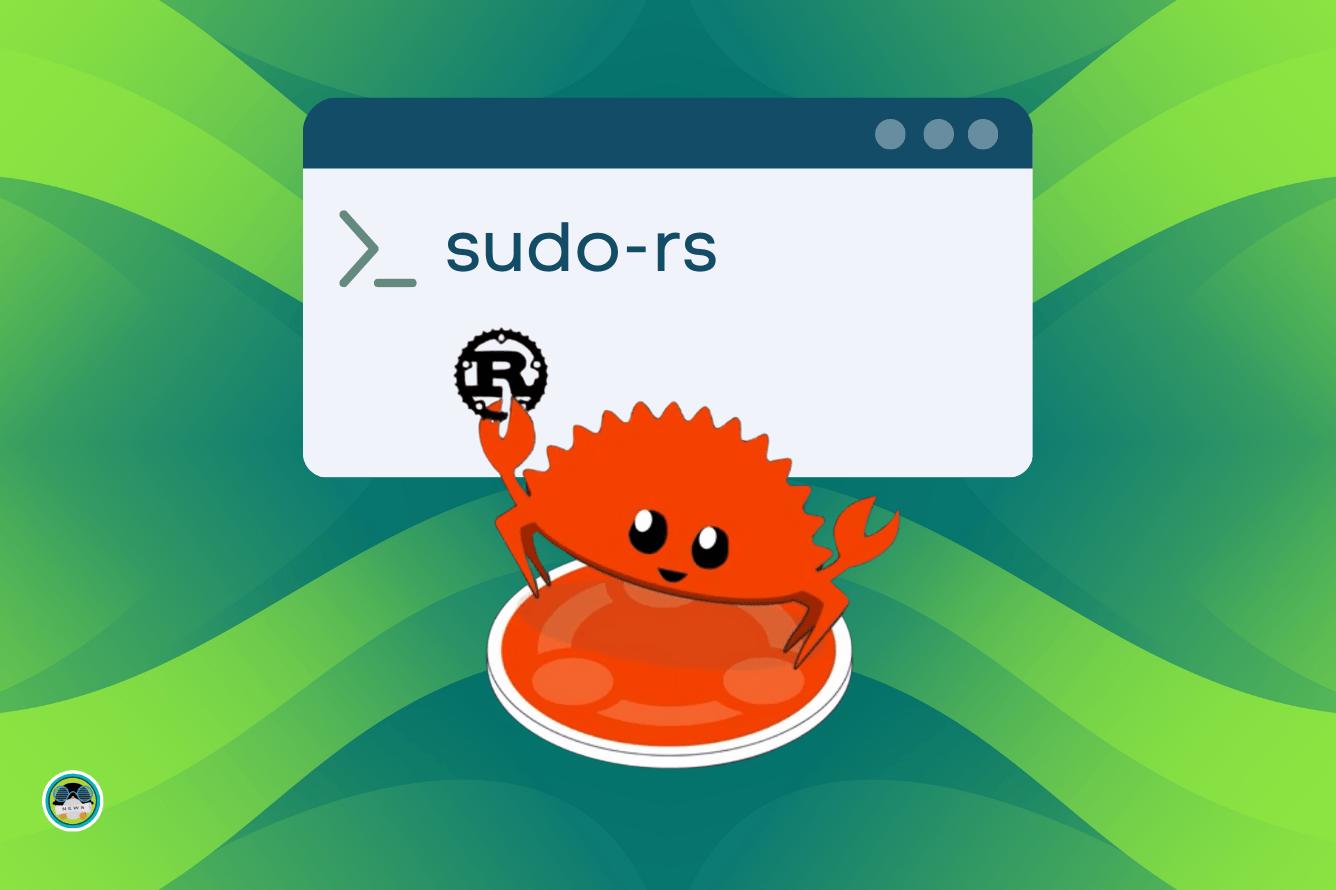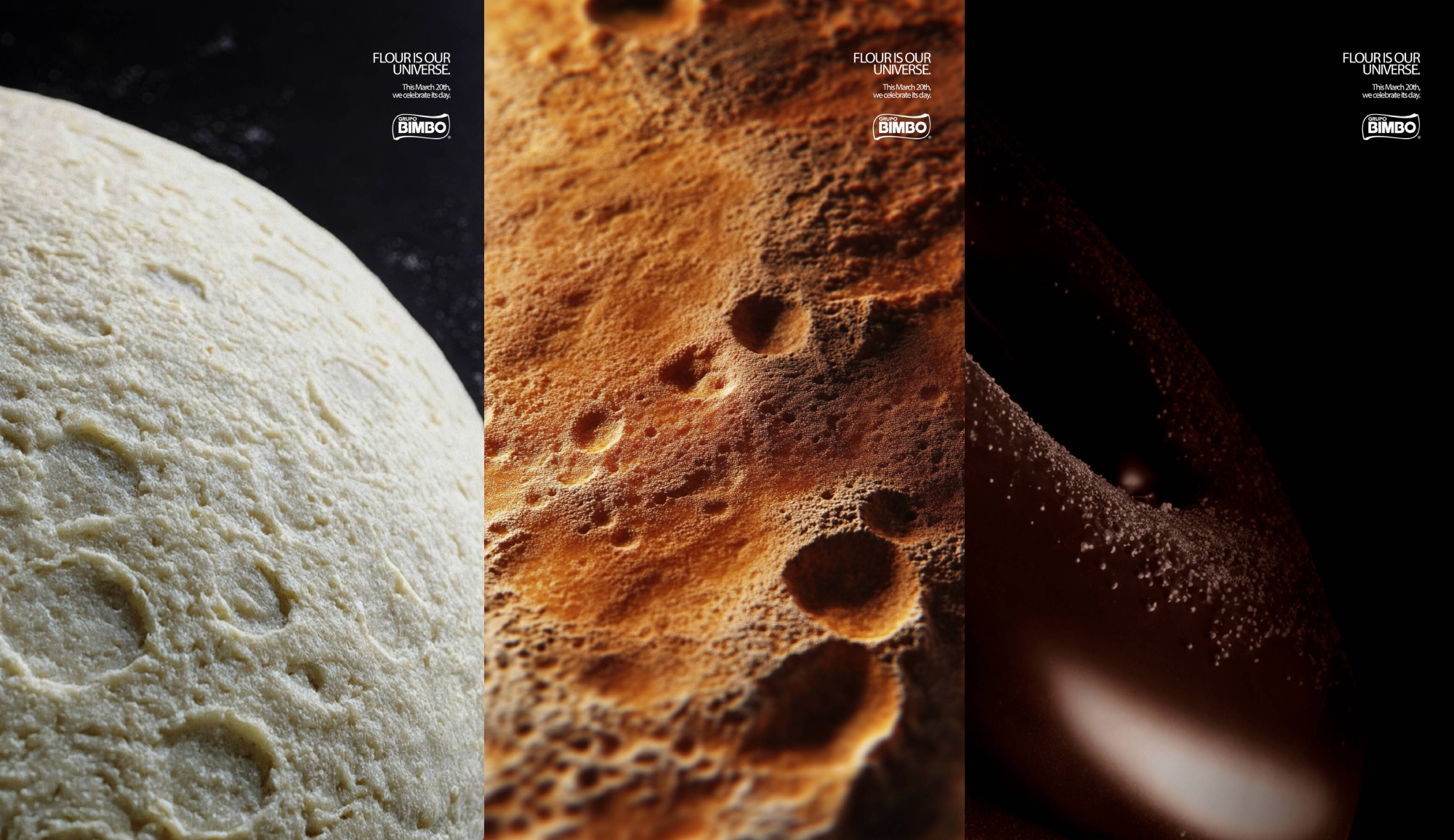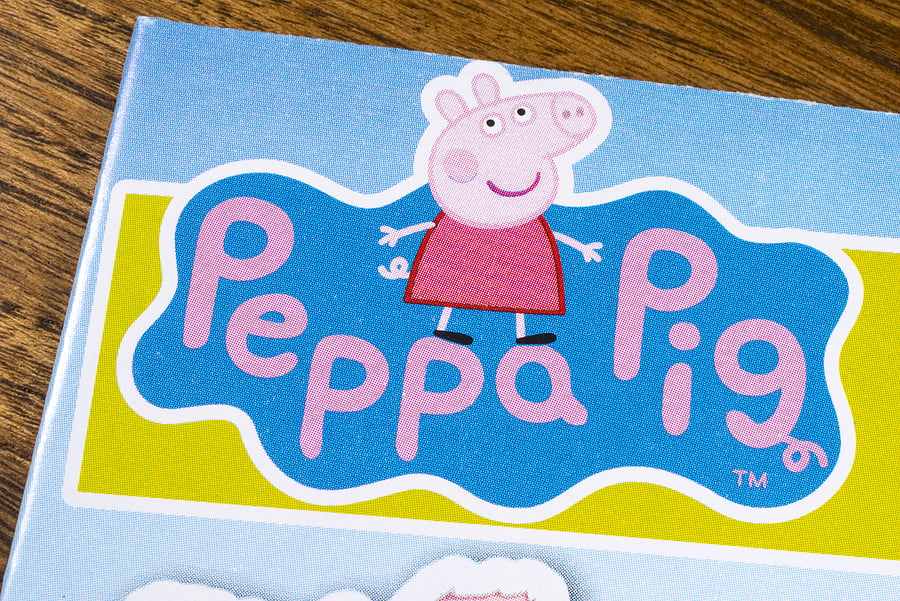Solucionar problemas de formato en documentos Word: guía completa, eficaz y natural
Soluciona los errores de formato y apertura en Word con esta guía completa, repleta de trucos y soluciones sencillas y avanzadas.


¿Alguna vez has sentido auténtica frustración al abrir un documento de Word y encontrarte con saltos de líneas extraños, tablas desordenadas, fuentes cambiadas, mensajes de error o, directamente, con archivos que se niegan a abrir? Tranquilo, no eres el único. Se trata de un problema de formato en Word problemas que son habituales, tanto en el entorno laboral como personal. A veces basta un pequeño cambio de versión, un cierre inesperado del ordenador o una plantilla funcional distinta para que un documento deje de comportarse como esperamos.
En este artículo vamos a abordar, de la forma más completa y clara posible, todas las causas habituales de los problemas de formato en documentos Word y, lo más importante, las soluciones y pasos que puedes seguir para recuperar tu archivo y el buen aspecto de tus documentos. Desde métodos sencillos integrados en el propio Word, hasta el uso de programas específicos y trucos poco conocidos, aquí tienes la guía definitiva para no desesperar cuando tu archivo se pone rebelde. ¡Vamos al grano!
Causas más frecuentes de los problemas de formato y apertura en documentos Word
Antes de lanzarnos a buscar soluciones, es clave entender por qué aparecen estos problemas. Las causas más habituales que provocan errores de formato, mensajes de incompatibilidad o documentos imposibles de editar, suelen responder a algunos de los siguientes factores:
- Archivos dañados por cierres inesperados, cortes de luz o apagados forzosos.
- Errores al guardar o transferir el archivo (por ejemplo, desde un USB mal retirado o a través de una nube inestable).
- Infecciones por malware o virus que afectan al propio archivo o a la instalación de Word.
- Problemas de compatibilidad entre versiones de Word, especialmente si se mezclan .doc y .docx o formatos exportados de otros programas.
- Fuentes, plantillas o estilos que no están instalados en el ordenador donde abres el documento.
- Error en la extensión del archivo (por ejemplo, renombrado incorrecto) o en la configuración regional.
- Macros maliciosos o bloqueados, especialmente en archivos descargados de Internet.
Conociendo estos puntos clave, será más fácil identificar el origen del problema concreto que te afecta y elegir la solución más adecuada.
![]()
Identificar si tu archivo está dañado o si el problema proviene de Word
Antes de “meter mano” al documento, conviene asegurarse de si el fallo es del propio archivo o de la instalación de Word. Estos pasos te ayudarán a discriminar:
- Prueba a abrir otros documentos de Word en ese ordenador. Si los demás se abren con normalidad, lo más seguro es que solo esté dañado ese archivo concreto.
- Abre el mismo archivo en otro equipo o usa la versión online de Word. Si allí tampoco funciona, el archivo está corrupto. Si se abre bien, el problema puede estar en la instalación de Word o incluso en los drivers de impresora.
Soluciones cuando el documento no se abre o muestra errores graves
Si Word no te deja abrir el documento, salta un mensaje del tipo “No se puede abrir debido a problemas con el formato” o ves símbolos, saltos y páginas desordenadas, toca ponerse manos a la obra. Empieza siempre por métodos sencillos y ve escalando en complejidad solo si lo anterior no funciona:
Abrir el documento en modo borrador y sin actualizar vínculos
- Inicia Word y selecciona la pestaña «Ver», elige la vista «Borrador» para evitar cargar elementos de formato avanzados.
- En Opciones > Opciones avanzadas > Mostrar contenido del documento, marca “Utilizar fuente de borrador en vistas Borrador y Esquema” y “Mostrar marcadores de imagen”.
- En la sección General, desactiva “Actualizar vínculos automáticos al abrir”.
- Abre el archivo siguiendo estos ajustes y comprueba si se muestra el contenido básico.
Insertar el archivo dañado como texto en un documento nuevo
- Crea un documento nuevo en blanco.
- Ve a la pestaña Insertar > Objeto > Insertar texto de archivo.
- Selecciona el archivo dañado para que Word intente volcar el texto que puede recuperar.
Crear un vínculo al documento averiado y luego romperlo
- Crea un documento nuevo y escribe un texto sencillo (por ejemplo, «prueba»). Guárdalo.
- Copia el texto y crea un Pegado especial > Pegar vínculo > Texto con formato RTF en otro documento nuevo.
- Cambia el vínculo para que apunte al archivo averiado (menú contextual > Objeto de documento vinculado > Vínculos > Cambiar origen).
- Rompe el vínculo para intentar que Word copie la información que pueda y elimina la referencia.
Utilizar el convertidor “Recuperar texto de cualquier archivo”
- Desde Abrir archivo en Word, selecciona en el tipo de archivos “Recuperar texto de cualquier archivo (*.*)”.
- Esta opción suele recuperar, al menos, el cuerpo principal del texto, aunque tendrás que limpiar algunos caracteres extraños al principio o final.
Copiar todo el contenido menos la última marca de párrafo a un documento limpio
- Crea un documento nuevo.
- Abre el archivo averiado y selecciona todo el contenido excepto la última marca de párrafo (Ctrl+Fin, luego Ctrl+Mayús+Inicio).
- Copia y pega en el nuevo documento para descartar posibles problemas asociados a secciones finales corruptas.
Cambiar la plantilla asociada al documento
Una plantilla dañada, como la archiconocida Normal.dotm, puede causar desastres visuales o impedir la apertura del archivo. Para comprobarlo:
- Con el documento abierto, ve a Archivo > Opciones > Complementos > Administrar Plantillas > Ir y mira qué plantilla está asignada.
- Si es Normal.dotm, ciérrala y renómbrala en la ruta habitual: %userprofile%\appdata\roaming\microsoft\templates
- Word generará una nueva automáticamente, normalmente solucionando los errores de formato.
Iniciar Word en modo seguro (/a)
Ejecutar winword.exe /a desde Ejecutar (Win+R) inicia Word sin cargar complementos ni personalizaciones. Si así puedes abrir el archivo, el problema está en la configuración o en plantillas/cargas automáticas.
Cambiar el controlador de impresora temporalmente
En ocasiones, un controlador de impresora corrupto o incompatible puede alterar el aspecto de los documentos. Prueba a cambiar a una impresora virtual como «Microsoft XPS Document Writer», abre el archivo y revisa el formato.
Usar la función “Abrir y reparar” de Word
Este método está muy accesible y, sin embargo, poca gente lo utiliza:
- Desde el menú «Abrir» de Word, selecciona el archivo dañado.
- En la flecha junto a «Abrir», elige «Abrir y reparar».
- Word intentará recuperar el archivo y su contenido.
Guardar el archivo en otros formatos y volver a convertirlo
Una técnica clásica para desbloquear archivos problemáticos consiste en:
- Abrir el archivo (si es posible), guardar como RTF, HTML o TXT.
- Cerrar y volver a abrir ese archivo en el nuevo formato.
- Volver a guardar como .docx.
Este proceso limpia la estructura interna del documento y elimina partes incompatibles o corruptas. Ten en cuenta que el formato de Texto eliminará cualquier formato visual.
Copiar solo las partes ilesas del documento
Si nada anterior funciona, abre el archivo dañado e intenta identificar qué partes siguen viéndose bien. Copia y pega esas secciones en un documento nuevo, para reconstruirlo manualmente.
Cambia entre las distintas vistas de Word (Diseño, Borrador, Web) para localizar contenido oculto o truncado y elimina solo los elementos conflictivos.
Editar el archivo con Bloc de notas para recuperar contenido esencial
Como último recurso, puedes abrir el archivo con el Bloc de notas. El archivo estará rodeado de código ilegible, pero en ocasiones podrás rescatar grandes bloques de texto. Elimina el código binario y guarda con otro nombre antes de volver a abrirlo con Word y dar formato.
Soluciones a problemas de formato específicos: saltos, tablas, campos y fechas
Más allá de los daños generales en el archivo, Word puede presentar problemas visuales o de maquetación muy concretos. Aquí tienes las situaciones más habituales y sus soluciones:
Texto desbordado o fuera de las tablas
- Abre la plantilla o el documento y señala la celda problemática.
- En el menú contextual o en la pestaña de propiedades, busca “Propiedades de tabla” y ajusta la alineación a “Centro”.
- Para un control total del formato, crea un nuevo estilo desde el gestor de estilos: define fuente, tamaño, color y establece si el estilo hereda de uno existente.
- Guarda la plantilla y actualízala en tu sistema o en la plataforma que utilices.
Tablas que se duplican entre páginas
- Haz clic derecho sobre la tabla afectada y accede a “Propiedades de tabla”.
- En la pestaña “Fila”, desactiva “Permitir dividir las filas entre páginas” y “Repetir como fila de encabezado en cada página”.
- Aplica los cambios y guarda la plantilla o documento.
Saltos de línea que no se muestran correctamente (en campos de texto)
Cuando generas documentos automáticamente desde plantillas (por ejemplo, en sistemas tipo Athento o plataformas similares), es posible que los saltos de línea no se reflejen bien. Si usas algún motor de plantillas compatible con filtros tipo Django, aplica filtros como:
- linebreaksbr: cambia saltos de línea por
. - linebreaks: transforma dobles saltos en párrafos (
).
Campos de fecha con formato incorrecto
Para personalizar el formato de las fechas en plantillas generadas automáticamente, usa la función de formato correspondiente, por ejemplo, en Python:
{{ fil.creation_date.strftime('%B %d %Y') }}
El documento mostrará mes, día y año según la plantilla que elijas.
Errores de formato y extensión: cómo resolverlos

En muchas ocasiones, Word lanza mensajes como “El formato de archivo no coincide con la extensión” o “No es un formato válido”. Esto suele ocurrir cuando renombramos la extensión equivocadamente, descargamos un archivo mal exportado o el documento ha sufrido algún daño digital. Aquí van las soluciones más útiles:
Cambiar la extensión manualmente
- Activa la visualización de extensiones de archivo desde la opción de “Ver” en el Explorador de archivos.
- Cambia la extensión .docx por .doc, o viceversa, según origen del documento.
- Confirma cuando Windows te avise y prueba a abrir el archivo.
Desbloquear archivos protegidos
- Haz clic derecho sobre el archivo y entra en “Propiedades”.
- Marca la casilla “Desbloquear” si aparece.
- Aplica los cambios y vuelve a intentar abrir el documento en Word.
Reparar la instalación de Microsoft Office
- Desde Configuración de Windows, accede a Aplicaciones y busca Microsoft 365 o “Office”.
- Pulsa en “Opciones avanzadas” y elige la opción “Reparar”.
- Reinicia el equipo y prueba de nuevo el archivo afectado.
Utilizar programas específicos de reparación de archivos Word
Cuando los métodos nativos de Word no resuelven el problema, existen herramientas de terceros (muchas de ellas con versión gratuita y de pago) que pueden ayudar:
- EaseUS Fixo Document Repair: Muy popular en la recuperación de archivos corruptos, permite reparar varios archivos simultáneamente, previsualizarlos antes de guardar y es eficaz incluso con documentos gravemente dañados.
- Wondershare Repairit: Corrige archivos Word corruptos, imágenes y hasta vídeos incrustados. Permite restaurar tanto .doc como .docx y ofrece distintas estrategias de recuperación.
- Yodot DOC Repair: Solución muy utilizada para arreglar archivos DOC/DOCX dañados. Permite previsualizar el resultado antes de guardar, compatible con todas las versiones de Word.
En todos estos casos, el proceso es parecido: selecciona el archivo corrupto, inicia el análisis/recuperación y guarda el resultado en una ubicación distinta para evitar sobrescribir el original, por si necesitas hacer más intentos.
Otros errores comunes y cómo solucionarlos
Plantillas y macros sospechosas
Si un archivo contiene macros y Word lo bloquea, puede deberse a la presencia de código malicioso. Te recomendamos:
- Analizar el archivo con Windows Defender o cualquier antivirus actualizado.
- Evitar habilitar macros si no confías en la procedencia del documento.
- Borrar la plantilla Normal.dotm o restaurarla para eliminar configuraciones persistentes asociadas a virus.
Errores de compatibilidad entre versiones
Word es relativamente compatible entre .doc y .docx, pero otros formatos (RTF, ODT, HTML) pueden ser un quebradero de cabeza. Si el archivo proviene de otro programa, pide que te lo reenvíen en .docx. Si hay saltos de formato, tendrás que rehacer parte del maquetado manualmente.
Fuentes no disponibles en tu equipo
Si abres un documento y ves el texto descolocado, tablas desordenadas o alineaciones extrañas, es probable que falte la fuente original usada en la creación del archivo. Solicita al remitente la fuente para instalarla en tu equipo o cambia los estilos para adaptarlo a tus preferencias.
Archivos en modo “solo lectura” o bloqueados
Hay casos donde el documento solo permite lectura, impidiendo guardar cambios. Las causas pueden ser:
- No tienes permisos de edición (pide acceso al administrador o autor del archivo).
- El archivo está abierto dos veces en el mismo ordenador. Cierra una de las instancias.
- El archivo tiene activada la casilla “Solo lectura” en Propiedades. Desmárcala para poder editar.
Problemas por falta de licencia
Si tu Word ha pasado a modo “solo lectura”, revisa si tu suscripción a Microsoft 365 ha caducado o no tienes una licencia activada. Al activar la licencia original, recuperarás la capacidad de editar y guardar normalmente.
Errores de memoria insuficiente o archivos demasiado grandes
Si tu equipo va justo de recursos o el archivo es enorme, cierra todas las aplicaciones posibles antes de abrir Word. Si sigue fallando, amplía la memoria virtual o utiliza la versión web de Word, que consume menos recursos.
No puedes borrar el archivo
No es posible eliminar un archivo abierto en Word. Cierra siempre el programa y el documento antes de enviarlo a la papelera.
Recomendaciones para evitar futuros problemas con tus documentos Word
- Haz siempre una copia del archivo antes de empezar cualquier reparación. Así, si algo sale mal, no perderás todo el contenido.
- Actualiza regularmente Microsoft Office y tu sistema operativo. Muchas incidencias se resuelven simplemente con tener la última versión actualizada.
- Evita forzar apagados o retirar discos externos sin usar el método seguro. Los archivos de Word son especialmente sensibles a cortes bruscos.
- Desconfía siempre de archivos recibidos por email de remitentes desconocidos, especialmente si contienen macros.
- Si trabajas frecuentemente con plantillas, revisa que estén actualizadas y no contengan corrupción interna.
Otros errores comunes y cómo solucionarlos
Plantillas y macros sospechosas
Si un archivo contiene macros y Word lo bloquea, puede deberse a la presencia de código malicioso. Te recomendamos:
- Analizar el archivo con Windows Defender o cualquier antivirus actualizado.
- Evitar habilitar macros si no confías en la procedencia del documento.
- Borrar la plantilla Normal.dotm o restaurarla para eliminar configuraciones persistentes asociadas a virus.
Errores de compatibilidad entre versiones
Word es relativamente compatible entre .doc y .docx, pero otros formatos (RTF, ODT, HTML) pueden ser un quebradero de cabeza. Si el archivo proviene de otro programa, pide que te lo reenvíen en .docx. Si hay saltos de formato, tendrás que rehacer parte del maquetado manualmente.
Fuentes no disponibles en tu equipo
Si abres un documento y ves el texto descolocado, tablas desordenadas o alineaciones extrañas, es probable que falte la fuente original usada en la creación del archivo. Solicita al remitente la fuente para instalarla en tu equipo o cambia los estilos para adaptarlo a tus preferencias.
Archivos en modo “solo lectura” o bloqueados
Hay casos donde el documento solo permite lectura, impidiendo guardar cambios. Las causas pueden ser:
- No tienes permisos de edición (pide acceso al administrador o autor del archivo).
- El archivo está abierto dos veces en el mismo ordenador. Cierra una de las instancias.
- El archivo tiene activada la casilla “Solo lectura” en Propiedades. Desmárcala para poder editar.
Problemas por falta de licencia
Si tu Word ha pasado a modo “solo lectura”, revisa si tu suscripción a Microsoft 365 ha caducado o no tienes una licencia activada. Al activar la licencia original, recuperarás la capacidad de editar y guardar normalmente.
Errores de memoria insuficiente o archivos demasiado grandes
Si tu equipo va justo de recursos o el archivo es enorme, cierra todas las aplicaciones posibles antes de abrir Word. Si sigue fallando, amplía la memoria virtual o utiliza la versión web de Word, que consume menos recursos.
No puedes borrar el archivo
No es posible eliminar un archivo abierto en Word. Cierra siempre el programa y el documento antes de enviarlo a la papelera.
Recomendaciones para evitar futuros problemas con tus documentos Word
- Haz siempre una copia del archivo antes de empezar cualquier reparación. Así, si algo sale mal, no perderás todo el contenido.
- Actualiza regularmente Microsoft Office y tu sistema operativo. Muchas incidencias se resuelven simplemente con tener la última versión actualizada.
- Evita forzar apagados o retirar discos externos sin usar el método seguro. Los archivos de Word son especialmente sensibles a cortes bruscos.
- Desconfía siempre de archivos recibidos por email de remitentes desconocidos, especialmente si contienen macros.
- Si trabajas frecuentemente con plantillas, revisa que estén actualizadas y no contengan corrupción interna.
Como habrás comprobado, los problemas de formato en Word pueden tener causas muy diversas y no existe una única solución mágica. Lo importante es actuar con detalle y sin prisas: desde probar funciones integradas en Word (“Abrir y reparar”, cambio de formato, copiar contenido a otro documento) hasta recurrir a programas especializados si el archivo se resiste. Prevenir es fundamental: copias de seguridad y buenas prácticas al guardar o transferir documentos te ahorrarían muchos disgustos.
Recuerda que la mayoría de los fallos se pueden solucionar si sigues los pasos adecuados y no te precipitas. Un Word en condiciones es clave para tu día a día, así que no te desesperes y ¡a recuperar tus archivos como un auténtico pro! Comparte esta guía y ayuda a otros usuarios a resolver el problema de formato en Word.