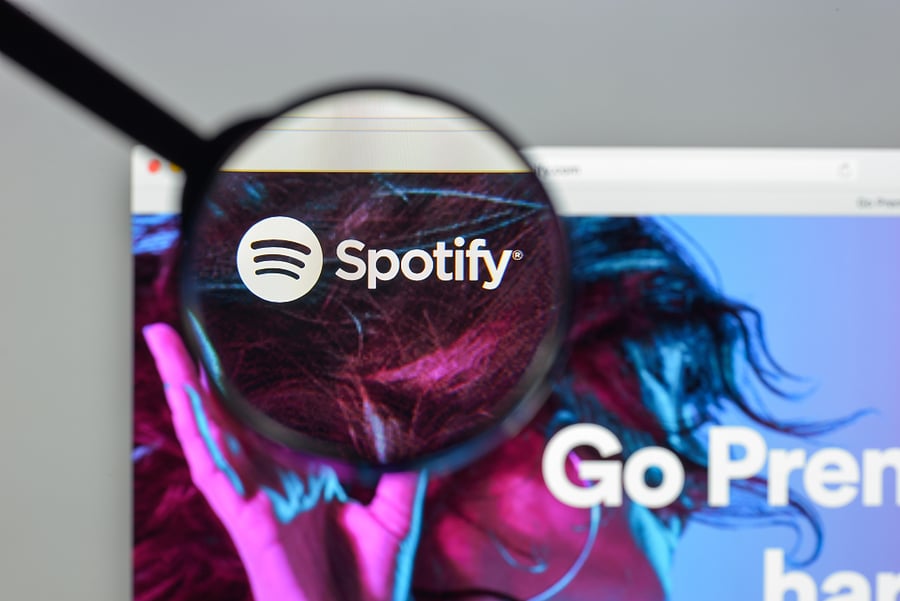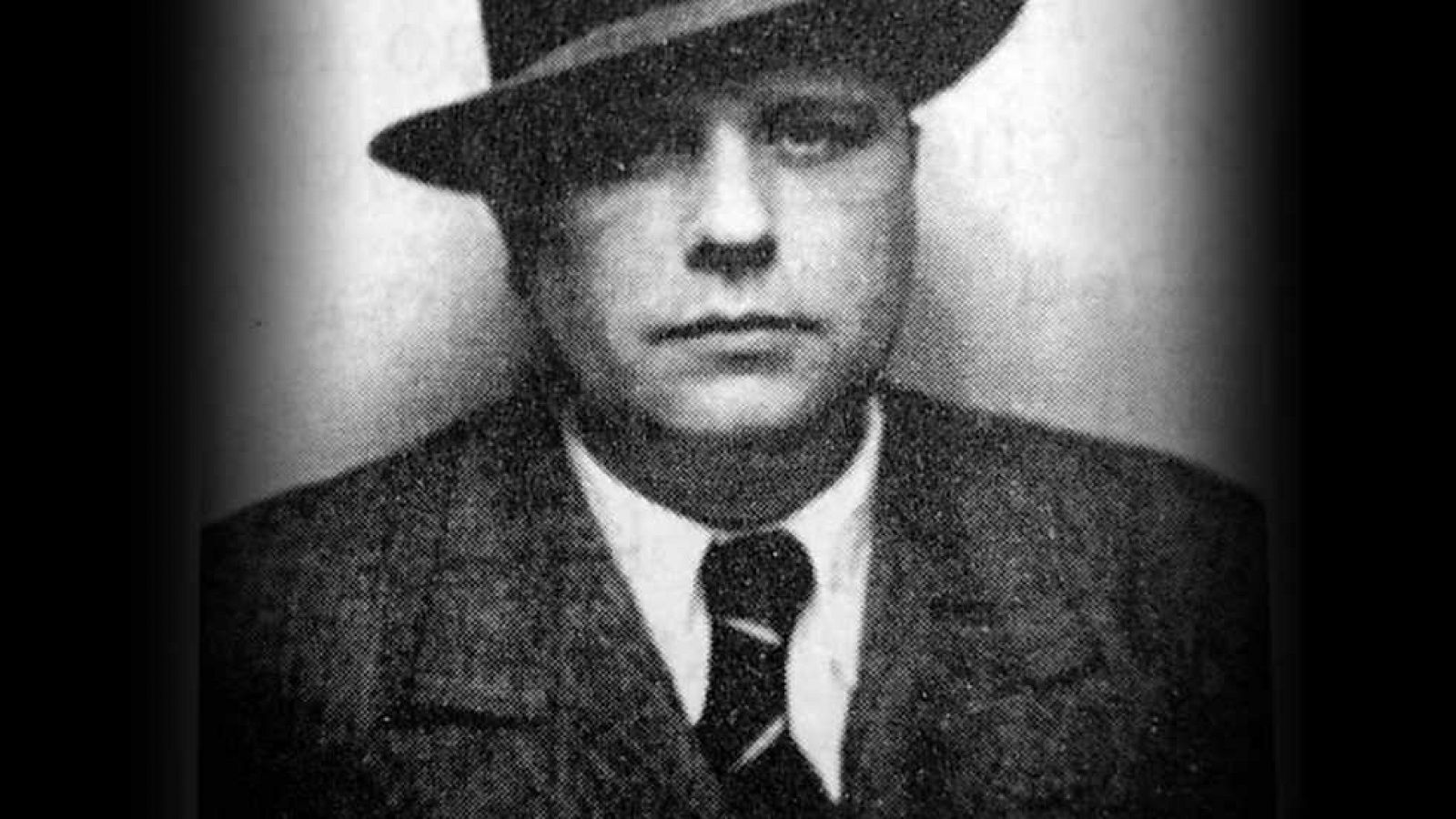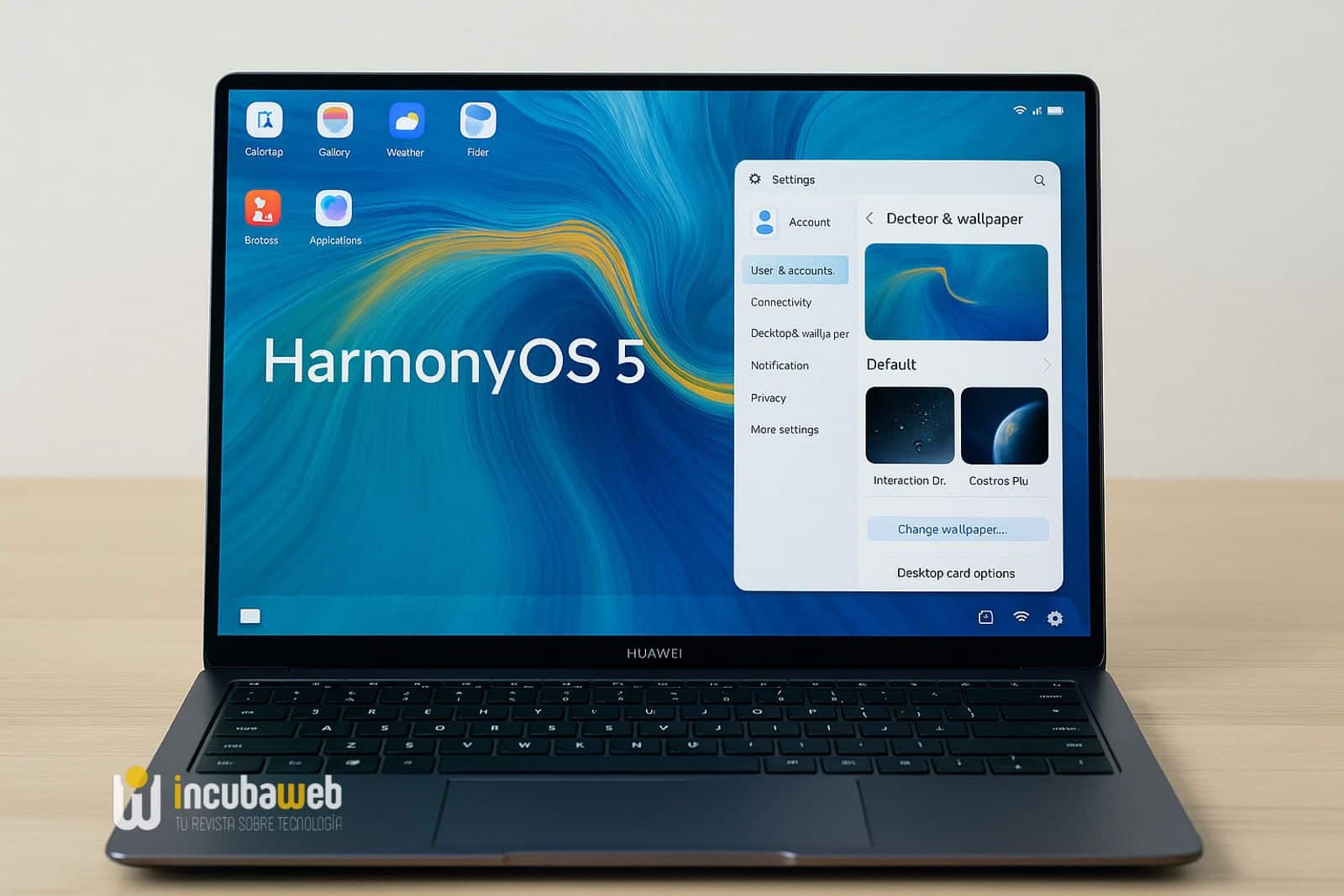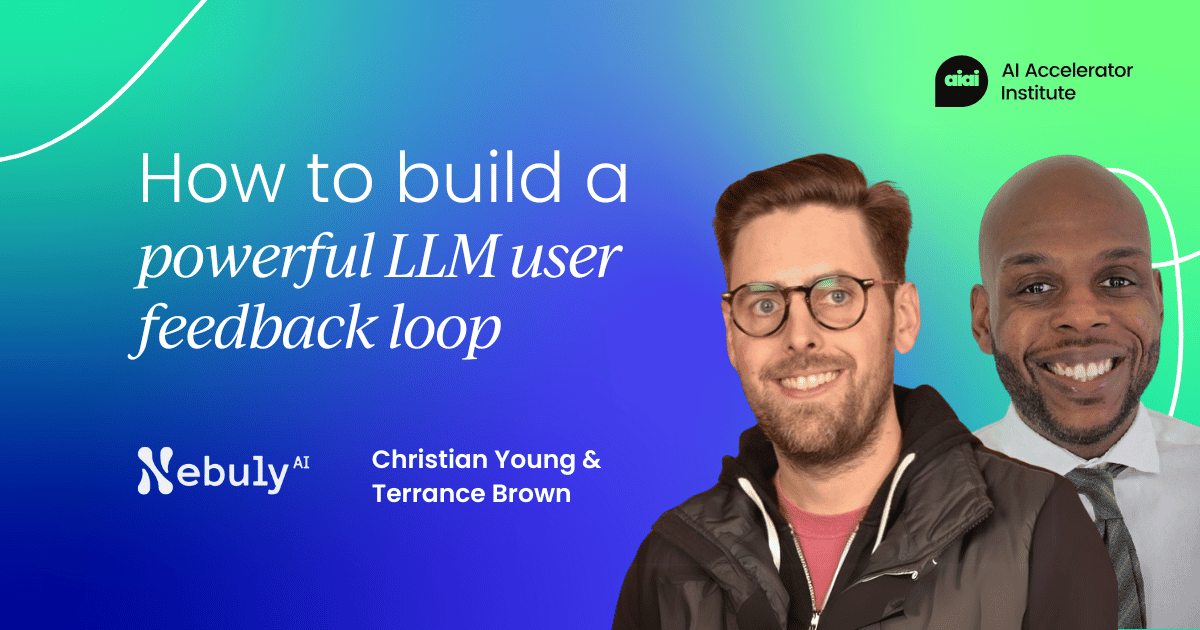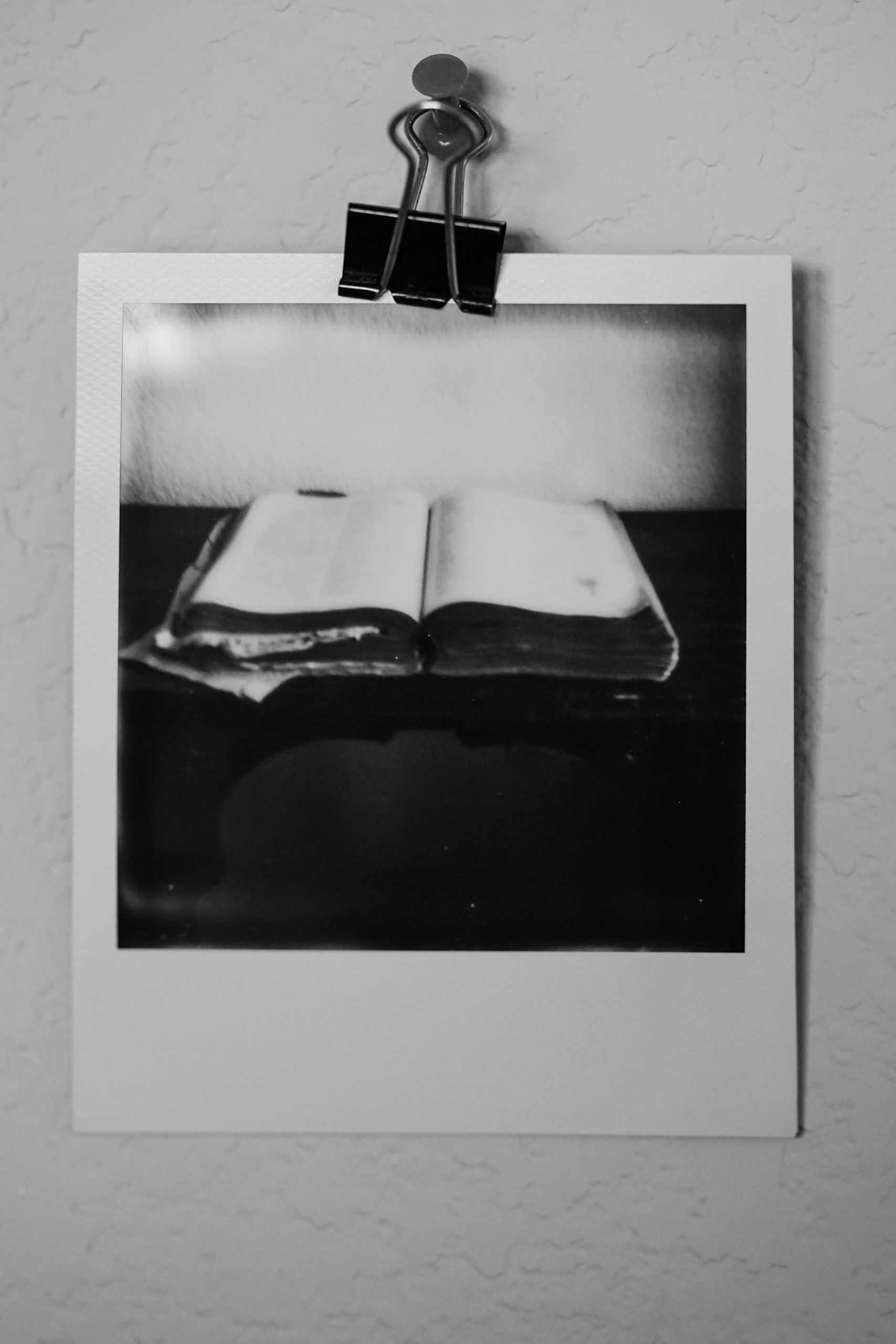Guía avanzada para dominar secciones y saltos de página en Word como profesional
Descubre cómo dominar secciones y saltos de página en Word con técnicas profesionales, consejos avanzados y ejemplos prácticos.


¿Alguna vez te has atascado intentando poner una sola página en horizontal en un informe de Word mientras el resto permanece en vertical? ¿Quieres numerar determinadas páginas de manera diferente o cambiar el diseño solamente en algunas partes concretas? Son detalles que marcan la diferencia en documentos profesionales, y dominarlos te ayudará a llevar tus trabajos a otro nivel. El manejo de secciones y saltos de página en Microsoft Word es una habilidad clave para quienes quieren transformar sus documentos de simples textos a presentaciones profesionales, bien estructuradas y atractivas.
Si buscas entender de verdad cómo funcionan las secciones y saltos de página en Word, cuándo conviene usarlas y los trucos que profesionales aplican, aquí tienes una guía pensada para ti, con lenguaje cercano, ejemplos claros y consejos prácticos.
¿Por qué importa tanto entender secciones y saltos de página en Word?
Word, por defecto, trata todos los documentos como si fueran una única sección. Esto significa que cualquier cambio en el diseño —como los márgenes, la orientación de la página, el formato de los encabezados/pies o las columnas— afecta a todos los apartados por igual. Sin embargo, a la hora de elaborar documentos más complejos, como trabajos académicos, catálogos o presentaciones empresariales, resulta imprescindible poder dividir el contenido en zonas independientes, cada una con su propio formato y particularidades.
Usar bien las secciones y saltos de página en Word permite:
- Iniciar capítulos o partes nuevas en páginas diferentes, siempre en páginas impares o pares si lo deseas.
- Cambiar la orientación únicamente en páginas concretas (como poner solo una página en horizontal en medio de un documento vertical).
- Personalizar encabezados y pies de página en secciones específicas, como distintas numeraciones, títulos o incluso la supresión del encabezado en una parte concreta.
- Crear diferentes columnas solo en determinadas partes de tu proyecto.

¿Qué son exactamente los saltos de página y de sección?
Los saltos en Word son señales invisibles que marcan el final de una parte del documento y el inicio de una nueva, permitiendo separar o fragmentar el contenido para aplicar configuraciones distintas según lo necesites.
Salto de página
Cuando insertas un salto de página, le indicas a Word que el contenido siguiente debe comenzar en una nueva hoja, justo después del punto donde insertaste el salto. Es la herramienta ideal para forzar que ciertos títulos, capítulos, imágenes u otros contenidos siempre arranquen arriba de una página nueva, sin tener que recurrir a saltar líneas a mano (lo que jamás es recomendable, porque cualquier cambio en el texto lo descoloca todo).
Salto de sección
El salto de sección es aún más potente y versátil. Además de poder provocar el inicio del contenido en otra página, te permite crear zonas independientes dentro de un mismo documento. Cada sección puede tener márgenes, columnas, encabezados/pies y otras configuraciones propias. Este tipo de salto es imprescindible si quieres, por ejemplo, que solo una parte de tu archivo esté en doble columna, llevar un encabezado diferente para distintas partes o cambiar la orientación en una sola página.
Diferencias principales entre un salto de página y un salto de sección
- El salto de página simplemente parte el texto y el siguiente fragmento empieza en la hoja siguiente, pero el formato (márgenes, encabezados, pies, etc.) se mantiene igual.
- El salto de sección crea un bloque independiente en el que puedes modificar configuración de página, numeraciones, columnas, etc., sin que afecte a otras partes del documento. Y puede generar una nueva página o no, según el tipo de salto que elijas.
Tipos de saltos de sección en Word y para qué sirve cada uno
Word ofrece cuatro tipos principales de saltos de sección, ideales para diferentes necesidades de maquetación. Saber elegir el correcto ahorra muchos quebraderos de cabeza:
- Página siguiente: Es el más habitual. Hace que la nueva sección comience al inicio de la página siguiente. Perfecto para arrancar un nuevo capítulo, un apéndice, o cambiar la orientación de una página de un bloque concreto.
- Continuo: Utilísimo cuando necesitas crear variaciones de formato (como columnas, margenes, numeraciones…) dentro de la misma página, sin provocar un salto físico a otra hoja.
- Página impar: Asegura que la nueva sección arranca siempre en la siguiente página con número impar (por ejemplo, si acabas en la 5, la nueva comienza en la 7). Muy usado en libros, donde los capítulos empiezan siempre en impar.
- Página par: Igual que el anterior, pero comienza en la siguiente página par. Útil cuando tus normas de maquetación lo exigen, o en trabajos de imprenta.
Tipos de saltos de página en Word
- Página: El típico salto de página manual, usado para forzar que el contenido siguiente comience en una hoja aparte.
- Columna: Útil cuando trabajas con documentos divididos en columnas, como boletines o revistas; mueve el texto siguiente a la parte superior de la columna siguiente.
Cuándo conviene usar saltos de página o de sección
Los saltos de página son ideales cuando solo deseas mover contenido a una nueva hoja pero necesitas que todo lo demás siga igual (numeración, encabezados, columnas…). En cambio, si necesitas cambiar cualquier configuración de la página o el formato, tendrás que usar un salto de sección.
Algunos ejemplos prácticos:
- Separar los diferentes apartados de un informe extenso para que cada uno comience arriba de una nueva hoja (salto de página).
- Cambiar la orientación solo en ciertas páginas para incluir una tabla ancha o un gráfico (salto de sección «Página siguiente»).
- Crear una página sin encabezado entre otras que sí lo llevan (salto de sección y configuración del encabezado solo para esa sección).
- Aplicar doble columna en una sección (salto de sección «Continuo» solo en ese bloque).
¿Cómo ver los saltos insertados en un documento?
Por defecto Word esconde los saltos; solo se notan porque el formato cambia o el contenido aparece en otra página, pero no se ven como tal.
Para localizarlos fácilmente mientras editas, entra en la pestaña Inicio y pulsa en Mostrar todo (el icono con el símbolo de párrafo ¶). Así se verán claramente los saltos de página y de sección, ayudándote a gestionarlos y no cometer errores al eliminar o mover partes del texto.
Paso a paso: cómo insertar un salto de sección o de página en Word
- Coloca el cursor exactamente donde quieras separar el contenido (al final de un bloque, antes de un nuevo capítulo, al iniciar una tabla, etc.).
- Accede a la pestaña Diseño o Disposición (según tu versión de Word), y busca el grupo llamado Configurar página.
- Haz clic en el botón Saltos para desplegar todas las opciones: aquí verás tanto los saltos de página como los diferentes saltos de sección disponibles.
- Escoge el tipo de salto que mejor se adapte a lo que necesitas (revisa más arriba los detalles de cada uno).
Cambiar la orientación de una página concreta en medio del documento
Uno de los usos más demandados y desconocidos para muchos usuarios de Word es cambiar una sola página a horizontal sin afectar el resto del documento. Aquí tienes el truco:
- Sitúate al final del contenido de la página que quieres dejar en vertical y inserta un salto de sección de «Página siguiente».
- Pon el cursor al principio de la página siguiente (la que quieres poner en horizontal) e inserta otro salto de sección de «Página siguiente».
- Ahora selecciona la página que ha quedado entre esos dos saltos de sección. Ve a Disposición > Orientación y cambia la orientación a horizontal. Solo esa página se pondrá en horizontal, sin afectar el resto.
- Si luego quieres que la siguiente vuelva a vertical, repite el paso (inserta otro salto de sección de «Página siguiente» en el lugar adecuado y cambia de nuevo la orientación).
Modificar encabezados, pies de página y numeraciones en diferentes secciones
Cuando necesitas, por ejemplo, que las páginas iniciales no lleven numeración o lleven un formato distinto (como números romanos en el índice y numeración arábiga para el contenido) los saltos de sección te abren ese abanico de posibilidades.
- Utiliza saltos de sección para separar la parte del documento que quieres configurar de manera independiente (por ejemplo, portada e índice, del contenido principal).
- Desactiva la opción de Vincular al anterior en los encabezados y pies de página para romper la conexión entre secciones y que puedas personalizarlos a tu gusto.
- Configura la numeración o los textos de encabezado solo en las secciones que quieras y el resto quedará intacto.
Eliminar saltos de sección o de página

- Primero, haz visibles los saltos en el documento (con la opción Mostrar todo).
- Selecciona con el cursor el salto que quieres borrar (aparecerá como «Salto de página» o «Salto de sección» en el documento).
- Pulsa la tecla Suprimir o Retroceso en tu teclado. Atención: si eliminas un salto de sección, todo el formato de la sección previa se unificará con el de la siguiente sección.
Consejos clave para un uso eficaz de secciones y saltos
- No abuses de los saltos de sección. Solo crea los estrictamente necesarios, ya que cada sección independiente complica la gestión y cambios globales en el formato.
- Presta atención a en qué sección tienes el cursor cuando quieras cambiar formato o configuración. Los cambios se aplicarán solo en la sección activa, y esto puede provocar confusión si no te fijas.
- Word puede cambiar automáticamente el tipo de salto de sección si detecta cambios de formato que requieren otro tipo. Por ejemplo, si tras un salto de sección «Continuo» cambias la orientación de página, Word lo transformará en un salto de sección de «Página siguiente».
- Aprende a moverte entre secciones y a seleccionar contenido dentro de ellas para tener el máximo control sobre el documento, especialmente en aquellos de mucha extensión.
Aplicaciones prácticas y ejemplos de uso profesional
El dominio de las secciones y los saltos en Word es lo que realmente diferencia un documento básico de un trabajo profesional. Aquí tienes algunos ejemplos donde marcan la diferencia:
- Libros y manuales: Cada capítulo como una sección nueva, portada sin numerar, índice con numeración romana, distintos encabezados para cada parte.
- Informes empresariales: Gráficos o tablas en horizontal solo donde hace falta, numeración especial para anexos y cuerpos diferenciados, portada limpia.
- Trabajos académicos: Requisitos específicos de formato en cada parte: portada, índice, introducción, capítulos… Todo controlado y sin formatos erróneos por usar saltos a mano.
Controlar los saltos de página y sección te permite que el diseño, la legibilidad y la organización sean realmente profesionales y a medida, adaptándose a cualquier estándar o exigencia.
Ventajas de utilizar secciones y saltos de página como un profesional
- Flexibilidad máxima para adaptar el formato de cada parte del documento.
- Mejor organización y facilidad de navegación, especialmente en documentos largos o con múltiples apartados.
- Posibilidad de aplicar numeraciones, encabezados y pies personalizados según necesidades concretas.
- Facilita la edición y revisión, pudiendo aplicar cambios solo donde hace falta y evitar errores globales.
- Aspecto mucho más profesional, adaptado a trabajos académicos, editoriales o empresariales exigentes.
Invertir tiempo en dominar secciones y saltos de página en Word permite crear documentos impecables, bien estructurados y listos para destacar por encima de la media. La gestión adecuada de estos elementos facilita un diseño más profesional, organizado y adaptable a diferentes requisitos. Practica, experimenta y verás cómo, con estos trucos y consejos, tus documentos dan el salto de amateur a profesional. Comparte la información para que más usuarios sepan este truco.