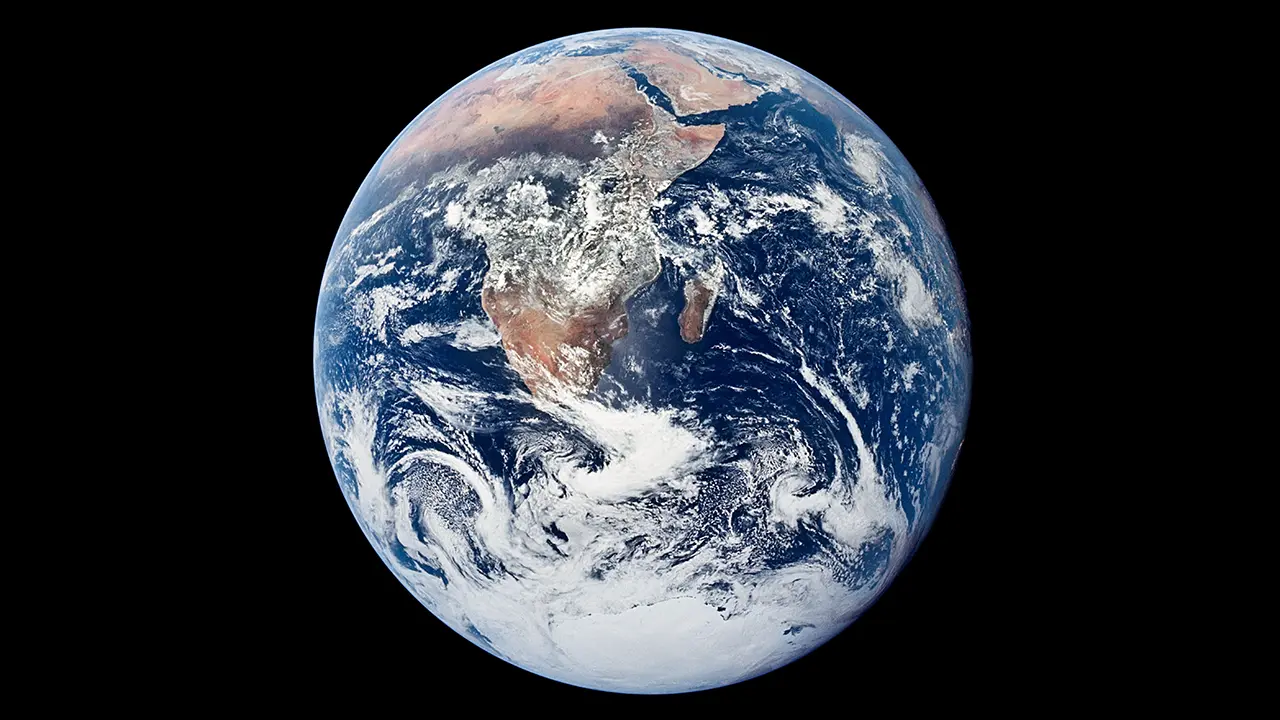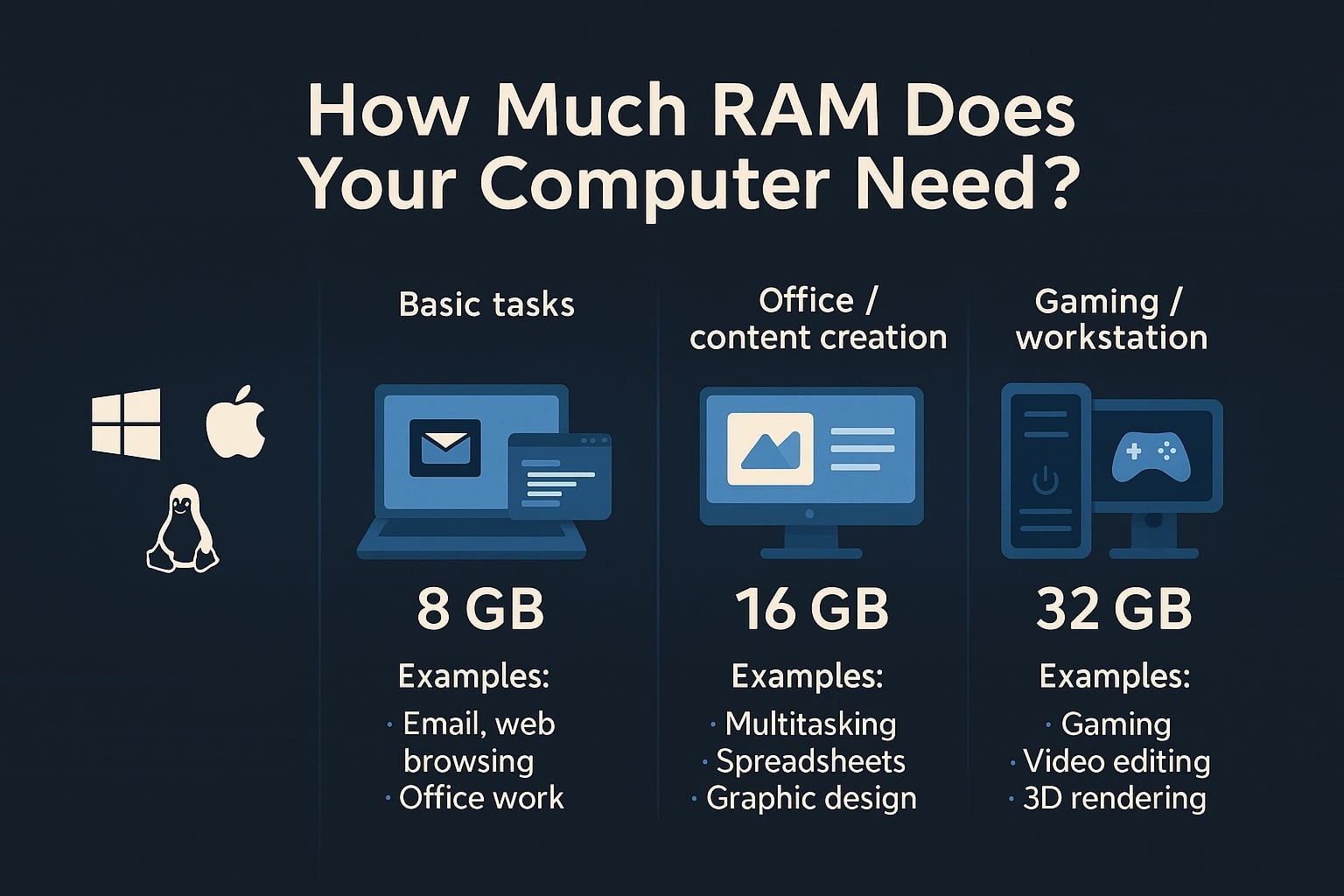Cómo ajustar Word a tus preferencias de trabajo: Guía avanzada y personalizada
Descubre cómo personalizar Word al detalle y adáptalo a tu forma de trabajar. ¡Optimiza tu experiencia y mejora tu productividad fácil!


¿Te has planteado alguna vez cómo hacer que Microsoft Word se adapte realmente a tu forma de trabajar? Mucha gente utiliza Word a diario pero desconoce la increíble cantidad de opciones de personalización que ofrece, desde la apariencia visual hasta la organización de menús, estilos y automatizaciones. No importa si eres estudiante, profesional o simplemente alguien que quiere que sus documentos tengan un toque más personal y eficiente; conocer todas las formas de ajustar Word puede marcar la diferencia entre trabajar rápido y perder el tiempo peleándote con menús y opciones que no necesitas.
En este artículo vas a descubrir, de forma detallada, todas las posibilidades que tienes para ajustar la apariencia y funcionamiento de Word a tu gusto. Hemos recopilado y reinventado la información clave de las mejores fuentes, añadiendo trucos y soluciones prácticas para que personalices Word a fondo: desde cambiar el tema o modificar la cinta de opciones, hasta diseñar tus propios estilos o guardar configuraciones que mejoran tu rutina diaria. Si buscas aprovechar al máximo Word, este contenido está hecho para ti.
Ajustar la apariencia visual de Word
Word permite modificar muchos aspectos visuales para que el entorno de trabajo sea cómodo y atractivo. Puedes alterar desde los colores y el fondo hasta los menús y barras de herramientas, adaptando el programa a tus necesidades y preferencias visuales. Aquí tienes un repaso detallado por todas las secciones importantes para que elijas cada detalle a tu medida:
Cambiar el tema y los colores de Word
El primer paso para darle tu toque a Word es escoger su aspecto general. Microsoft Word ofrece varios temas y esquemas de colores para que elijas el que mejor encaje con tu estilo de trabajo. Puedes optar por temas claros, oscuros o que se adapten automáticamente al sistema operativo.
- Cómo elegir el tema en Word:
- Abre Word y, en la barra superior, haz clic en “Archivo”.
- Selecciona “Cuenta” en el menú de la izquierda.
- Busca la opción “Tema de Office”.
- Elige entre Claro, Oscuro, Multicolor o “Usar la configuración del sistema” si quieres que Word adopte el mismo tema que uses en Windows.
Nota: Si vienes de versiones antiguas, puede que el desplegable de tema aparezca vacío al actualizar, pero basta con elegir manualmente tu preferido para que quede guardado.
![]()
Personalizar la cinta de opciones
La cinta de opciones de Word es el famoso menú horizontal donde aparecen pestañas como “Inicio”, “Insertar” o “Diseño”. Puedes modificar la cinta para adaptarla a tu flujo de trabajo, cambiando el orden de las pestañas, creando pestañas nuevas o agrupando comandos habituales para ahorrar tiempo.
- Accede a la ventana de personalización: Haz clic derecho en cualquier espacio vacío de la cinta y selecciona “Personalizar la cinta de opciones”.
- Reordena pestañas: Selecciona la pestaña que quieres desplazar y usa las flechas “Subir” o “Bajar”.
- Añade o elimina pestañas personalizadas: Haz clic en “Nueva pestaña” para crear tu propia pestaña o selecciona una pestaña personalizada y pulsa “Quitar” para eliminarla.
- Cambia el nombre de cualquier pestaña: Selecciona la pestaña en la lista y pulsa “Cambiar nombre”.
- Oculta pestañas: Desmarca la casilla junto a la pestaña que quieras ocultar (esto solo oculta, no elimina pestañas, pero las personalizadas sí se pueden borrar).
Opciones avanzadas para ajustar la apariencia en Word
Más allá del tema y la cinta de opciones, Word ofrece ajustes para modificar detalles como la visualización del documento, barras de desplazamiento, unidades de medida y otros pequeños aspectos que afectan a la experiencia diaria.
- Modificar la visualización: Ve a “Archivo” > “Opciones” y busca la sección “Avanzadas” en el menú izquierdo.
- Gestiona qué barras se muestran, unidades de medida, cantidad de documentos recientes y otros detalles útiles.
Entre las opciones más destacadas encontrarás:
- Edición: Configura cómo seleccionas, reemplazas o formateas palabras y párrafos.
- Pegado: Decide cómo quieres que se pegue el texto copiado desde otras aplicaciones o documentos.
- Imágenes: Ajusta cómo se gestionan el tamaño y la calidad de imágenes insertadas.
- Impresión: Opta por optimizaciones de impresión y personaliza los tamaños de papel.
- Fidelidad al compartir: Asegúrate de que el aspecto de tus documentos se mantenga si los compartes con personas que usan otras versiones de Word.
- General: Cambia ubicaciones de guardado por defecto o establece con qué vista se abrirán los documentos.
Fuente, espaciado y márgenes predeterminados para ajustar la apariencia de Word
Para quienes desean ir un paso más allá y tener siempre sus documentos con un estilo particular de fuente, espacios o márgenes, es posible modificar la plantilla Normal en la que se basan los documentos nuevos de Word. Así todo nuevo archivo parte desde tus ajustes favoritos.
- Cambiar fuente predeterminada:
- Abre la plantilla Normal.dotm o un documento basado en ella.
- Ve a “Formato” > “Fuente” y selecciona la pestaña “Fuente”.
- Escoge tipo, tamaño y color, pulsa en “Predeterminado” para guardar los cambios en la plantilla.
- Cambiar espaciado de caracteres:
- Accede a “Formato” > “Fuente” > “Avanzado”.
- Ajusta escala, espaciado y posición a tu gusto y marca “Predeterminado” para que se aplique siempre.
- Cambiar márgenes predeterminados:
- En “Formato” > “Documento” > “Márgenes” selecciona los valores que suelas utilizar.
- Activa “Predeterminado” para que se guarden como base en cada documento nuevo.
- Modificar el diseño predeterminado:
- En “Formato” > “Documento” > “Diseño” puedes personalizar atributos como saltos de sección, cabeceras y pies de página para tenerlos listos en cada archivo nuevo.
Consejo: Si quieres personalizar aún más, puedes abrir la propia plantilla Normal.dotm desde la ubicación de plantillas del sistema, hacer todos los cambios posibles (como atajos de teclado, estilos, fragmentos de texto rápido, imágenes pre-insertadas) y después guardar. De este modo, tendrás todos esos ajustes listos siempre que empieces un nuevo documento.
Domina los estilos para personalizar tu formato
Si alguna vez te has preguntado por qué algunos documentos tienen títulos perfectamente alineados, listas homogéneas y texto consistente, la respuesta es simple: usan estilos. Los estilos en Word te permiten asignar formatos específicos a títulos, subtítulos, listas, párrafos y cualquier otro bloque de texto. Además, puedes modificar los existentes para adaptarlos a tu gusto o incluso crear los tuyos desde cero.
Cómo modificar estilos existentes
Existen dos formas principales de modificar un estilo en Word:
- Actualizar un estilo según el formato del documento
- Selecciona texto que ya tenga aplicado el estilo que deseas modificar (por ejemplo, “Título 1”).
- Modifica el formato de ese texto (tamaño, color, alineación, etc.) a tu gusto.
- En la pestaña “Inicio”, ve al grupo “Estilos”, haz clic derecho sobre el estilo que quieres cambiar y elige “Actualizar para coincidir con la selección”.
- Modificar un estilo manualmente
- Haz clic derecho en el estilo deseado dentro de la galería de estilos y selecciona “Modificar”.
- Se abrirá un menú donde puedes cambiar fuente, tamaño, color, espaciado, alineación y decidir si el cambio se aplica solo al documento actual o a todos los futuros archivos nuevos.
Crea estilos nuevos a tu medida
- Selecciona un bloque de texto con el formato que quieras reutilizar.
- Haz clic derecho y selecciona “Estilos” > “Crear un estilo”.
- En la ventana que aparece, asigna un nombre al nuevo estilo y guarda.
- Tu nuevo estilo estará disponible en la galería para aplicarlo rápidamente al resto del documento.
Los estilos te ofrecen la posibilidad de dar coherencia visual a todo el documento en segundos, facilitar la navegación y ahorrar mucho tiempo de edición.
Personalización avanzada de tablas, imágenes y elementos gráficos
Trabajar con gráficos, imágenes y tablas en Word puede parecer sencillo, pero si quieres llevar la apariencia de tus documentos al siguiente nivel, es fundamental comprender las opciones de ajuste y formato avanzadas. Personalizar cómo el texto interactúa con imágenes y tablas y controlar la apariencia de cada elemento te ayuda a crear documentos profesionales y atractivos.
Ajuste de texto con imágenes
Cuando insertas imágenes en Word, puedes decidir cómo deben estar integradas en el texto:
- Alineado: La imagen se comporta como si fuese una letra más; está en línea y se mueve con el texto.
- Cuadrado: El texto rodea la imagen formando un cuadrado alrededor de ella. Ideal para fotos con forma regular.
- Estrecho: El texto se ajusta a la silueta de imágenes de formas irregulares o redondeadas.
- A través: Permite personalizar los bordes virtuales de la imagen, definiendo exactamente por dónde puede pasar el texto (útil para recortes complejos).
- Superior e inferior: La imagen se coloca sola en una línea, pero deja texto por arriba y abajo.
- Adelante: La imagen aparece en primer plano, tapando el texto que haya debajo.
- Detrás: El texto se superpone encima de la imagen, ideal para marcas de agua o fondos decorativos.
Consejo: Puedes personalizar aún más el ajuste haciendo clic derecho en la imagen, accediendo a “Ajustes avanzados” y ajustando las distancias respecto al texto o editando manualmente los límites de ajuste para adaptarse mejor a tu maqueta.
Ajuste y formato de tablas
Las tablas son herramientas potentes para organizar datos, pero para que encajen bien en tus documentos es clave ajustar su formato y comportamiento:
- Tabla en línea: Se comporta como un gran carácter, alineada con el texto.
- Tabla flujo: Permite que el texto se desplace alrededor de la tabla en lugar de solo encima y debajo.
- Para modificar el ajuste, haz clic derecho en la tabla, accede a “Ajustes avanzados” y elige el tipo de ajuste que prefieras.
- Ajuste automático de celdas: Puedes hacer que las celdas cambien de tamaño dependiendo del contenido utilizando la opción “Ajustar automáticamente el tamaño al contenido”.
- Personalización manual: Es posible modificar altura de filas, ancho de columnas, combinación de celdas y dirección del texto para una maquetación más precisa.
Ajuste de contenido dentro de celdas de tablas
En ocasiones, añadir contenido extra en una celda puede hacer que toda la tabla se descoloque o estire verticalmente. Para evitar sorpresas:
- Haz clic derecho en la tabla y accede a la ventana de propiedades.
- En la pestaña “Tabla” selecciona “Ajustar automáticamente el tamaño al contenido”.
- También puedes ajustar manualmente el tamaño de filas y columnas, o modificar la alineación y la dirección del texto dentro de las celdas.
Ajustes de accesibilidad y personalización del entorno

Word y el entorno de Windows ofrecen opciones de accesibilidad y personalización extra para personas con necesidades específicas o simplemente para mejorar la usabilidad. Aquí tienes un repaso de las opciones fundamentales:
- Puntero del ratón: Cambia el diseño y tamaño en “Configuración” > “Dispositivos” > “Ratón” en Windows. Útil para quienes tienen dificultades visuales o prefieren un puntero más llamativo.
- Colores de sistema y modo oscuro: Activa el modo oscuro o claros desde “Configuración” > “Personalización” > “Colores”. El modo oscuro ayuda a reducir la fatiga visual en ambientes poco iluminados.
- Efectos de transparencia: Puedes hacer que ventanas y la barra de tareas sean translúcidas para un efecto moderno.
- Unidades de medida: Si trabajas en ámbitos técnicos, puedes cambiar las unidades (de centímetros a pulgadas) en las Opciones avanzadas de Word.
Organización y optimización: menú de inicio, accesos y escritorios virtuales
Personalizar Word también implica adaptar tu flujo de trabajo y cómo accedes a tus documentos y herramientas. Windows y Word ofrecen mecanismos para organizar tus accesos, grupos de trabajo y escritorios:
Personalización del menú de inicio y accesos directos
Puedes facilitar el acceso y organización de tus archivos y aplicaciones de Word configurando grupos en el menú inicio de Windows:
- Añade Word al menú inicio: Haz clic derecho en el icono de Word y selecciona “Anclar a inicio”. Así lo tendrás siempre a mano.
- Organiza tus accesos a documentos recientes, plantillas o carpetas importantes usando grupos de accesos directos.
- Crea carpetas dentro del menú inicio: Agrupa accesos directos de Word, plantillas o recursos relacionados para acceder rápidamente según tu necesidad.
Uso y personalización de escritorios virtuales
Para quienes gestionan muchos documentos y proyectos, los escritorios virtuales son una herramienta clave. Permiten separar distintos entornos de trabajo para proyectos distintos, reuniones, investigación o incluso ocio, todo sin cerrar aplicaciones.
- Cómo crear y cambiar de escritorio virtual: Pulsa “Win + Tab” y selecciona “+ Nuevo escritorio”.
- Mueve aplicaciones abiertas de Word a otros escritorios arrastrando las ventanas en la vista de tareas.
- Usa atajos “Win + Ctrl + Flecha izquierda/derecha” para cambiar rápidamente de escritorio.
- Puedes cerrar escritorios virtuales desde la vista de tareas, y las aplicaciones volverán al escritorio principal.
Consejos de productividad con escritorios virtuales y accesos
Dedica cada escritorio a un tipo de tarea o proyecto para minimizar distracciones y mantener el flujo de trabajo ordenado. Por ejemplo: uno para edición de documentos, otro para investigación y navegación, otro para presentaciones o videollamadas, etc. Así, tendrás siempre a la vista solo lo que necesitas.
Automatización y eficiencia en Word
No solo de apariencia vive Word. Existen diversas opciones para automatizar tareas, optimizar el guardado y compartir documentos manteniendo una apariencia profesional y coherente.
Opciones de guardado y copias de seguridad
Desde el menú de Opciones podrás establecer que Word guarde automáticamente versiones de tus documentos, cree archivos de respaldo y ajuste cómo y dónde se almacenan. Esto es esencial para evitar pérdidas de información o para mantener versiones anteriores del trabajo.
Mantener la fidelidad y compatibilidad al compartir documentos
Cuando compartes archivos con personas que usan otras versiones de Word, a veces el formato se pierde. Para evitarlo, utiliza las opciones avanzadas de “Fidelidad al compartir” en las configuraciones avanzadas. Así, garantizas que tus destinatarios vean el documento tal y como lo diseñaste.
Soluciones a problemas frecuentes y trucos útiles
Personalizar Word implica también conocer pequeños trucos y soluciones para los problemas habituales que pueden surgir al cambiar la apariencia o funcionalidad:
- Estilos que desaparecen o no se aplican bien: Puede deberse a cambios en la plantilla. Revisa que trabajas sobre la plantilla correcta o restablece los estilos desde la galería.
- Opciones avanzadas que no aparecen: Asegúrate de que tienes la última versión de Word y los permisos necesarios (algunas funciones requieren acceso como administrador o ciertas licencias de Office).
- Problemas al compartir documentos: Si el formato se altera en otros equipos, usa la opción de “Mantener compatibilidad” y guarda, si es posible, en PDF para preservarlo todo.
- La cinta de opciones ha cambiado sola: Puede deberse a actualizaciones de Office. Solo tienes que volver a personalizar la cinta en las opciones.
- Plantilla Normal dañada: Si el comportamiento de Word es extraño, localiza y elimina el archivo Normal.dotm para forzar su recreación limpia al reiniciar Word.
Recomendaciones para un entorno Word totalmente adaptado a ti
Para tener un Word que aproveche al máximo tu tiempo y refleje tus preferencias personales, merece la pena invertir unos minutos en revisar y ajustar todas las configuraciones comentadas. Recuerda que no hay una única manera correcta de personalizar Word; lo mejor es ajustarlo a tu día a día y experimentar con las opciones hasta encontrar la combinación perfecta.
- Personaliza la cinta y los menús para destacar las funciones que más uses y eliminar las que sobren.
- Crea estilos propios para ahorrar tiempo editando títulos, listas y textos.
- Ajusta la plantilla Normal para que cada documento nuevo comience ya con tu formato predilecto.
- Aprovecha escritorios virtuales y accesos directos para tenerlo todo organizado y a tiro de clic.
- Explora las opciones avanzadas y los trucos de automatización para trabajar más rápido y seguro.
Ajustar la apariencia de Microsoft Word según tus gustos y necesidades te permite trabajar con mayor agilidad, mejorar la estética de tus documentos y, sobre todo, disfrutar de una experiencia mucho más amigable cada vez que abras un archivo. Tienes multitud de opciones para cambiar temas, la estructura de la cinta, los estilos de texto o el comportamiento de las imágenes y tablas. No te olvides de revisar también las opciones de accesibilidad y automatización para sacar el máximo partido tanto si usas Word de forma casual como si dependes de él para tu trabajo diario.
Dedicar tiempo a personalizar todas estas funciones hará que tu productividad, tu motivación y la imagen de tus documentos suban varios niveles. ¡Atrévete a experimentar y verás cómo tu relación con Word cambia para bien! Comparte la información y más usuarios sabrán ajustar la apariencia de Word.