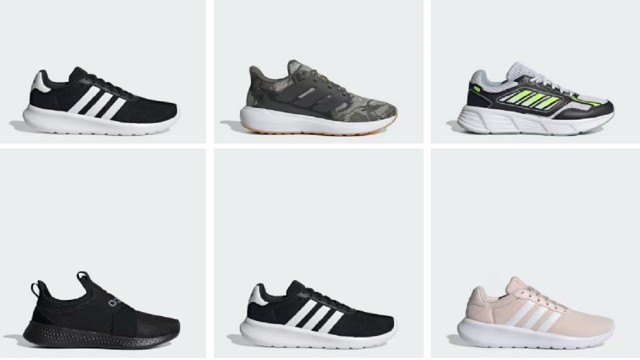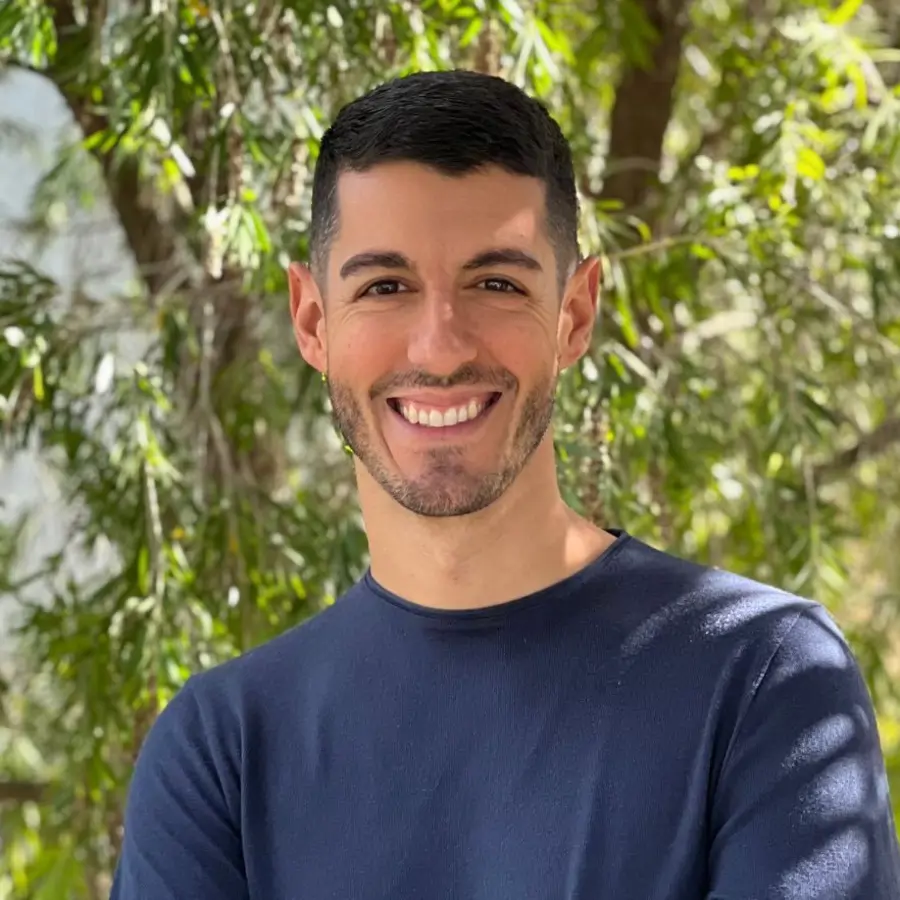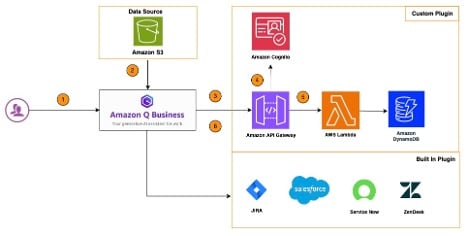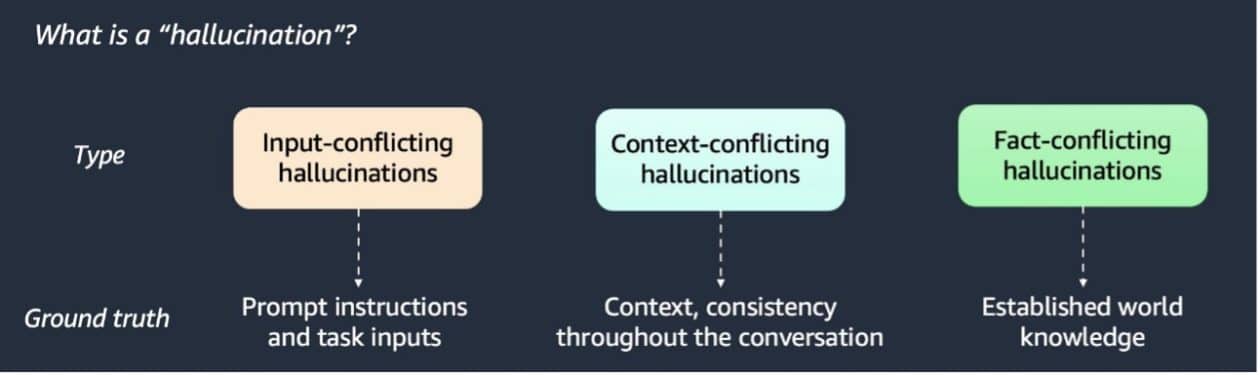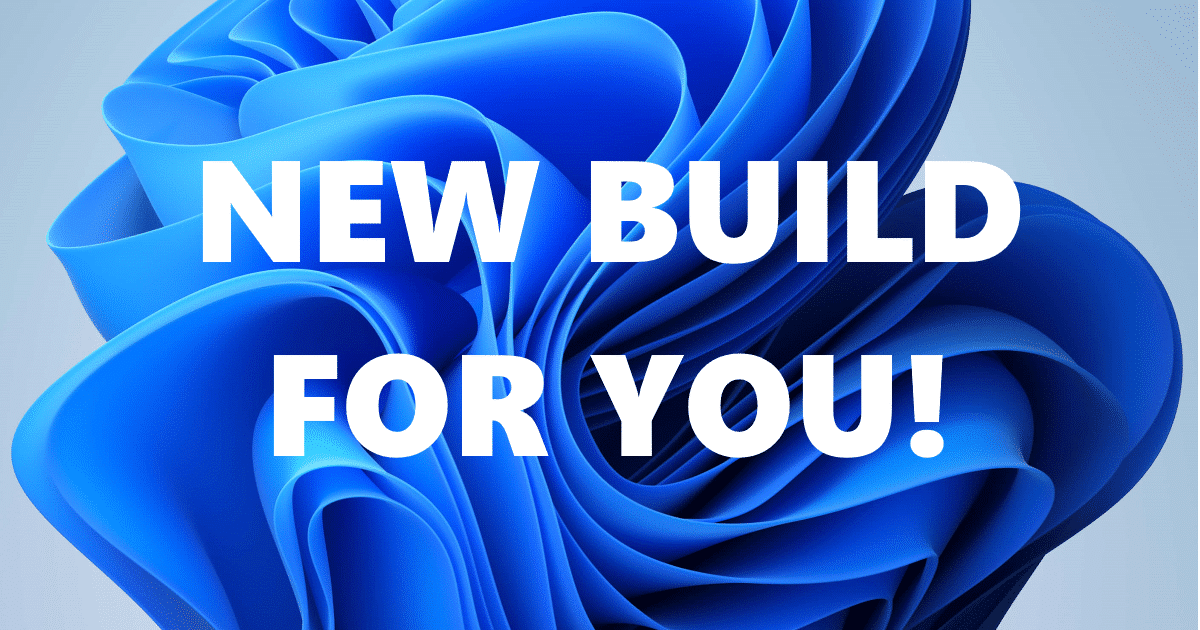Cómo gestionar el espacio de almacenamiento en tu iPad paso a paso
Descubre cómo liberar y optimizar el almacenamiento en tu iPad de forma efectiva y segura con pasos detallados y útiles.


¿Notas que tu iPad va más lento de lo normal o te aparece con frecuencia el aviso de almacenamiento lleno? Es una situación habitual entre quienes usan con regularidad su tablet para hacer fotos, vídeos, guardar documentos o instalar apps. Y es que con el tiempo, todo eso empieza a ocupar un espacio que puede bloquear el rendimiento del dispositivo.
La buena noticia es que existen muchas formas de recuperar ese espacio sin tener que borrar todo ni perder información valiosa. Desde configuraciones internas hasta herramientas de almacenamiento en la nube o ajustes poco conocidos que Apple ofrece, podrás sacar el máximo provecho a tu iPad, tener más espacio libre y mantenerlo funcionando como el primer día.
Cómo comprobar el almacenamiento de tu iPad
Antes de comenzar a liberar espacio, es importante saber en qué se está utilizando exactamente. El propio sistema iPadOS te ofrece una visión completa para que puedas identificar qué aplicaciones o tipos de contenido están acaparando más almacenamiento.
Dirígete a Ajustes > General > Almacenamiento del iPad. Aquí verás una barra de colores que divide el espacio por fotos, apps, sistema, etc. Además, iOS te ofrecerá recomendaciones personalizadas para optimizar espacio, como borrar vídeos largos, eliminar documentos antiguos o desinstalar apps que no usas.
También puedes tocar sobre cualquier aplicación para ver en detalle cuánto espacio ocupa y qué datos puedes eliminar sin perder información esencial.
Gestionar fotos y vídeos para recuperar espacio

Las imágenes y grabaciones de vídeo son uno de los mayores responsables de llenar el almacenamiento de los dispositivos Apple. Afortunadamente, Apple ofrece varias formas de gestionarlas sin perderlas.
Una de las mejores opciones es activar Fotos en iCloud. Así, tus imágenes se almacenarán en la nube y podrás mantener copias optimizadas en el dispositivo. Para activarlo:
- Ve a Ajustes > tu nombre > iCloud > Fotos
- Activa la opción “Sincronizar este iPad”
- Selecciona “Optimizar almacenamiento del iPad”
Esto permitirá conservar las fotos en calidad alta en iCloud, mientras versiones ligeras permanecen en el dispositivo.
Otra opción consiste en usar plataformas como Google Fotos o Google Drive. Solo necesitas descargarlas, iniciar sesión y activar la copia de seguridad. Una vez subidas las imágenes, puedes eliminarlas del iPad con total tranquilidad.
Eliminar aplicaciones que ya no usas
Con el tiempo, es habitual llenar el dispositivo con aplicaciones que apenas se usan. Desinstalarlas libera un buen trozo de espacio rápidamente, especialmente si estas apps incluyen archivos pesados como juegos, vídeos o documentos.
Desde Ajustes > General > Almacenamiento del iPad puedes ver qué aplicaciones ocupan más memoria. Pulsa sobre ellas y selecciona:
- Eliminar app: borra completamente la aplicación y sus datos.
- Desinstalar app (Offload): elimina la aplicación pero mantiene los datos, para reinstalarla después sin perder nada.
También puedes configurar tu iPad para que elimine automáticamente las apps que no utilizas con regularidad. Dentro de Almacenamiento, activa la opción “Descargar apps no utilizadas”. El sistema lo hará por ti.
Borrar la caché y datos innecesarios
Otro elemento que ocupa espacio sin que nos demos cuenta son las cachés de aplicaciones y archivos temporales. Aunque iPadOS borra algunos de forma automática, puedes liberar espacio borrando manualmente otros datos.
Por ejemplo, para eliminar la caché de Safari:
- Ve a Ajustes > Safari
- Pulsa en “Borrar historial y datos de sitios web”
En Google Chrome:
- Abre la app, toca los tres puntos > Historial
- Pulsa “Borrar datos de navegación”
Además, otras apps como redes sociales, streaming o mensajería también acumulan grandes cantidades de datos. Algunas permiten borrar la caché desde sus ajustes. Si no es posible, una opción efectiva es eliminar y volver a instalar la app.
Gestionar archivos descargados y documentos
Muchos archivos PDF, ZIP, documentos y presentaciones pueden acumularse sin que te des cuenta, sobre todo si usas el iPad con frecuencia para trabajar o estudiar. Es recomendable hacer limpieza en la app Archivos.
- Abre la app Archivos
- Ve a “Explorar” y entra en la carpeta “Descargas”
- Revisa y elimina los archivos que ya no necesitas
También puedes activar la sincronización con iCloud Drive, así tus archivos estarán disponibles en la nube y no ocuparán espacio en el almacenamiento local. Desde Ajustes > tu nombre > iCloud > iCloud Drive, activa la opción y gestiona qué apps pueden guardar datos allí.
Limpieza de mensajes y archivos adjuntos
Si usas frecuentemente la app Mensajes o WhatsApp, los archivos adjuntos como fotos, vídeos y stickers pueden acumular mucho espacio sin que te des cuenta.
Para gestionar los mensajes en Mensajes, puedes programar su eliminación automática:
- Ve a Ajustes > Mensajes > Conservar mensajes
- Selecciona “30 días” o “1 año”
También puedes eliminar manualmente archivos en conversaciones específicas. En WhatsApp, accede a “Configuración > Almacenamiento y datos > Administrar almacenamiento” para ver qué chats ocupan más espacio y borrar archivos concretamente.
Gestionar correos electrónicos y archivos adjuntos
El cliente de correo nativo de iOS guarda copias de tus emails y archivos adjuntos. Los archivos pesados pueden ocupar mucho espacio. Para liberar espacio:
- Abre Mail en el iPad
- Accede a la carpeta Papelera
- Vacía todos los correos eliminados
Si usas otras apps de correo como Outlook, revisa sus ajustes para limpiar datos manualmente y configura para que solo descarguen mensajes recientes. También es recomendable mover correos antiguos a otro dispositivo antes de eliminarlos en el iPad.
Controlar la música y contenidos multimedia descargados
¿Has pensado en la cantidad de música, podcasts o vídeos guardados en tu iPad? Estos contenidos ocupan mucho espacio si ya no los utilizas. Puedes eliminarlos desde:
- Ajustes > Almacenamiento > Música: desliza para borrar álbumes o canciones.
- App Música > Biblioteca > Música descargada: mantén pulsado un álbum y pulsa eliminar.
Revisa también en plataformas de streaming como Netflix, Spotify o Prime Video, eliminando descargas que ya no necesitas.
Uso del plan de almacenamiento de iCloud
Apple ofrece 5GB gratuitos en iCloud, pero estos pueden llenarse rápidamente si haces copias automáticas, sincronizas fotos o usas iCloud Drive. Es recomendable revisar qué datos tienes almacenados en la nube y eliminar lo innecesario.
Desde Ajustes > tu nombre > iCloud > Gestionar almacenamiento, puedes:
- Eliminarlas copias antiguas de dispositivos que ya no usas
- Borrar fotos o vídeos no necesarios en la nube
- Desactivar apps que no requieran sincronización
Para ampliar tu almacenamiento, puedes suscribirte a iCloud+ desde 0,99 € al mes.
Otros consejos útiles
Para mantener tu iPad en buen estado, también conviene tener en cuenta algunos ajustes:
- Revisa la papelera en Fotos, Notas de Voz o Archivos. Los elementos eliminados permanecen allí hasta 30 días.
- Desactiva efectos innecesarios en apps de mensajería si tienes poco espacio de sistema.
- Realiza una copia manual del iPad en tu ordenador y borra contenido pesado, asegurándote de tener respaldo.
Con estas prácticas podrás gestionar eficazmente el espacio del iPad, evitando que se llene y garantizando un funcionamiento óptimo sin perder tus datos o aplicaciones favoritas. Realizar copias de seguridad en tu iPad es fundamental para proteger tu información y facilitar la gestión de espacio en futuras ocasiones.