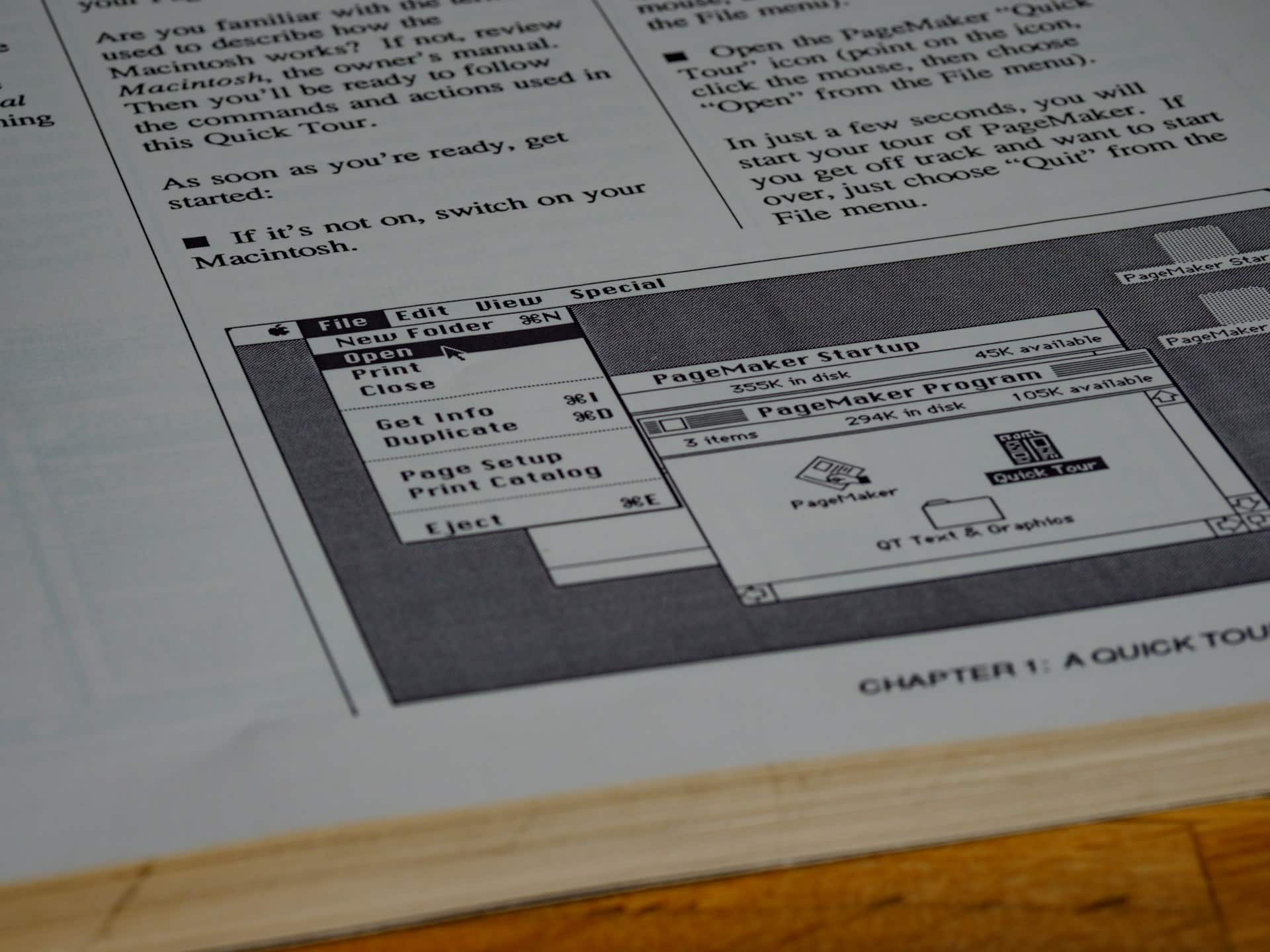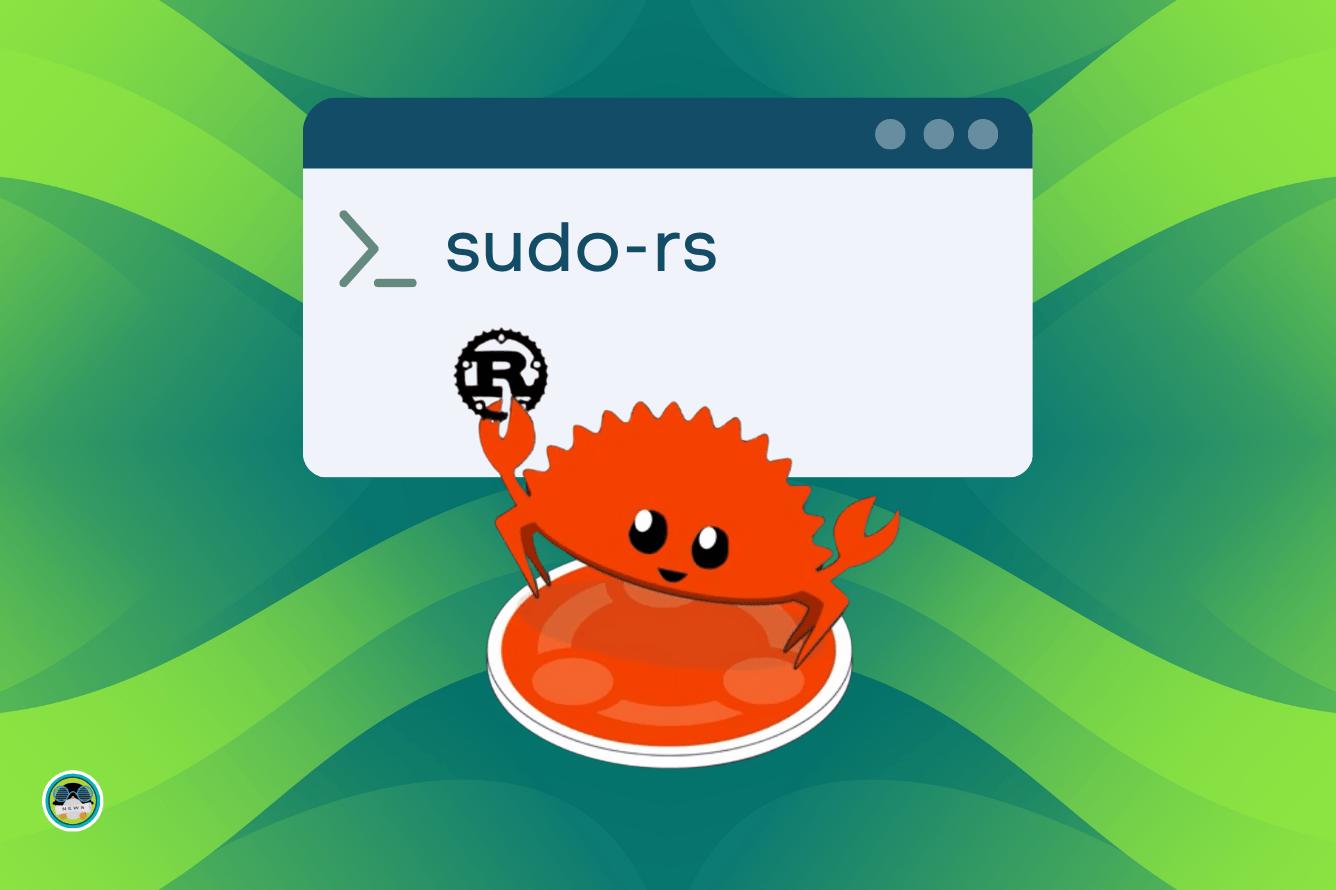Genera marcas de corte precisas en InDesign para impresión profesional
Aprende cómo poner marcas de corte en InDesign y preparar tus archivos para imprimir perfectamente. ¡Guía paso a paso y consejos!


Genera marcas de corte precisas en InDesign para impresión profesional. Si alguna vez has necesitado preparar un archivo para impresión en Adobe InDesign, probablemente te habrás topado con el término «marcas de corte» o «marcas de recorte». Estas líneas o guías son fundamentales en el mundo de la impresión profesional y la maquetación, ya que indican con precisión dónde debe realizarse el corte final en el papel, garantizando que el trabajo terminado luzca pulcro y profesional.
Muchos diseñadores y personas que están aprendiendo a usar InDesign se preguntan cómo pueden añadir estas marcas correctamente, evitar errores comunes y preparar archivos listos para imprenta que cumplan con todos los estándares del sector. A lo largo de este artículo, descubrirás los métodos más eficaces, consejos prácticos y detalles técnicos para dominar totalmente este aspecto de InDesign, además de información adicional sobre sangrados, otros tipos de marcas y algunas alternativas si no dispones del programa.
¿Por qué son esenciales las marcas de corte en InDesign?
Las marcas de corte en InDesign sirven para señalar con exactitud el área que debe ser recortada después de la impresión, asegurando que el documento acabado respete las dimensiones deseadas y quede perfectamente alineado. Resultan imprescindibles cuando quieres que la impresión llegue hasta el borde del papel, evitando esos márgenes blancos indeseados. Si vas a imprimir folletos, tarjetas, revistas o cualquier tipo de material gráfico que después deba pasar por la guillotina, las marcas de corte ayudan a los impresores a recortar correctamente, facilitando el trabajo y evitando errores costosos.
El uso de marcas de corte es tan importante como el sangrado (bleed) o las marcas de registro, pues cada uno cumple una función distinta dentro del proceso de impresión. Si no incluyes las marcas correctamente, podrías llevarte la desagradable sorpresa de perder parte de tu diseño o que los bordes queden desiguales.
Tipos de marcas utilizadas en impresión
Además de las marcas de corte, existen otras señales que puedes incluir en tus archivos para impresión y que ayudan a los impresores a realizar un trabajo perfecto. Es fundamental entender la función de cada una para decidir cuáles necesitas añadir según el tipo de proyecto:
- Marcas de corte: Indican exactamente en qué parte del papel se realizará el recorte.
- Marcas de sangrado: Delimitan el área extra de imagen o color que debe haber más allá del borde final del documento para evitar líneas blancas tras el corte.
- Marcas de registro: Sirven para alinear las diferentes planchas de color durante la impresión offset, asegurando que todos los colores coincidan.
- Barras de color: Permiten calibrar y controlar la fidelidad del color en la impresión.

Para la mayoría de trabajos básicos, con añadir marcas de corte y configurar correctamente el sangrado suele ser suficiente, pero si tu material será impreso de manera profesional o en grandes tiradas, consulta con tu imprenta y asegúrate de incluir las marcas que te indiquen.
Cómo añadir marcas de corte en InDesign: guía paso a paso
InDesign es un programa muy completo y pone a tu alcance varias formas de insertar marcas de corte en tus documentos, bien sea a través del propio cuadro de exportación/impresión o mediante scripts personalizados. Vamos a ver ambas opciones para que puedas elegir la que mejor se adapta a tu flujo de trabajo.
Usando el cuadro de impresión o exportación a PDF
- Abre tu documento en InDesign: Asegúrate de que tu diseño incluye el sangrado necesario. Generalmente, entre 3 y 5 mm en todos los bordes, aunque esto puede variar según el tipo de trabajo y la imprenta.
- Accede al menú de impresión/exportación: Si vas a imprimir directamente, ve a Archivo > Imprimir. Si deseas generar un PDF listo para imprenta, selecciona Archivo > Exportar y elige formato PDF (se recomienda PDF/X-1a o PDF/X-4 para trabajos profesionales).
- Configura las marcas y sangrados: Al abrir el cuadro de exportación o impresión, busca la sección «Marcas y sangrados» o «Marks and Bleeds». Aquí podrás seleccionar exactamente qué marcas quieres incluir:
- Marcas de corte (Crop marks)
- Marcas de registro
- Barras de color
- Información de página
- Activa la casilla de sangrado: Si tu diseño incluye elementos que llegan hasta el borde, no olvides marcar la opción «Usar configuración de sangrado del documento» para que el PDF incluya el sangrado.
- Revisa la vista previa: Antes de exportar o imprimir, revisa la previsualización para asegurarte de que las marcas de corte y el sangrado aparecen correctamente.
- Exporta o imprime tu archivo: Una vez todo esté correcto, procede a exportar el PDF o envía el archivo a imprimir.
Este método es el más directo y universal para la mayoría de proyectos, ya que no depende de complementos adicionales y resulta sencillo de seguir tanto para nuevos usuarios como para profesionales experimentados.
Añadir marcas de corte usando scripts en InDesign

InDesign también permite a los usuarios agregar marcas de corte alrededor de objetos específicos usando scripts, lo que puede ser útil si necesitas marcas personalizadas o sólo en elementos concretos de tu diseño. Aquí tienes una guía paso a paso:
- Comprueba si el script ya está instalado: Dirígete a Ventana > Utilidades > Scripts (o Ver > Automatización > Scripts según la versión). Se abrirá el panel de scripts disponibles.
- Busca el script «Marcas de recorte»: Suele estar incluido por defecto en el paquete de scripts de InDesign. Si no lo encuentras, deberás instalarlo manualmente desde los archivos originales de Adobe o fuentes oficiales.
- Instala el script (si es necesario): Si no está instalado, busca la carpeta de scripts de InDesign en tu ordenador (ubicada normalmente en Archivos de Programa > Adobe > InDesign > Scripts) y arrastra el script allí.
- Selecciona el objeto al que aplicar las marcas: Haz clic una vez sobre el elemento del diseño alrededor del cual deseas añadir las marcas de corte.
- Ejecuta el script: Haz doble clic sobre el script de marcas de recorte en el panel de scripts.
- Configura las opciones: Te aparecerá un cuadro de diálogo donde podrás ajustar parámetros como el tamaño de las marcas, el margen respecto al objeto, el grosor de la línea, etc. Personalízalo según tus necesidades y haz clic en «Aceptar» (o «OK»).
Este sistema es especialmente útil cuando quieres que un objeto individual tenga sus propias marcas, por ejemplo, una tarjeta de visita o un troquel especial. No obstante, para documentos que ocupen toda la página, lo más sencillo sigue siendo emplear el cuadro de impresión/exportación.
Consejos prácticos para trabajar con archivos listos para impresión
Preparar archivos para imprenta requiere atención a varios aspectos además de añadir marcas de corte para asegurar un acabado profesional:

- Siempre utiliza sangrado: Añade al menos 3 mm de sangrado a cada lado del documento, salvo que tu imprenta indique otra medida. Así, si al recortar hay ligeros desfases, no quedarán bordes blancos.
- Asegúrate de que todos los elementos importantes (textos, logotipos) se encuentren dentro de la zona segura: Deja al menos 5 mm de margen con respecto al corte para evitar que algo quede demasiado cerca del borde y pueda perderse.
- Trabaja en el modo de color adecuado: Para impresión profesional, configura tu documento en modo CMYK desde el principio y verifica que todas las imágenes también estén en este modo.
- Haz pruebas antes de enviar a imprenta: Si tienes dudas, exporta el PDF y ábrelo con Adobe Acrobat u otro lector avanzado para comprobar que las marcas aparecen correctamente y el diseño respeta la sangría y los márgenes.
Editar archivos de InDesign sin InDesign: alternativas para usuarios sin acceso
Puede que te encuentres en una situación en la que no tienes acceso a InDesign, pero necesitas editar o revisar documentos que proceden de este programa. En estos casos existen varias soluciones, siendo una de las más recomendadas usar herramientas como PDFelement. Esta plataforma permite abrir, comentar y modificar archivos PDF exportados desde InDesign, aunque, eso sí, no permite editar el archivo InDesign (.indd) nativo, sino su versión en PDF.
Algunas de las funcionalidades que ofrecen programas similares son:
- Abrir PDFs de InDesign para edición rápida: Permite revisar y modificar textos, imágenes y añadir comentarios directamente sobre el PDF generado.
- Editar información del contenido: Cambios de texto, imágenes, color y estilo, aunque depende de cómo se haya generado el PDF desde InDesign.
- Reconocimiento OCR: Algunos programas incluyen reconocimiento óptico de caracteres para editar PDFs escaneados.
- Creación y edición de formularios: Suma campos rellenables y añade firmas digitales para documentos interactivos.
- Conversión entre formatos: Exporta PDFs a otros formatos según necesites.
Si vas a modificar el archivo de cara a imprenta, no olvides revisar que las marcas de corte y el sangrado sigan presentes en la versión modificada.
Errores frecuentes al crear marcas de corte en InDesign y cómo evitarlos

En la práctica, es fácil cometer fallos en el proceso de preparación de archivos para imprimir, sobre todo si no tienes experiencia. Estas son algunas situaciones que se repiten con frecuencia y cómo puedes evitarlas:
- No añadir sangrado: Un error muy común es pensar que sólo con las marcas de corte basta, pero sin sangrado es probable que aparezcan bordes blancos indeseados tras el recorte.
- Colocar elementos importantes demasiado cerca del borde: Siempre deja una «zona segura» para que, aunque el corte sea ligeramente inexacto, no se pierda información relevante.
- Exportar a PDF sin las marcas activadas: Al generar el PDF final, asegúrate de haber seleccionado en el cuadro de exportación las marcas de corte y el sangrado.
- No consultar con la imprenta: Aunque la configuración estándar suele ser suficiente, cada imprenta puede tener requerimientos diferentes. Antes de enviar tu archivo, consulta si tienen instrucciones específicas para las marcas de corte.
- Olvidar las marcas personalizadas en objetos concretos: Si tu proyecto incluye troqueles o recortes especiales, añade las marcas de forma manual o mediante script en esos objetos.
Guía rápida para imprimir un PDF con marcas de corte
- Abre el PDF generado desde InDesign: Usa Adobe Acrobat para visualizar el archivo y comprobar que todo está correcto.
- Configura la impresora: Verifica que tienes la impresora adecuada seleccionada y que puede manejar el formato y las marcas de corte.
- Ajusta las opciones de impresión: Elige la opción de imprimir el documento con los márgenes y sangrados indicados.
- Haz una prueba: Siempre es buena idea imprimir una copia de prueba para asegurarse de que las marcas de corte aparecen donde deben y todo encaja como esperas.
Recomendaciones finales para conseguir un acabado profesional
Si quieres que tus materiales impresos tengan un acabado impecable, dedica tiempo a planificar la configuración de tu archivo y consulta siempre con tu imprenta de confianza antes de enviar el diseño definitivo. Recuerda que aunque Adobe InDesign facilita enormemente el proceso de añadir marcas de corte y otras señales de impresión, la clave está en combinar los conocimientos técnicos con la atención al detalle.
Analiza el objetivo de tu diseño, utiliza scripts si necesitas personalizaciones específicas y asegúrate de revisar el archivo final antes de imprimir. Las marcas de corte, cuando se utilizan correctamente, marcan la diferencia en un trabajo profesional.