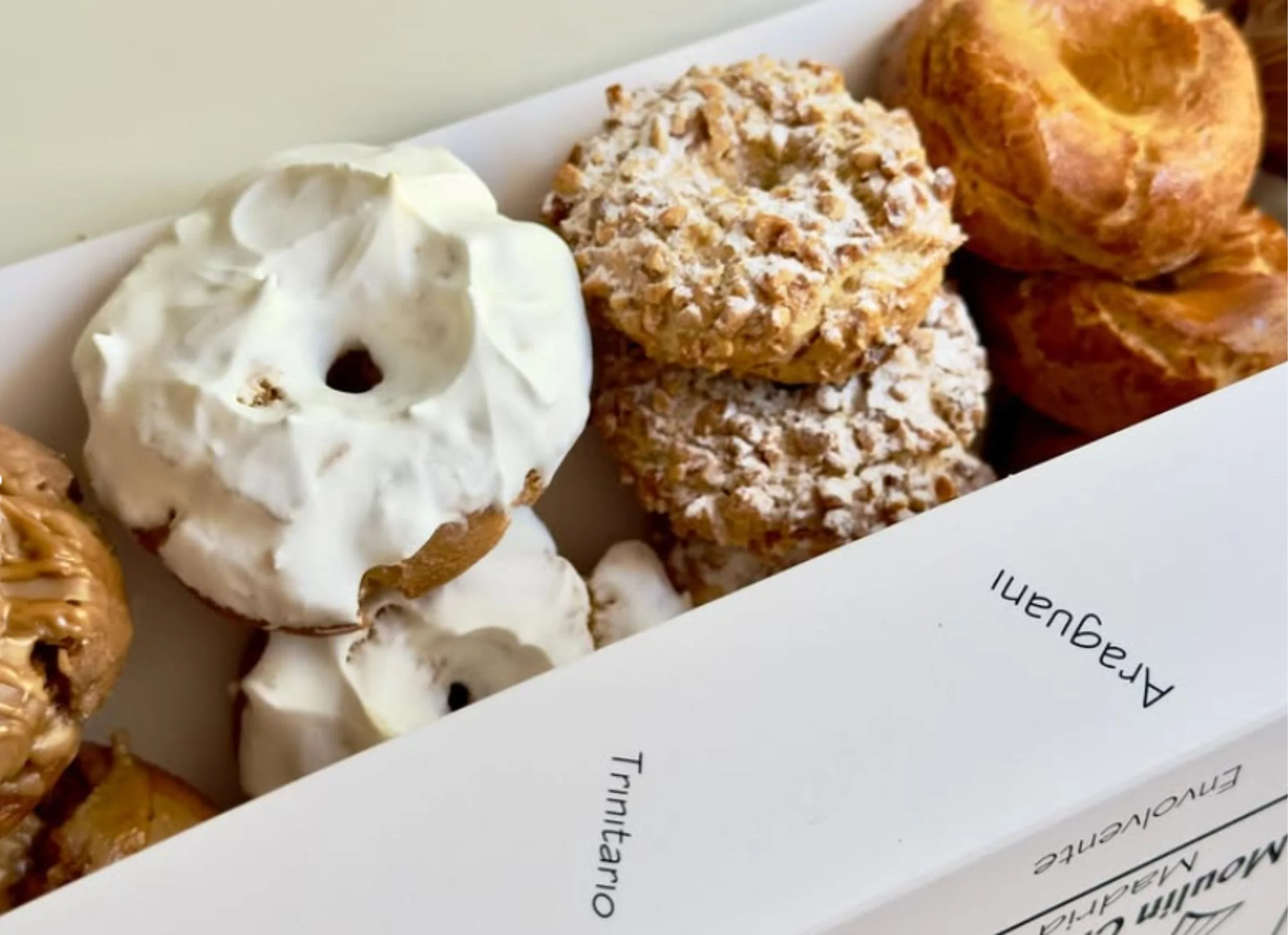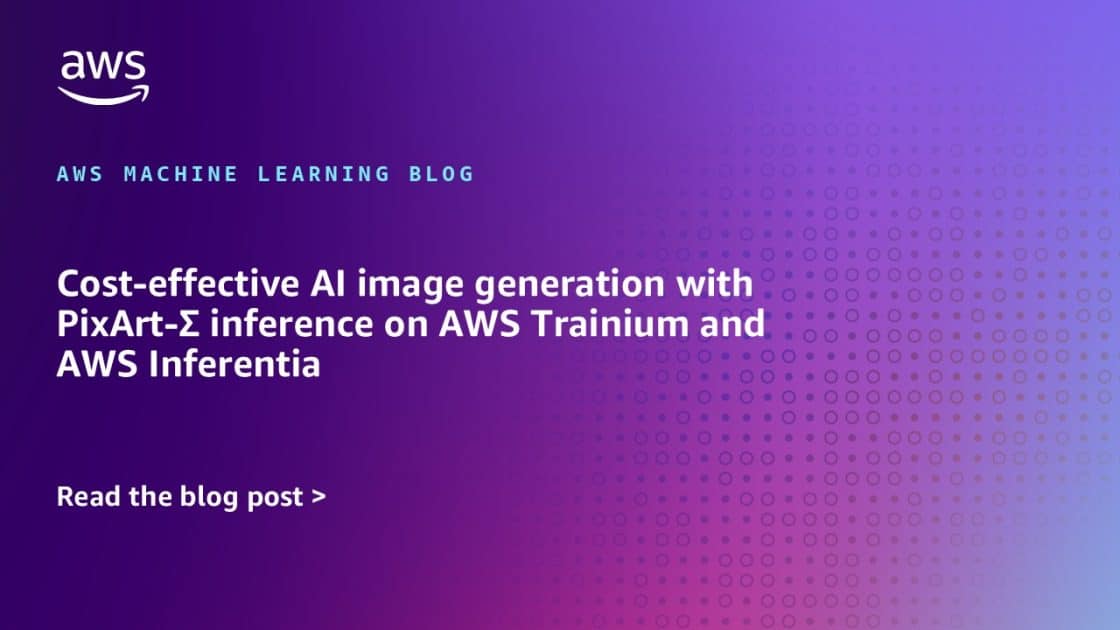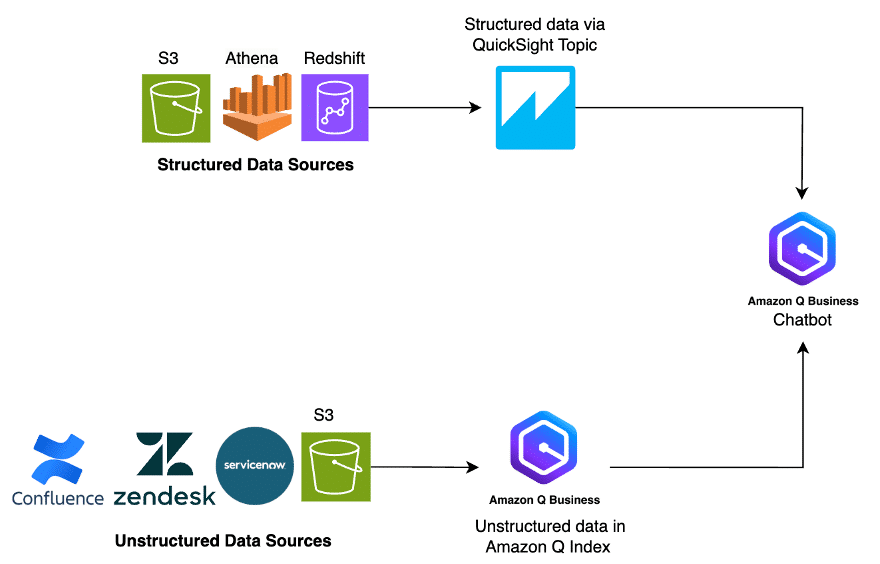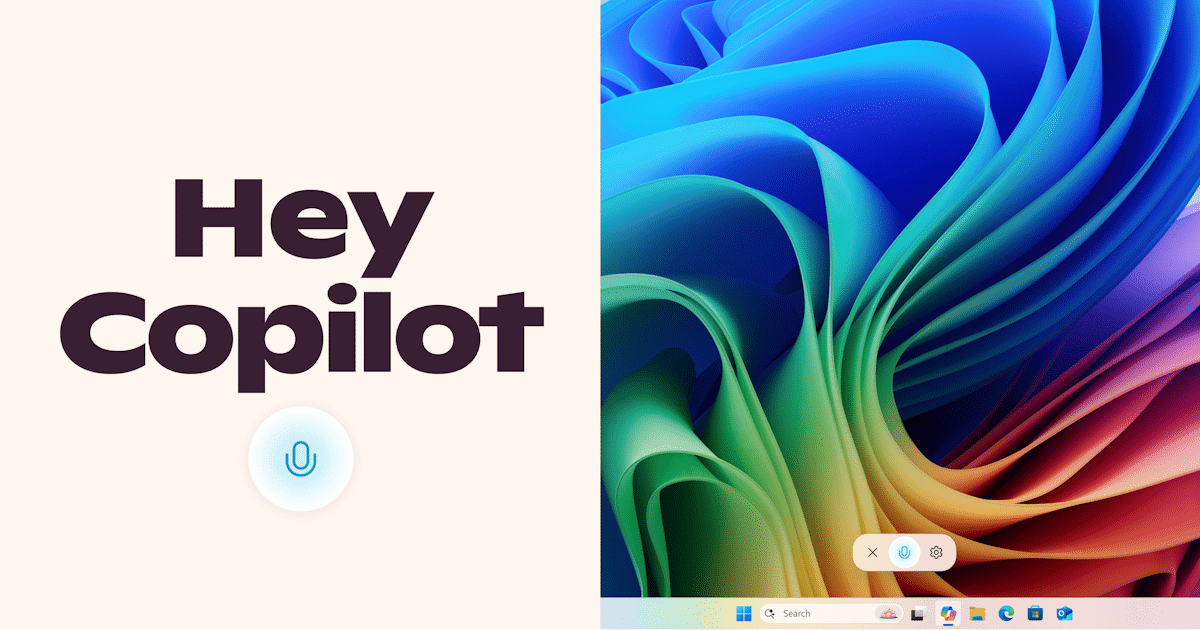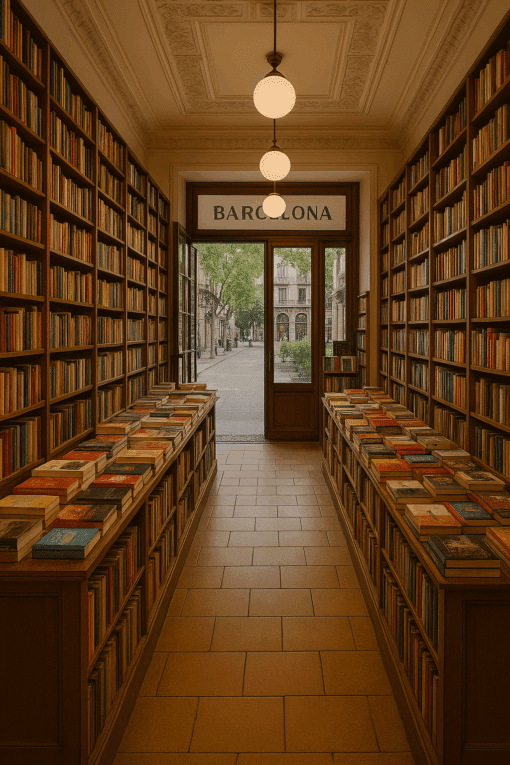Cómo añadir comentarios y controlar los cambios en tus documentos de Word: Guía completa y práctica
Domina los comentarios y el control de cambios en Word. Descubre cómo usarlos, editarlos y optimizarlos en tus documentos paso a paso.


En el entorno digital y laboral actual, trabajar con documentos compartidos o colaborativos es el pan de cada día, ya sea para redactar, revisar o editar textos. Microsoft Word sigue siendo la herramienta preferida por millones de usuarios en todo el mundo y una de sus funcionalidades más potentes —y a veces infrautilizadas— es la capacidad de añadir comentarios y controlar los cambios realizados en los documentos en Word. Esto es especialmente útil cuando varias personas participan en la elaboración, corrección o validación de un texto.
Dominar cómo se añadir comentarios y cómo se activa el seguimiento de cambios en Word no solo optimiza el trabajo en equipo, sino que también incrementa la calidad y la profesionalidad de cualquier documento. Independientemente de si eres estudiante, profesional, escritor, traductor o formador, entender todas las posibilidades de esta función hará que tus textos sean mucho más claros, organizados y fáciles de revisar.
¿Para qué sirven los comentarios y el control de cambios en Word?
El comentario en Word es una anotación contextual que se agrega a cualquier parte del documento sin modificar el texto original. Sirve para hacer observaciones, sugerir mejoras, resolver dudas, solicitar aclaraciones o dejar recordatorios. Su mayor ventaja radica en que no alteran el contenido principal y pueden gestionarse fácilmente.
Por otro lado, el control de cambios es una funcionalidad que permite registrar todas las modificaciones que se realizan en un documento (añadidos, eliminados, cambios de formato, etc.). Esto resulta esencial para procesos de revisión, corrección y colaboración, ya que cada intervención queda perfectamente identificada por colores y marcas en el margen, con posibilidad de ser aceptada o rechazada posteriormente.
Ventajas de añadir comentarios y gestionar el control de cambios en Word

- Transparencia y trazabilidad: Cada modificación queda reflejada, lo que permite un seguimiento detallado de quién ha cambiado qué.
- Colaboración eficiente: Facilita el trabajo en equipo, tanto en la revisión como en la aprobación de textos, evitando confusiones.
- Historial de ediciones: Permite regresar a versiones anteriores, conocer el recorrido de las correcciones y evitar la pérdida de información importante.
- Feedback claro y ordenado: añadir comentarios en Word ayuda a mejorar la discusión o como sugerencias directas en el texto, mejorando la comunicación.
Cómo añadir un comentario en Word
- Selecciona el texto o el área donde quieres añadir la anotación.
- Ve a la pestaña ‘Revisar’ en la barra superior de herramientas.
- Haz clic en ‘Nuevo comentario’.
- Escribe tu comentario, que aparecerá en el margen derecho. Podrás identificar el autor automáticamente por el nombre de usuario de Word.
El comentario puede ser modificado fácilmente haciendo clic en el cuadro correspondiente y cambiando el texto de la misma manera que escribirías en el propio documento. Si lo que quieres es mantener la anotación original pero matizar algo o añadir un contraargumento, usa la opción de ‘Responder a comentario’ haciendo clic derecho sobre el comentario o pulsando el botón de respuesta, según tu versión de Word.
Cómo editar y eliminar comentarios en Word
Editar un comentario es tan sencillo como hacer clic sobre el comentario y modificar el texto. Si deseas eliminarlo, selecciona el comentario y, en la pestaña ‘Revisar’, busca la opción ‘Eliminar’. Para borrar todos los comentarios de una vez, dentro de la misma sección puedes hacer clic en la flecha desplegable y seleccionar ‘Eliminar todos los comentarios en el documento’.
Personaliza tus comentarios para mejorar la colaboración
Cambiar el color de los comentarios
- Accede a la pestaña ‘Revisar’.
- Pulsa en ‘Opciones de control de cambios’.
- Abre las ‘Opciones avanzadas’ y elige los colores que mejor se adapten a tu equipo o a tus preferencias.
Modificar el autor de los comentarios
- Abre el documento en Word.
- Desde el menú ‘Archivo’, entra en ‘Opciones’.
- En la pestaña ‘General’, localiza el campo ‘Nombre de usuario’ y cámbialo según necesites.
- Pulsa ‘Aceptar’ para guardar los cambios.
Comentarios anónimos
- Ve a ‘Archivo’ y selecciona ‘Inspeccionar documento’.
- Marca la casilla ‘Eliminar toda la información personal’ del archivo.
- Confirma para que los comentarios no muestren quién es el autor.
Funciones avanzadas de comentarios y gestión
Ocultar comentarios para imprimir
Si quieres imprimir un documento sin que salgan los comentarios ni las marcas de revisión, sigue estos pasos:
- En la pestaña ‘Revisar’, accede a ‘Seguimiento’.
- Selecciona ‘Mostrar para revisión’ y elige ‘Sin marcas’ para ocultar los comentarios.
- Dirígete a ‘Archivo’ y elige la opción ‘Imprimir’.
Revisar y corregir comentarios existentes
- Haz clic sobre el comentario para editarlo.
- Realiza todos los cambios que consideres pertinentes directamente en el cuadro.
- Haz clic fuera del comentario para guardar la edición.
El control de cambios en Word: qué es y por qué usarlo
Control de cambios es una funcionalidad que registra todas las modificaciones realizadas sobre el documento. Su uso resulta especialmente valioso en procesos de edición profesional, corrección, validación o colaboración donde intervienen múltiples revisores.
Los principales beneficios de activar el control de cambios son:
- Permitir que todos los cambios puedan ser revisados antes de integrarse en la versión final.
- Facilitar la interacción entre autores y revisores, especialmente cuando se deben negociar cambios o sugerencias.
- Proporcionar una visión clara del historial de revisiones.
Cómo activar el control de cambios y opciones de visualización
Activar el control de cambios paso a paso
- Abre tu documento con Microsoft Word.
- Dirígete a la pestaña ‘Revisar’ en la barra de herramientas.
- Haz clic sobre ‘Control de cambios’ (puede estar escrito también como ‘Seguimiento de cambios’ dependiendo de la versión).
- Desde este momento, cualquier acción que realices —añadir, eliminar texto, cambiar formato— será visible y quedará registrada.
Configurando la visualización de los cambios
Word te permite escoger qué tipo de revisiones quieres ver y cómo mostrarlas:
- Revisión sencilla: Muestra solo las líneas rojas en el margen para indicar cambios.
- Todas las revisiones: Visualiza todos los cambios, cada uno con su color y autor correspondiente.
- Ninguna revisión: Oculta marcas y comentarios, mostrando el documento como si los cambios ya estuvieran aplicados.
- Original: Permite ver el texto inicial, ocultando todas las marcas de revisión y comentarios. Las sugerencias pendientes permanecerán en el archivo hasta que se acepten o rechacen.
Visualización por tipo de edición y por revisor
Puedes filtrar qué cambios quieres ver:
- En ‘Revisar’, selecciona ‘Mostrar marcas’.
- Elige por ejemplo ver solo comentarios, inserciones o cambios de formato.
- También puedes filtrar por revisor y mostrar solo los cambios de una persona concreta.
Manejo de revisiones y gestión de sugerencias
Navegar por los cambios
- Usa los botones ‘Anterior’ y ‘Siguiente’ en la pestaña ‘Revisar’ para moverte entre cada modificación pendiente.
Aceptar o rechazar cambios
Cuando revises un documento con control de cambios, puedes decidir qué modificaciones se incorporan y cuáles se descartan. Para ello:
- Haz clic en el cambio a revisar.
- Pulsa ‘Aceptar’ o ‘Rechazar’ en la sección correspondiente.
- Word pasará automáticamente al siguiente cambio.
Para agilizar el proceso, puedes usar el desplegable de cada botón para aceptar o rechazar todos los cambios en bloque.
Gestión avanzada: aceptar/rechazar un único cambio
No es necesario seguir el orden secuencial. Puedes seleccionar uno concreto y aceptarlo o rechazarlo directamente con las opciones contextualizadas.
Opciones de presentación: globos, en línea y panel de revisiones
Word permite mostrar los cambios en línea, en los márgenes (globos) o en un panel especial. Esto es útil para documentos extensos o para tener una visión global de todas las sugerencias y comentarios.
- Globos en los márgenes: Los cambios y comentarios aparecen en cajas al margen derecho, facilitando la lectura.
- En línea: Las modificaciones se ven directamente sobre el texto; inserciones subrayadas y eliminaciones tachadas.
- Panel de revisiones: Accesible desde ‘Revisar’, muestra un resumen de todas las modificaciones en formato lista, permitiendo una revisión y gestión exhaustiva.
Bloquear el control de cambios con contraseña
Para evitar que alguien desactive el seguimiento de cambios sin autorización, puedes proteger el documento con contraseña:
- En ‘Revisar’, selecciona ‘Proteger’ y luego ‘Proteger documento’.
- Introduce la contraseña y confírmala.
Mientras el bloqueo esté activo, no será posible desactivar el seguimiento ni aceptar/rechazar cambios hasta desbloquearlo introduciendo la contraseña.
Comparar versiones de documentos
Si dispones de varias versiones de un archivo, puedes compararlas para ver de manera automática todas las diferencias:
- Desde ‘Revisar’, selecciona ‘Comparar’ y después ‘Comparar versiones del documento’.
- Selecciona los archivos que deseas comparar y Word generará un nuevo documento donde se visualizan todos los cambios entre ambas versiones.
Trucos y buenas prácticas para un flujo de trabajo eficiente
- Usa el control de cambios solo para las ediciones importantes; si se acumulan demasiadas modificaciones menores de formato, puede saturarse la revisión.
- Define roles claros en el equipo: Aclara quién es responsable de aceptar o rechazar cambios para evitar errores y duplicidades.
- No olvides limpiar el documento antes de finalizarlo: Asegúrate de haber aceptado/rechazado todas las sugerencias y eliminado comentarios antes de enviar el archivo definitivo.
- Personaliza la visualización según tus necesidades: Si trabajas con muchos colaboradores, usa los colores y opciones de autor para identificar fácilmente cada intervención.
- Protege el documento si es necesario: En situaciones donde la integridad del seguimiento es vital, activa la protección con contraseña.
Preguntas frecuentes sobre comentarios y control de cambios en Word
¿Puedo ocultar los comentarios y marcas para imprimir o compartir el documento?
Sí. Word permite ocultar todos los comentarios, globos y marcas de revisión para impresión y para compartir la versión final, bien desde las opciones de impresión, bien configurando la visualización en ‘Sin marcas’.
¿Qué ocurre si envío un documento sin eliminar los cambios y comentarios?
La persona que lo reciba podrá verlos todos, lo que puede llevar a confusiones o exponer información privada o sensible. Por eso es fundamental revisar y limpiar el archivo antes de compartirlo.
¿Se puede desactivar el control de cambios en cualquier momento?
Sí, pero recuerda que los cambios realizados con anterioridad seguirán visibles y tendrás que aceptarlos o rechazarlos para que desaparezcan de la vista de futuras revisiones.
El uso profesional de los comentarios y el control de cambios en Word representa un salto cualitativo en la manera de elaborar, revisar y validar documentos. No se trata solo de facilitar la comunicación o evitar el caos entre versiones y revisiones, sino de instaurar un flujo de trabajo transparente, eficiente y colaborativo, donde todas las sugerencias quedan perfectamente registradas y se pueden gestionar con facilidad.
Dominar estas funciones no solo resulta útil en equipos grandes, sino también cuando trabajas en solitario y quieres dejar constancia de cada corrección realizada o recordatorio relevante. Apostar por un uso avanzado de estas herramientas equivale a profesionalizar tus documentos y garantizar resultados pulidos, claros y consensuados cada vez que pulses el botón de guardar. Comparte la información para que más personas aprenda a cómo añadir comentarios en Word.