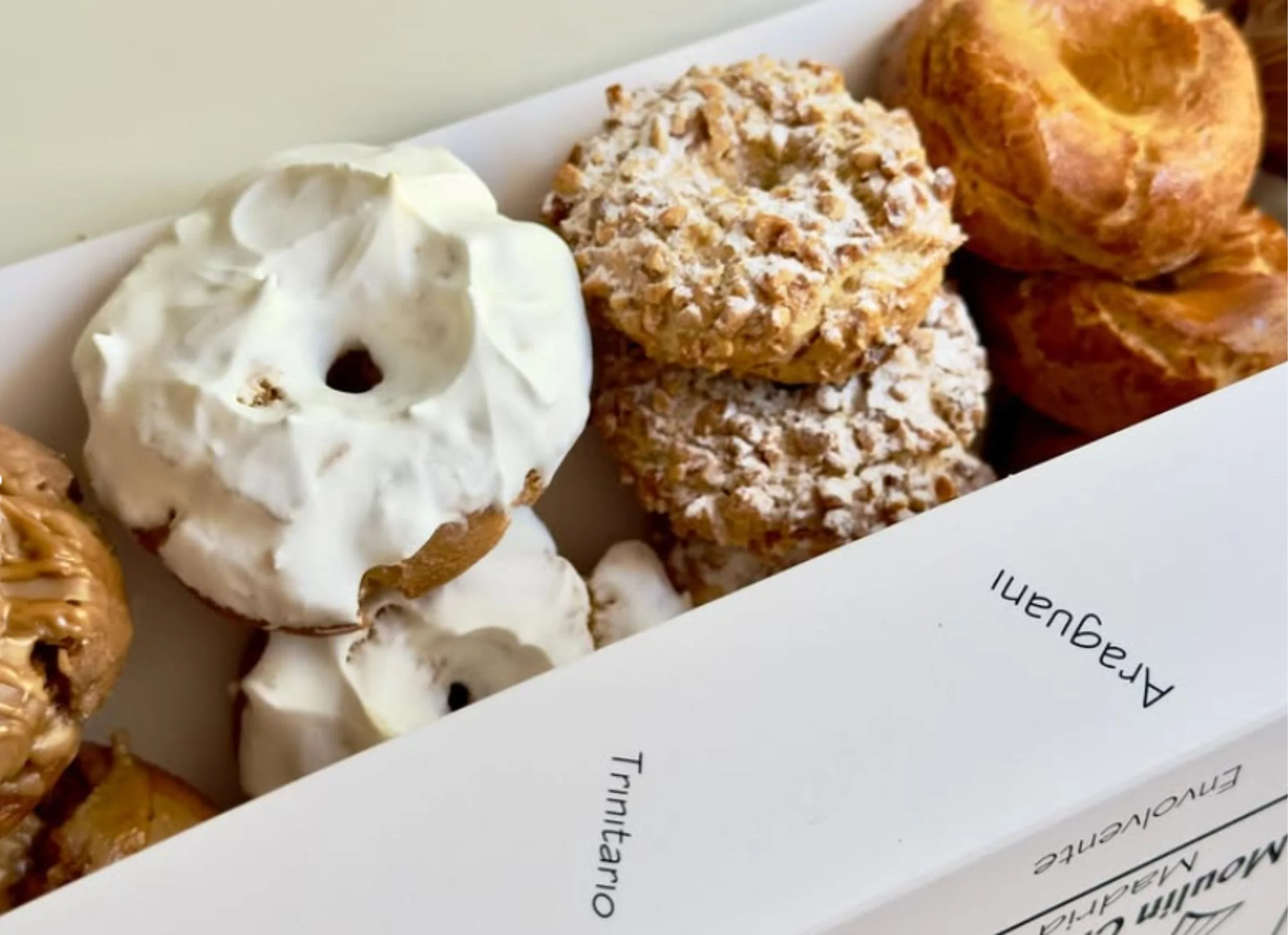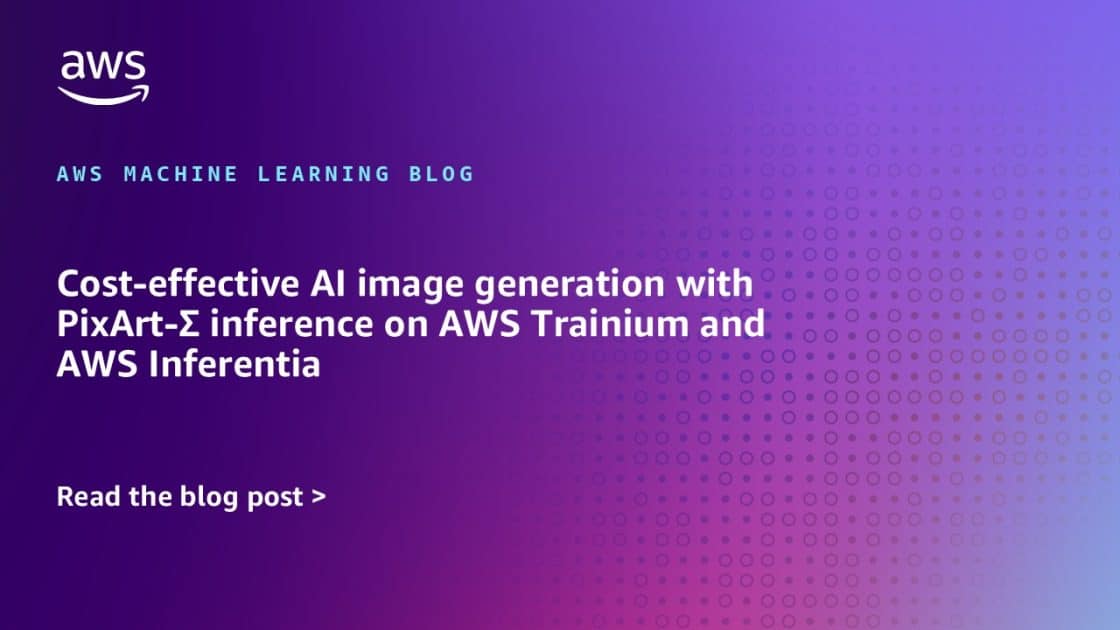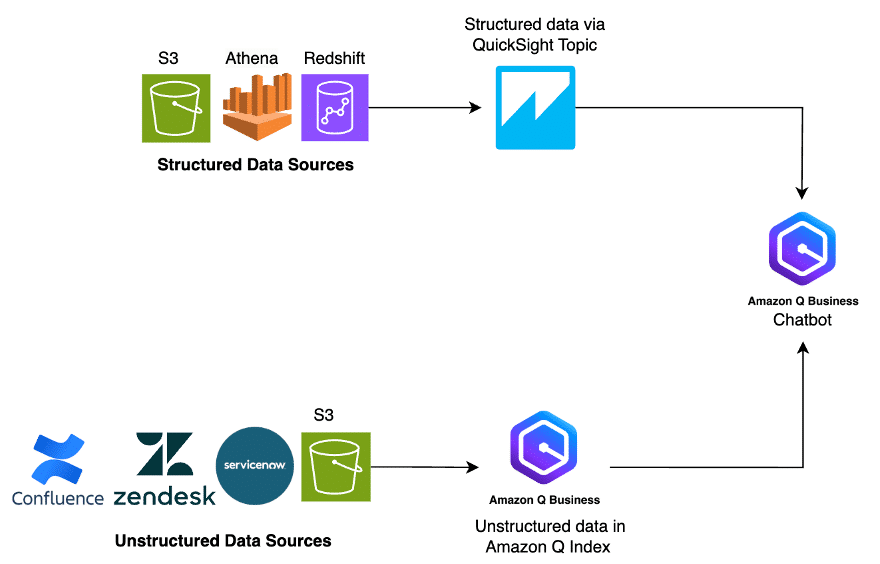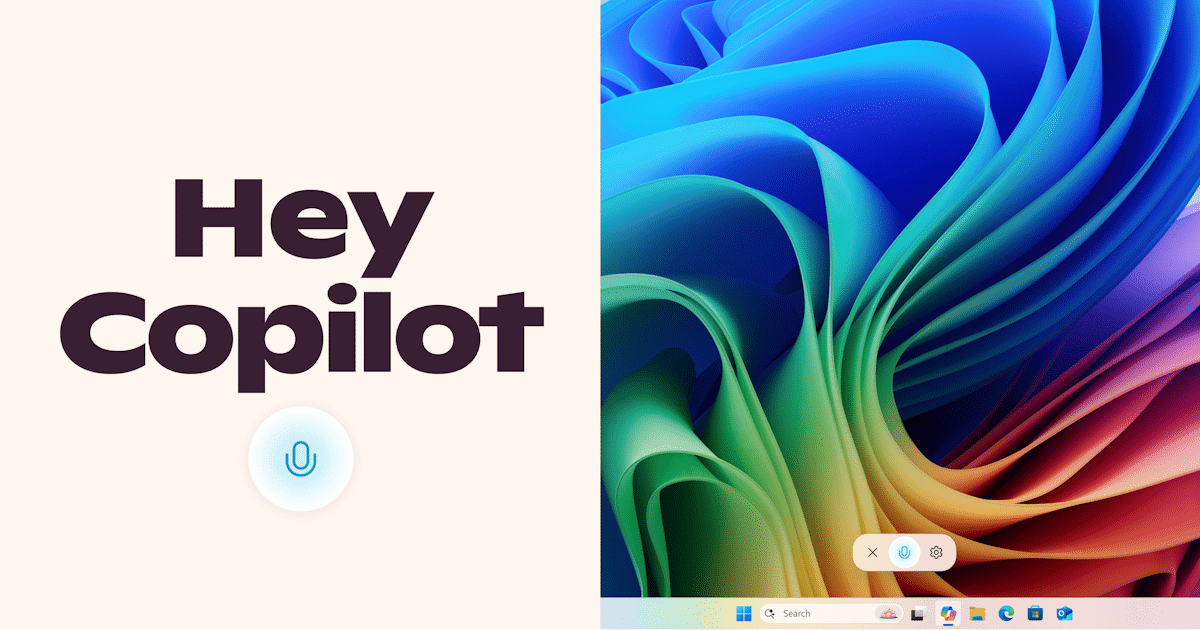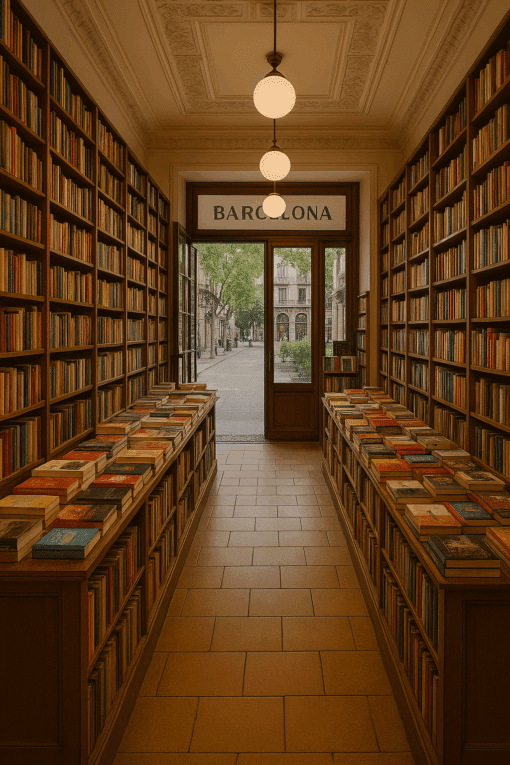Trucos de VLC Media Player que la mayoría de usuarios desconoce
Descubre los mejores trucos y funciones de VLC Media Player para exprimirlo al máximo. Guía definitiva en español.


VLC Media Player es uno de esos programas imprescindibles que prácticamente siempre aparece instalado en cualquier ordenador, ya sea de usuarios novatos o de auténticos apasionados del contenido multimedia. Sin embargo, lo más habitual es usarlo en su función más básica, quedándonos solo en su cara más visible: la de reproducir archivos de vídeo y audio.
Poco a poco, han ido apareciendo nuevas versiones y opciones que lo convierten en un verdadero todo en uno para la gestión, conversión y edición de archivos multimedia. Si alguna vez has sentido curiosidad sobre lo que VLC puede llegar a ofrecer, aquí tienes una recopilación de trucos, funciones poco conocidas y consejos para exprimirlo a fondo y llevar tu experiencia mucho más allá de simplemente ver películas o escuchar música.
Convertir vídeos y audios a otros formatos sin programas extra
Una de las características más útiles de VLC es su potente herramienta de conversión de formatos. Olvida descargarte conversores de dudosa procedencia o programas de pago: con VLC puedes transformar tanto vídeos como audios a la extensión que prefieras en unos pocos clics.
Sólo tienes que abrir VLC, ir al menú Medio (o Archivo en Mac) y seleccionar Convertir. Después, elige el archivo que quieres transformar, escoge el formato de salida de una lista bastante generosa (como MP4, AVI, MKV, MP3…) y decide dónde guardarlo. Todo esto en una interfaz ordenada y fácil de seguir, perfecta para usuarios de cualquier nivel.
Además, puedes ajustar la calidad y detalles técnicos del archivo resultante, por si necesitas algo específico para tu dispositivo o quieres reducir el peso del fichero. Esta opción es perfecta si tienes vídeos con una extensión rara que no se reproduce en tu tele o móvil, o si necesitas hacer una conversión rápida de audio sin complicarte la vida.
Cómo descargar vídeos de YouTube y otras webs con VLC

Descargar vídeos directamente desde internet, especialmente de YouTube, se ha convertido en una necesidad cada vez más habitual. VLC te permite hacerlo sin depender de páginas web externas que suelen estar llenas de anuncios y riesgos para tu equipo. Aunque no es la solución más directa, sí es una de las más fiables y seguras.
¿Cómo funciona? Solo debes abrir la opción Abrir ubicación de red en el menú Medio, pegar la URL del vídeo que te interesa (por ejemplo, de YouTube) y darle a reproducir. Una vez comience la carga, accede a Herramientas > Información del códec y ahí verás un campo llamado Lugar (o Ubicación en Mac). Copia ese enlace y pégalo en tu navegador: en cuanto cargue el vídeo, haz clic derecho y selecciona Guardar vídeo como. ¡Vídeo descargado sin dolores de cabeza!
Este truco es perfecto para guardar presentaciones, tutoriales online o cualquier contenido que quieras ver sin conexión o conservar en tu biblioteca personal.
Reprodúcelo todo: desde vídeos comprimidos hasta contenido online
Una de las razones por las que VLC Media Player es tan querido es su capacidad para soportar prácticamente cualquier formato de vídeo o audio que le eches, incluso los menos habituales. Pero eso no es todo: si tienes archivos comprimidos en ZIP o RAR (incluso fragmentados en varias partes), basta con arrastrar el archivo o abrirlo normalmente en VLC para que los reproduzca sin necesidad de descomprimirlos previamente.
Del mismo modo, puedes reproducir vídeos online directamente desde cualquier enlace, no solo de YouTube, gracias a la función Abrir ubicación de red. Esto es muy útil para aprovechar la potencia de VLC (con todos sus controles y opciones avanzadas) en lugar de reproducir vídeos en navegadores menos estables o con menos funciones.
Grabar fragmentos de vídeo, tu escritorio o la webcam con facilidad
VLC va un paso más allá de la simple reproducción: también es capaz de grabar lo que ocurre en tu escritorio, capturar la webcam o extraer fragmentos de vídeos y audios mientras los reproduces. Estas funciones resultan ideales para crear tutoriales, compartir explicaciones visuales o simplemente quedarte con ese pedazo concreto de una película o canción.
Para grabar el escritorio, usa la opción Abrir dispositivo de captura, selecciona el modo Escritorio y escoge la tasa de fotogramas (15 fps para uso general, 30 fps para movimientos rápidos). Desde ahí puedes elegir el formato de salida, la resolución y el destino donde guardar la grabación.
En el caso de la webcam, selecciona DirectShow en el modo de captura, elige tu dispositivo de vídeo y audio, y graba sin necesidad de instalar programas adicionales. Además, puedes ajustar parámetros técnicos como el bitrate o las propiedades de la cámara.
Para extraer fragmentos concretos de un vídeo o audio que estás viendo, activa los controles avanzados en el menú Vista y utiliza el botón de grabación cuando llegues al punto deseado. VLC guardará el fragmento automáticamente en tu carpeta de vídeo o música. Es una herramienta útil para editar rápidamente tus archivos o extraer partes memorables.
Añadir subtítulos y sincronizarlos como un experto
Añadir subtítulos a tus vídeos en VLC nunca fue tan sencillo. Puedes hacerlo de varias formas: desde el menú Subtítulo > Añadir archivo de subtítulos, simplemente arrastrando el archivo SRT sobre la ventana de reproducción, o incluso dejando el archivo de subtítulos con el mismo nombre y en la misma carpeta que el vídeo, para que VLC lo cargue automáticamente.
¿Los subtítulos no están sincronizados con la imagen? Ningún problema, VLC permite ajustar el retardo desde el menú de efectos y filtros, de modo que imagen y texto vayan perfectamente acompasados. También puedes sincronizar manualmente el audio con la imagen si detectas algún desfase, lo que supone una ventaja respecto a otros reproductores.
Suscribirse y gestionar tus podcast y emisoras de radio favoritas

¿Sabías que VLC es también un excelente gestor de podcast y radio online? Puedes añadir cualquier podcast usando su dirección RSS. Solo accede a la Lista de reproducción (Ctrl+L o desde el menú Ver), busca la sección Podcast dentro del apartado Internet y pulsa en el icono de añadir. Pega la URL del feed RSS y tendrás acceso a todos sus episodios directamente desde VLC.
La gestión de emisoras de radio funciona de forma muy similar: añade la URL de tu emisora preferida en Abrir ubicación de red y después guárdala en tu Lista de reproducción o Biblioteca multimedia para acceder rápidamente siempre que quieras escuchar contenido en directo. Es una solución perfecta para centralizar tus preferencias sin cambiar de aplicación.
Personaliza la apariencia y controla VLC de formas insospechadas
VLC permite personalizar su interfaz para adaptarla a tu gusto. Accede a Herramientas > Personalizar interfaz y modifica los botones y controles que aparecen en pantalla. Así puedes crear un entorno totalmente ajustado a tus necesidades, ya sea para mayor comodidad o simplemente para tener una interfaz que te guste más.
Pero la personalización va más allá: puedes controlar VLC desde tu navegador web, ya sea en el móvil o en el ordenador, siempre que ambos dispositivos estén en la misma red. Solo debes habilitar la opción en Herramientas > Preferencias > Interfaz, activar la interfaz web y establecer una contraseña en la sección Lua. Tras reiniciar y configurar el firewall, accede a http://localhost:8080/ desde cualquier dispositivo y tendrás un control completo sobre tus contenidos.
Utiliza vídeos como fondo de pantalla para tu escritorio
¿Quieres sorprender a tus amigos o darte un toque distinto en tu escritorio? VLC ofrece la opción de mostrar un vídeo como fondo de pantalla. Es muy sencillo: desde Herramientas > Preferencias > Vídeo, selecciona DirectX (DirectDraw) en la salida de vídeo. Tras reiniciar el reproductor, simplemente reproduce cualquier vídeo y desde el menú Vídeo elige la opción Establecer como fondo de escritorio.
Edita, añade efectos de audio y vídeo y pon marcas de agua
Para quienes disfrutan de la edición ligera, VLC permite modificar parámetros como brillo, contraste, saturación y sincronización del audio. Accede a Herramientas > Efectos y filtros y explora las diferentes pestañas (audio, vídeo y sincronización).
Además, puedes añadir marcas de agua a tus vídeos usando la pestaña Superposición. Elige entre añadir texto o una imagen (por ejemplo, tu logo), y ajusta su posición y transparencia para personalizar o proteger tus creaciones.
Normaliza el volumen y optimiza el sonido en un solo paso
¿Alguna vez has notado que unos vídeos suenan mucho más bajos que otros? VLC tiene la opción de normalizar el intensidad del volumen. Desde Herramientas > Preferencias en la sección Audio, activa Normalizar volumen y ajusta el nivel a tu preferencia. De este modo, escucharás todos los archivos con un volumen uniforme y sin sobresaltos.
Funciones avanzadas y curiosidades de VLC

El reproductor oculta opciones curiosas y sorprendentes. Por ejemplo, puedes reproducir vídeos en modo ASCII para convertir la imagen en arte tipográfico. Solo ve a Herramientas > Preferencias > Vídeo > Salida y selecciona Salida de vídeo ASCII-art color. Tras reiniciar, disfrutarás de películas con un estilo retro y artístico.
Otra función divertida es el efecto «Inception»: abre Medio > Abrir ubicación de red y escribe Screen:// como URL. La ventana de VLC se reproducirá a sí misma en un bucle infinito, simulando la escena de la película en la que los sueños contienen otros sueños.
Crea marcadores personalizados para acceder a escenas clave
Si deseas marcar momentos específicos de reproducción, puedes usar los marcadores personalizados. En Reproducción > Favoritos personalizados puedes guardar puntos concretos y nombrarlos para acceder rápidamente a ellos después, sin rebobinar manualmente o buscar escena por escena.
Trucos extra y atajos de teclado imprescindibles
No podemos cerrar esta revisión sin mencionar los atajos de teclado, que facilitan mucho el control del programa. Algunos de los más útiles incluyen:
- F: Pantalla completa
- Esc: Salir del modo de pantalla completa
- Barra espaciadora: Pausar o reanudar
- V: Activar o desactivar subtítulos
- Ctrl + Flecha arriba/abajo: Subir o bajar el volumen
- Ctrl + D: Abrir disco
- Ctrl + R: Conversión y guardado avanzado
- N: Siguiente archivo
- S: Detener reproducción
- Ctrl + P: Preferencias
- Ctrl + L: Lista de reproducción
- M: Silenciar
- T: Mostrar tiempo transcurrido o restante
- Ctrl + E: Efectos y filtros
- Ctrl + B: Administrar marcadores
- Ctrl + N: Abrir menú de red
Existen muchas más combinaciones, y cada función importante suele tener su atajo, lo que hace que trabajar con VLC sea mucho más cómodo y eficiente.
VLC Media Player es un programa lleno de funciones, atajos y trucos ocultos que permiten aprovechar al máximo sus capacidades, desde personalizaciones hasta funciones avanzadas y opciones divertidas. Solo es cuestión de explorar sus menús y atreverse a probar nuevas opciones para transformar por completo la forma en que disfrutas del contenido multimedia con un reproductor gratuito, seguro y versátil.