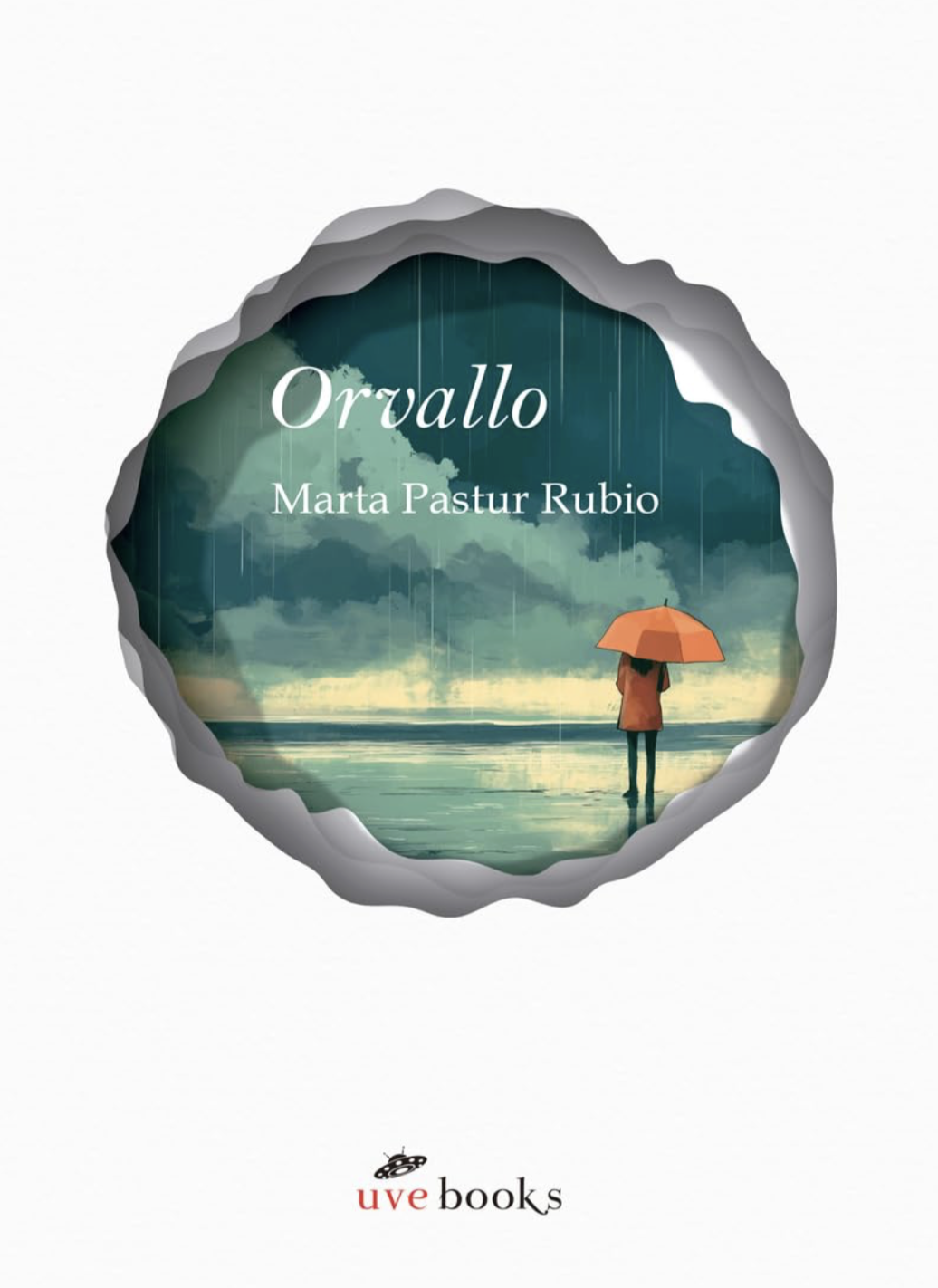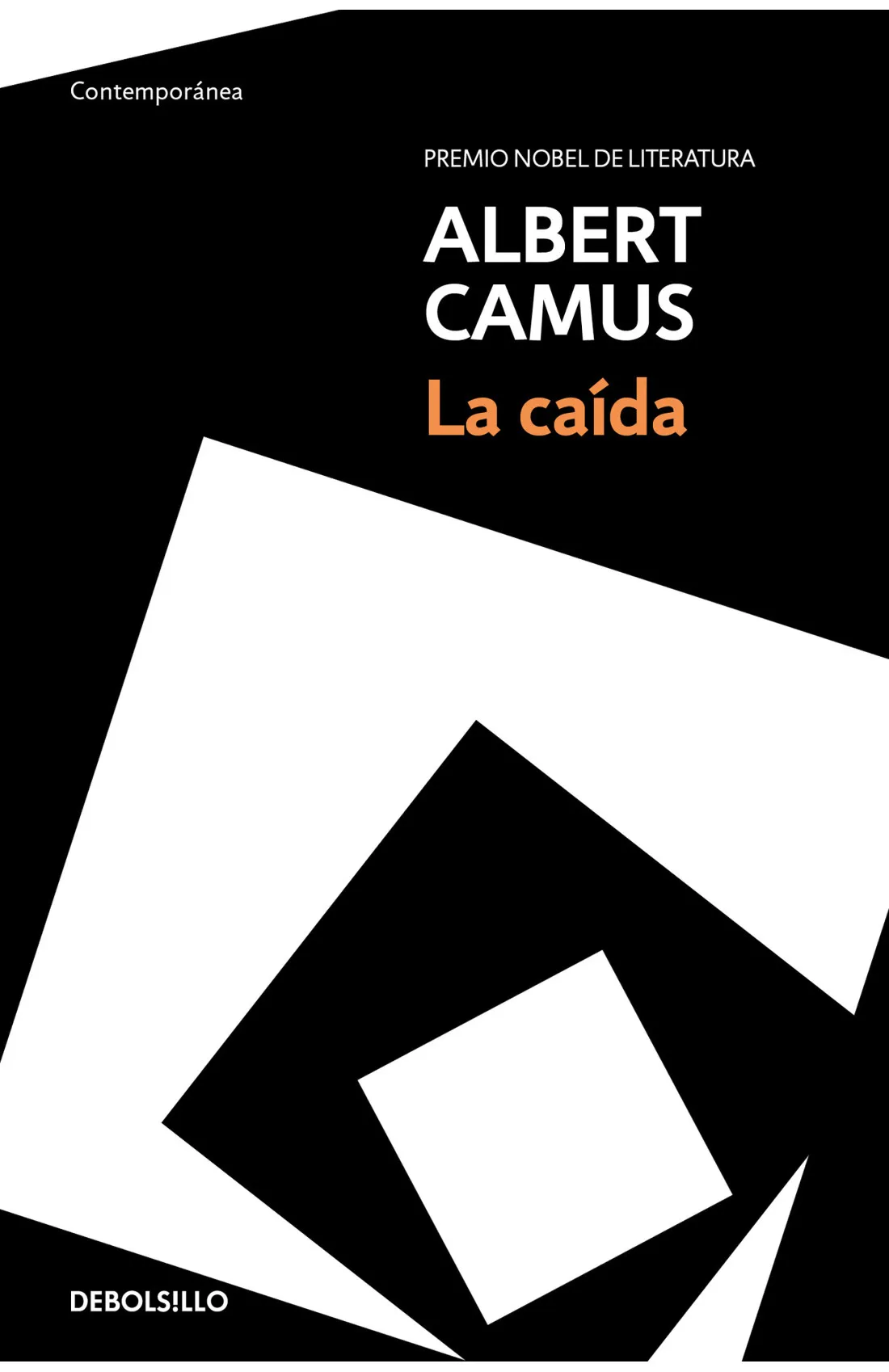Cómo crear menús funcionales en scripts batch y potenciar tu productividad
Descubre cómo hacer menús en scripts batch, paso a paso y con ejemplos, para automatizar tareas en Windows. ¡Optimiza tu productividad hoy!


Automatizar tareas repetitivas en Windows es una necesidad compartida por quienes buscan eficiencia y rapidez al manejar entornos de desarrollo o gestionar el sistema operativo. Los scripts batch, ampliamente subestimados, ofrecen una solución poderosa y sencilla dotando al usuario de una herramienta flexible para ejecutar comandos y programas sin intervención manual continua. Sin embargo, dar un paso más allá y construir menús funcionales dentro de tus scripts batch te permite centralizar acciones, facilitar la selección de tareas y compartir procedimientos estandarizados en equipos de trabajo o entornos colaborativos.
Vamos a sumergirnos en todo lo que necesitas saber para crear, adaptar y personalizar menús funcionales en archivos batch, desde la base conceptual hasta las técnicas más útiles para lanzar comandos, gestionar submenús e implementar controles de flujo y validación. Además, descubrirás por qué estos menús son una pieza clave en proyectos de desarrollo y administración, cómo mantenerlos ordenados y fáciles de editar, y varios ejemplos prácticos para que empieces a implementarlos hoy mismo.
¿Qué es un menú en un script batch y para qué sirve?
Un menú en un script batch es una interfaz textual interactiva que permite elegir entre varias acciones o comandos programados, presentando al usuario distintas opciones y esperando su respuesta para continuar. Este planteamiento es ideal en los siguientes casos:
- Automatización de tareas repetitivas: Centralizas acciones comunes en un único archivo.
- Facilidad para usuarios no técnicos: Cualquier persona puede ejecutar scripts complejos sin conocer los comandos subyacentes.
- Control y personalización: Adapatas menús para distintos entornos y equipos, asegurando que se sigan los procesos establecidos.
- Documentación y onboarding: Los scripts-menus ayudan a mostrar a los nuevos integrantes del equipo las tareas importantes que existen en un proyecto.

Estructura elemental de un script batch con menú
La flexibilidad de los menús batch reside en su estructura sencilla y modular. La clave está en crear un bucle que muestre las opciones, reciba la elección del usuario, valide la respuesta y ejecute la acción correspondiente. Veamos una estructura básica a partir de la información más completa disponible en la web:
@echo off TITLE Menú de ejemplo para scripts batch :inicio cls echo ================================ echo MENU PRINCIPAL set /p opcion=Seleccione una opción [1-3]: if "%opcion%"=="1" goto opcion1 if "%opcion%"=="2" goto opcion2 if "%opcion%"=="3" goto salir echo Opción no válida. Inténtelo de nuevo. pause goto inicio :opcion1 echo Has elegido la opción 1 echo Aquí van tus comandos... pause goto inicio :opcion2 echo Has elegido la opción 2 echo Más comandos aquí... pause goto inicio :salir exit
En este modelo, cada sección identificada con dos puntos (:) representa una etiqueta de salto, permitiendo a tu menú ir desde la pantalla principal hasta la acción seleccionada y regresar de forma ordenada.
Variables, comentarios y estructura en Scripts Batch
Antes de crear menús funcionales, es recomendable manejar correctamente algunos conceptos básicos del scripting batch:
- Comentarios: Utiliza
REMo::, así puedes documentar cada parte del código y facilitar el mantenimiento a largo plazo. - Variables: Declara variables con
SETy accede a ellas con%nombre_variable%. Ejemplo:SET usuario=Pedroy luegoECHO %usuario%. - Control de flujo: Los comandos
IF,GOTOyFORpermiten condicionar la ejecución, crear bucles y repetir acciones fácilmente. - Mostrar líneas en blanco: Para evitar mensajes como «ECHO está desactivado», tras un
ECHOvacío escribe directamenteECHO.(con punto). Así insertas líneas en blanco donde quieras.
Paso a paso para crear menús avanzados en Batch
Profundicemos en las técnicas vistas en distintos recursos:
1. Despliegue y captura de opciones
Lo más habitual es mostrar las opciones mediante echo y capturar la selección con set /p variable=Mensaje. Este patrón se puede ampliar para validar la entrada:
:menu cls echo 1 - Realizar copia de seguridad echo 2 - Actualizar proyecto echo 3 - Salir echo. set /p eleccion=Introduce tu opción [1-3]: if "%eleccion%"=="1" goto copia if "%eleccion%"=="2" goto actualizar if "%eleccion%"=="3" goto fin echo Opción inválida. Prueba de nuevo. pause goto menu
Este flujo retorna a la pantalla de selección si la entrada no corresponde a ninguna opción, dando robustez al menú.
2. Creando submenús y ejecuciones en paralelo
En proyectos más complejos, como entornos de desarrollo, los menús pueden invocar otros comandos, lanzar scripts adicionales, o incluso abrir aplicaciones específicas. Ejemplo real tomado de una práctica habitual:
:subcomando_ejemplo echo Ejecutando pruebas automáticas... call mvn test echo Pruebas completadas. pause goto menu
La clave está en el uso de call para ejecutar otros scripts o comandos y mantener el menú activo mientras se procesan tareas en paralelo.
También puedes incluir opciones que abran páginas web, programas de desarrollo, o gestionen servicios, integrando desde el menú toda la operativa necesaria para un flujo de trabajo ágil.
3. Estructuras de control y bucles en scripts Batch
Utiliza IF para condicionales y FOR para repetir tareas sobre listas, archivos, etc. Un ejemplo sencillo inspirado por los mejores tutoriales:
FOR %%G IN (1 2 3) DO ( ECHO Opción %%G procesada )
En scripts batch, los bucles FOR te permiten procesar múltiples elementos secuencialmente, por ejemplo realizar una misma acción en varios archivos.
Trucos y optimizaciones para menús batch más útiles
- Colores y formato: Puedes cambiar los colores del texto y fondo con el comando
color XY, donde X es el color de fondo y Y el del texto. Así puedes resaltar opciones, errores o mensajes importantes. - Variables de entorno: Define rutas, usuarios, parámetros de ejecución globales para facilitar modificaciones sin reescribir el menú completo.
- Persistencia y control de versiones: Guarda tus menús en archivos
.bato.cmden directorios raíz de tus proyectos, permitiendo que todo el equipo trabaje con las mismas automatizaciones y facilite el onboarding de nuevos integrantes. - Gestión de errores: Añade validaciones tras cada entrada del usuario. Si el dato no es válido, muestra un aviso y retorna al menú principal sin cerrar el script.
Ejemplo avanzado de menú con un scripts Batch para proyectos de desarrollo
Basado en recursos prácticos de desarrolladores experimentados, este esqueleto para un menú batch está listo para implementarse en cualquier entorno de trabajo:
@echo off REM Menú para automatización de tareas de desarrollo :inicio cls echo ============================================= echo MENU DE TRABAJO PARA EL PROYECTO set /p op=Seleccione una tarea: echo 1 - Compilar proyecto limpio echo 2 - Ejecutar pruebas unitarias echo 3 - Desplegar aplicación set /p eleccion=Elige una opción [1-3]: if "%eleccion%"=="1" goto compilar if "%eleccion%"=="2" goto pruebas if "%eleccion%"=="3" goto desplegar echo Opción no reconocida. Vuelve a intentarlo pause goto inicio :compilar call mvn clean install echo Compilación completada pause goto inicio :pruebas call mvn test echo Pruebas ejecutadas correctamente pause goto inicio :desplegar start http://localhost:8080/tu-app echo Aplicación desplegada y navegador abierto pause goto inicio
Este menú condensa varias operaciones en botones simples para el usuario, agilizando la rutina diaria y evitando errores manuales.
Personalización y mantenimiento de menús con scripts Batch
Adapta el menú a las necesidades cambiantes de tus proyectos:
- Añade opciones nuevas simplemente copiando y adaptando bloques existentes: Por ejemplo, añade nuevas tareas cambiando la etiqueta, el texto y el comando a ejecutar.
- Comenta cada parte del menú para que cualquier persona pueda entender, modificar o ampliar el script en el futuro.
- Utiliza variables globales para definir directorios de trabajo, comandos personalizados o rutas de herramientas externas.
- Guarda siempre tus scripts usando codificación compatible con Windows para evitar problemas de salto de línea y compatibilidad.
Ventajas de usar menús en scripts batch
Los menús batch suponen una mejora notable en la gestión de procesos automatizados, especialmente en entornos de desarrollo y administración:
- Reducen el error humano: Al ofrecer opciones prediseñadas, evitas errores de tipeo o ejecución de comandos incorrectos.
- Ahorran tiempo: Un menú bien diseñado permite ejecutar procesos complejos con un simple clic o pulsación de tecla.
- Facilitan el trabajo en equipo: Documentan las tareas clave y ayudan a los nuevos miembros a integrarse rápidamente a los flujos del proyecto.
- Reutilización y estandarización: Los menús pueden portarse entre proyectos, facilitando la gestión homogénea de tareas comunes.
Consejos finales y prácticas recomendadas
- Prueba tus scripts siempre en un entorno seguro antes de utilizarlos en entornos críticos.
- Aprovecha la documentación oficial de Microsoft y recursos especializados para expandir tus conocimientos y encontrar ejemplos avanzados.
- Mantén los scripts bien organizados, comentados y respaldados en sistemas de control de versiones como Git.
- Actualiza tus menús periódicamente para incorporar nuevas funciones y adaptarte a los cambios del proyecto.
Integrar menús funcionales en tus scripts batch abre un universo de posibilidades para automatizar, documentar y controlar tareas en Windows de forma sencilla y accesible. Tanto si trabajas en desarrollo, administración o simplemente quieres optimizar tu día a día frente al PC, dominar estos menús te permitirá ahorrar tiempo, reducir errores y compartir mejores prácticas con tu equipo.
Solo necesitas un editor de texto y algo de creatividad: ¡ponte manos a la obra y notarás la diferencia! Comparte la información para que usuarios intere3sados en tema apliquen esta recomendación.


_general.jpg?v=63913400202)