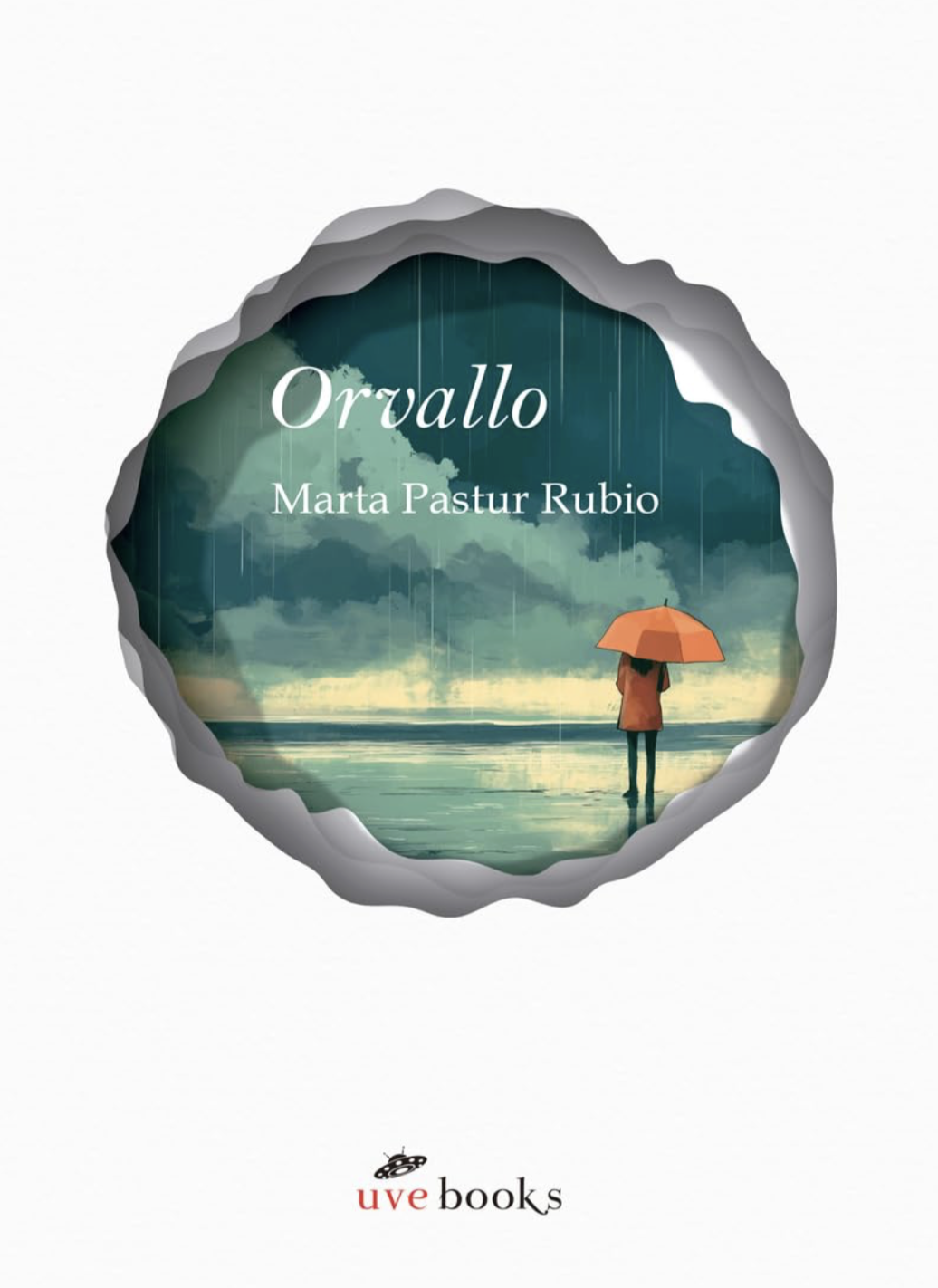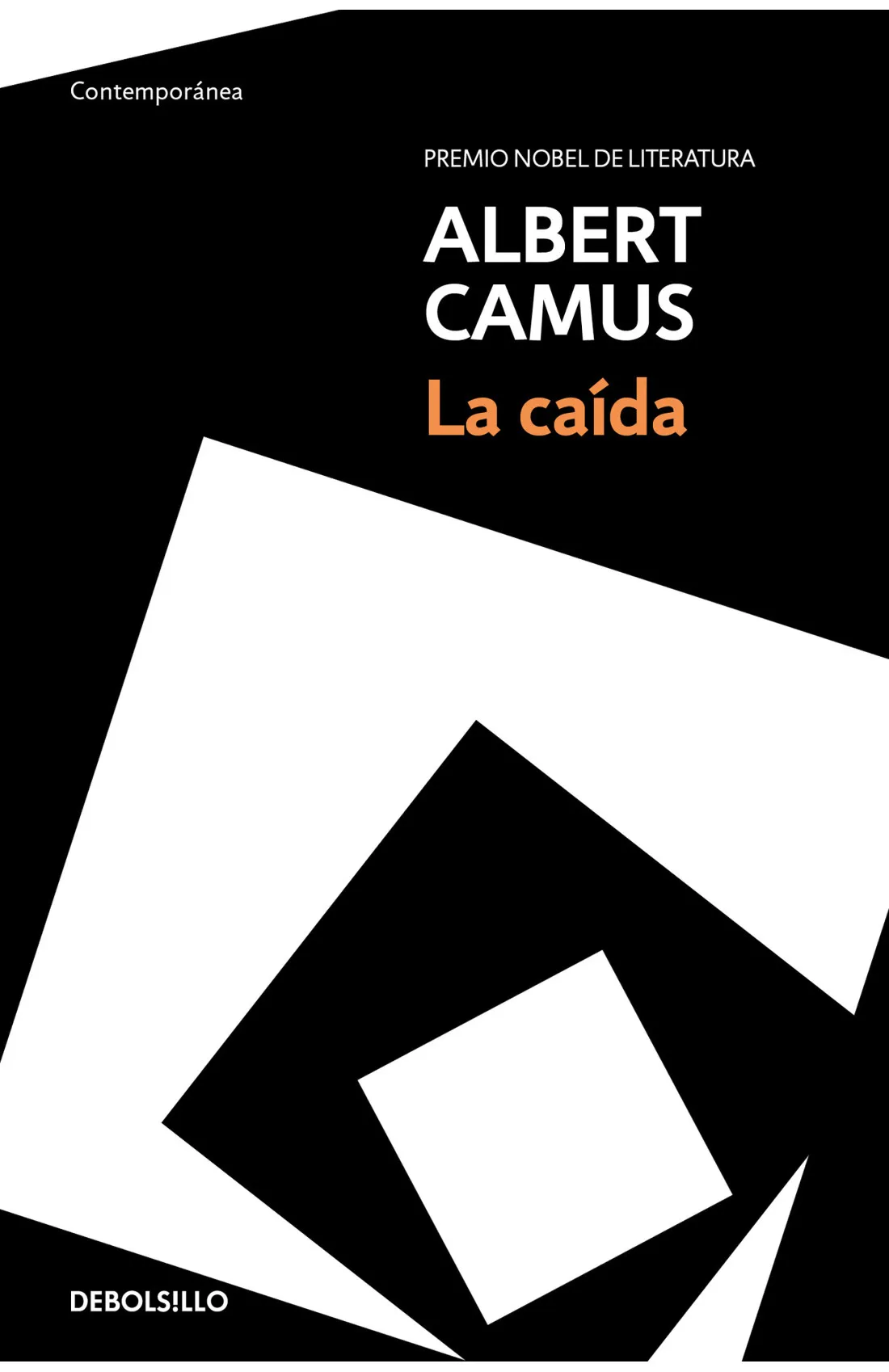Guía completa para cambiar los sonidos predeterminados en Windows 10 y 11
Aprende a personalizar los sonidos de tu PC en Windows 10 y 11 paso a paso y con archivo WAV


¿Alguna vez te has aburrido del típico sonido que hace tu ordenador al encenderse o al recibir una notificación? Lo cierto es que Windows 10 y Windows 11 permiten cambiar estos sonidos del sistema operativo de manera bastante sencilla, aunque no siempre sabemos por dónde empezar para hacerlo bien.
En esta guía te explicamos paso a paso cómo cambiar todos los sonidos del sistema en Windows, tanto si usas la versión 10 como la 11. Verás que puedes asignar tus propios archivos de audio a eventos concretos, añadir sonidos donde antes no había, recuperar los clásicos de Windows XP o simplemente dar un toque personal a tu equipo. No necesitas herramientas externas ni conocimientos técnicos: solo seguir los pasos que te mostramos aquí.
¿Por qué cambiar los sonidos de Windows?
Microsoft define un conjunto de sonidos para distintas acciones del sistema: inicio, apagado, errores críticos, conectar un USB, entre muchos otros. Aunque estos sonidos cumplen su cometido, no a todo el mundo le gustan o pueden volverse repetitivos con el tiempo. Poder personalizar estos sonidos mejora la experiencia de usuario y permite que tu ordenador suene como tú quieras.

Los formatos de sonido compatibles
Antes de hacer cualquier cambio, debes saber que Windows solo admite archivos de sonido con extensión WAV para estas tareas. Los archivos en formato MP3 u otros no funcionarán directamente. Por tanto, si quieres usar sonidos personalizados, asegúrate de que estén en formato WAV. Si tienes un archivo en otro formato, puedes usar herramientas online o programas como Audacity para convertirlo.
Cambiar los sonidos en Windows 10
El proceso es bastante directo. Para comenzar:
- Abre el menú de inicio y escribe “Cambiar sonidos del sistema”, luego haz clic en el resultado correspondiente.
- Se abrirá la ventana de configuración de sonido, concretamente en la pestaña “Sonidos”.
- Ahí verás una lista llamada Eventos de programa. Cada uno representa una acción del sistema (inicio, apagado, errores, etc.).
- Selecciona el evento que quieras modificar y pulsa el botón “Probar” para escuchar el sonido actual.
- Si deseas cambiarlo, abre el menú desplegable debajo o pulsa “Examinar” para seleccionar un archivo WAV de tu equipo.
- Una vez lo tengas todo a tu gusto, haz clic en “Aplicar” y luego en “Aceptar” para guardar los cambios.
Los sonidos añadidos deben ser cortos, normalmente de uno o dos segundos. Esto evita que se generen retrasos innecesarios al reproducirse.
Cómo añadir sonidos personalizados en Windows
Una de las ventajas del sistema es que puedes añadir sonidos donde antes no había nada. Por ejemplo, si una acción del sistema no tiene sonido asignado, puedes seleccionarla en “Eventos de programa” y luego pulsar “Examinar” para asignarle uno nuevo. Esto también permite restaurar efectos sonoros clásicos de otras versiones de Windows, como XP o Vista.
Cambiar de sonidos en Windows 11
En Windows 11, el procedimiento sigue siendo parecido, pero con ligeros cambios en la ruta de acceso:
- Abre la configuración del sistema. Pulsa Windows + I en tu teclado para acceder directamente.
- Ve al menú lateral izquierdo y selecciona el apartado “Sistema”.
- A continuación, pulsa en “Sonido”.
- Haz clic en la opción “Más opciones de sonido” que aparece más abajo.
- Se abrirá una ventana emergente donde debes seleccionar la pestaña “Sonidos”.
Desde aquí verás la misma lista de “Eventos de programa” que se encuentra en Windows 10. El resto del proceso es exactamente igual: elige el evento que quieres modificar, selecciona un nuevo archivo WAV o escoge uno de los sonidos predeterminados del sistema, y guarda los cambios.
Además, en Windows 11 puedes recuperar sonidos clásicos que desaparecieron en versiones recientes. Por ejemplo, puedes volver a activar el sonido de inicio que fue eliminado en Windows 10 y que regresó discretamente en Windows 11.
Consejos adicionales para una personalización completa
- Almacena los archivos .WAV en una carpeta segura a la que el sistema pueda acceder constantemente. Si los borras o cambias de ubicación, los sonidos podrían dejar de reproducirse.
- Evita archivos largos: los sonidos deben ser cortos y eficaces. Una alerta de más de 2 o 3 segundos puede resultar molesta en el uso diario.
- Guarda tu configuración personalizada con “Guardar como” dentro de la ventana de sonido. Así puedes volver a cargarla si reinstalas el sistema o cambias de perfil de usuario.
- Añade sonidos a eventos sin asignación para mejorar la respuesta auditiva del sistema. Imagina que cada vez que cierras una app se escuche un sonido específico: mejora la interacción y añade un toque distintivo.
Gestionar dispositivos de entrada y salida de audio
Además de cambiar los sonidos, desde la configuración de sonido también puedes elegir los altavoces o auriculares por los que se emite el sonido y qué micrófono se utiliza para grabaciones o videollamadas. También es posible ajustar el volumen por aplicación para que, por ejemplo, Spotify suene más fuerte que un navegador o un chat.
Para ello, entra en “Preferencias de dispositivo y volumen de la aplicación” dentro del mismo panel de sonido. Verás una lista de las apps activas y podrás asignar volúmenes distintos y dispositivos de salida personalizados para cada una.
¿Dónde conseguir efectos de sonido para personalizar?
Si decides no usar los sonidos que ofrece Windows, puedes descargar muchos efectos personalizados desde páginas especializadas. Estas son algunas de las más recomendadas:
- SoundBible: biblioteca gratuita con clips de audio para uso personal y comercial.
- Freesound: enorme comunidad con sonidos subidos por usuarios. Ideal para encontrar efectos originales.
- 99Sounds: colecciones temáticas creadas por músicos y productores.
- SampleSwap: si buscas sonidos creativos, loops o efectos más elaborados, esta web es ideal.
Siempre revisa los términos de licencia de los sonidos descargados. Algunas webs exigen atribución o limitan el uso comercial.
Personalizar el audio del sistema puede convertir tu experiencia en Windows en algo completamente único. Ya sea por motivos funcionales (alertas claras) o estéticos (recuperar sonidos retro), una configuración adecuada y sonidos que encajen contigo hacen que tu ordenador tenga un carácter distintivo. Comparte la guía para que más personas aprendan a hacerlo.


_general.jpg?v=63913400202)