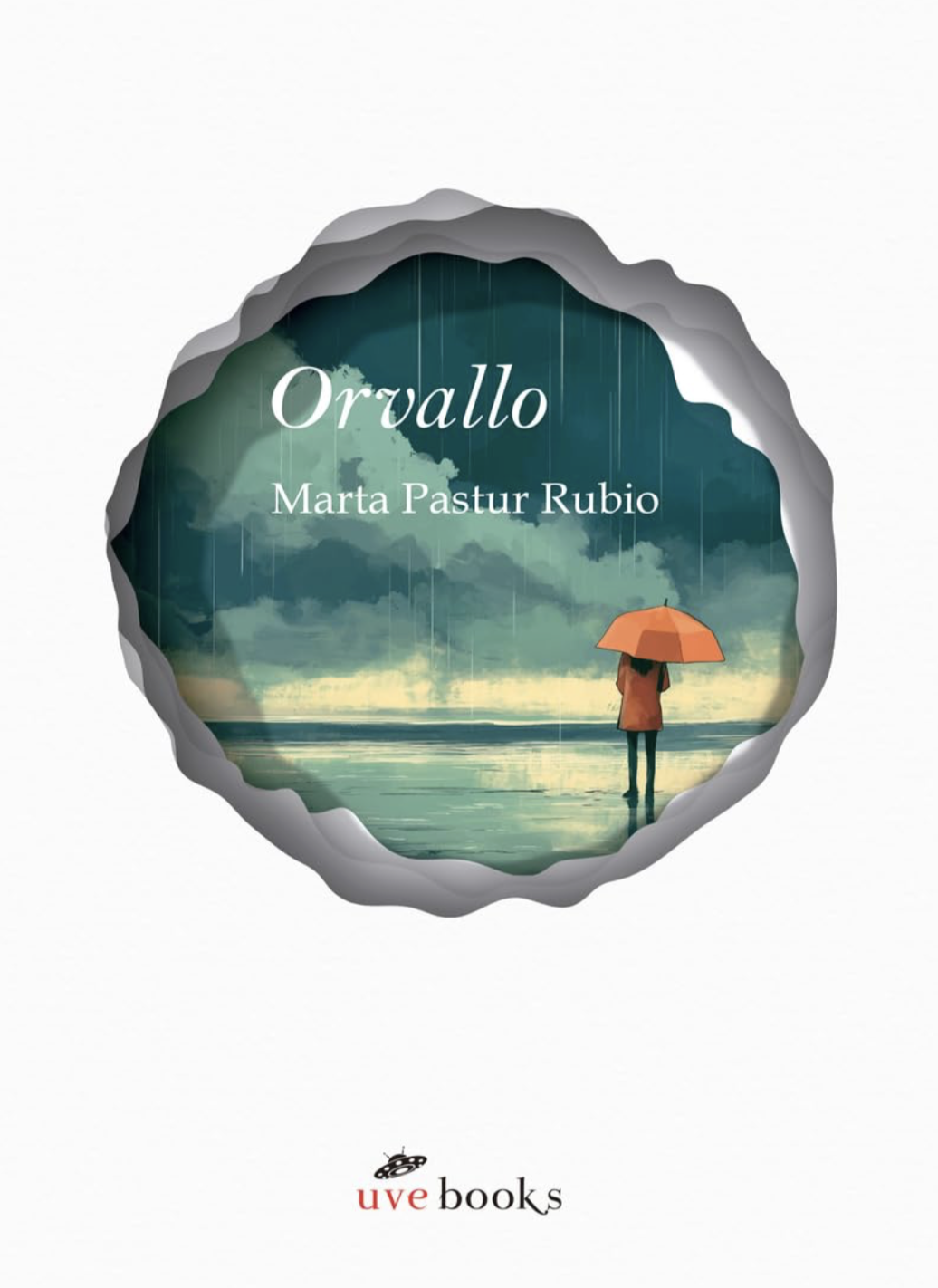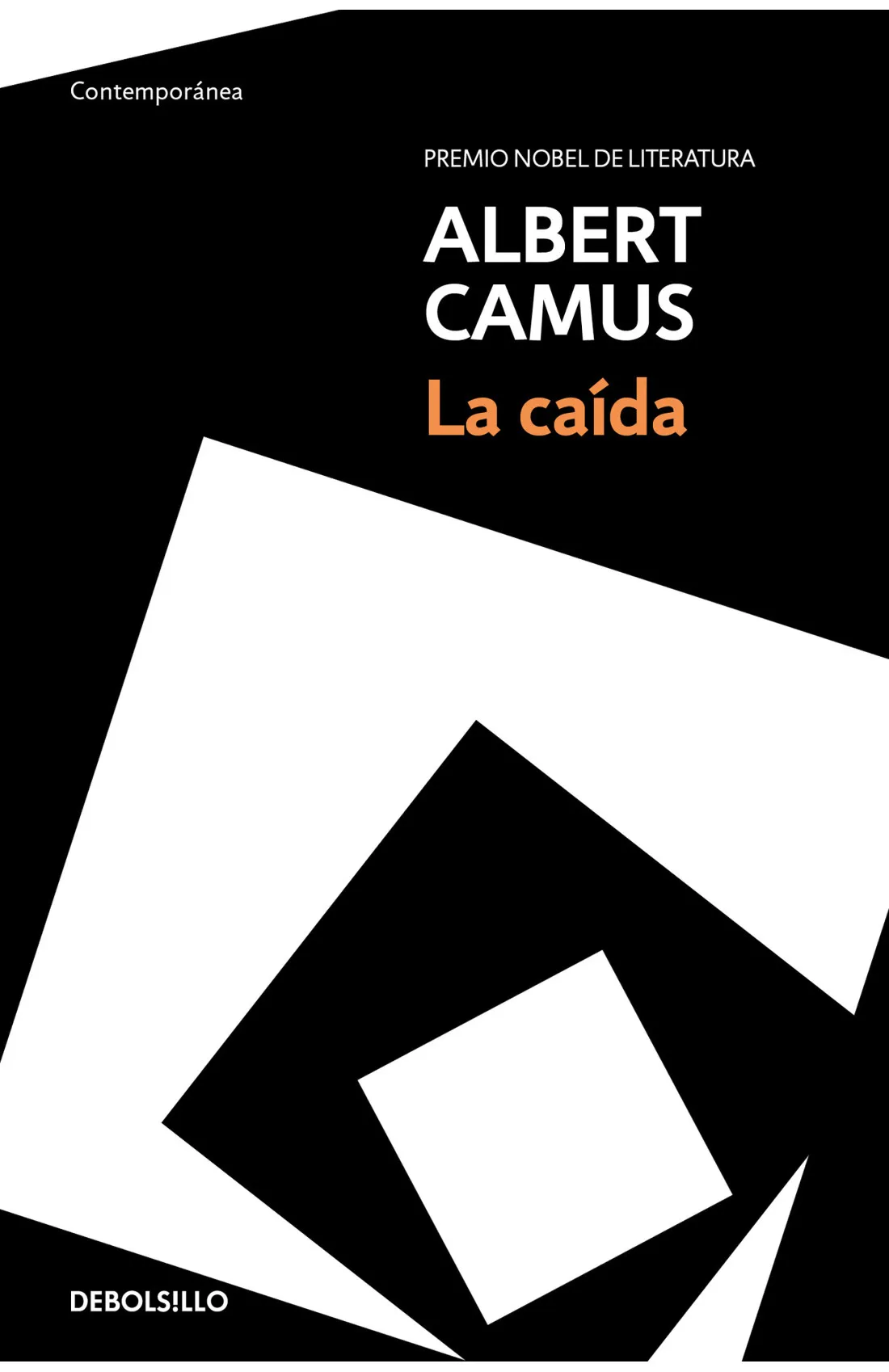Cómo mover la carpeta de instalación de un programa sin errores con Regedit y otros métodos en Windows
Descubre todos los métodos para mover carpetas de instalación de programas en Windows sin errores. Guía avanzada y consejos prácticos.


Hoy en día, gestionar el espacio y la organización de los programas en tu ordenador se ha convertido en una tarea casi imprescindible para cualquier usuario de Windows. Si alguna vez te has encontrado con el temido aviso de que tu unidad C está casi llena, o simplemente necesitas trasladar aplicaciones instaladas para aprovechar mejor tus discos, seguramente te hayas preguntado si es posible mover la carpeta de instalación de un programa –incluso cambiando ubicaciones por defecto de Windows– sin provocar errores y, si se puede, cuál es el método más seguro para hacerlo, especialmente usando herramientas como el Editor del Registro (Regedit).
En este artículo vamos a repasar de manera exhaustiva y muy detallada todas las posibilidades que tienes actualmente para mover programas de una unidad a otra, cambiar la carpeta por defecto donde se instalan las aplicaciones, los riesgos que conlleva modificar el registro, las mejores prácticas para no perder programas ni datos… y, sobre todo, te contaremos cómo hacerlo sin errores, basándonos en la información y experiencias que recogen los medios tecnológicos, webs de soporte oficiales y herramientas especializadas. Tanto si eres un usuario avanzado como si solo buscas liberar espacio o migrar tus apps a un nuevo disco, aquí vas a encontrar todos los métodos actualizados y consejos clave.
¿Por qué cambiar la ubicación de la carpeta de instalación de un programa o mover apps?
Cada vez es más común encontrarse con ordenadores que tienen más de una unidad de almacenamiento: el clásico disco SSD pequeño para el sistema operativo y programas principales, y un disco duro (HDD) de gran capacidad para almacenar archivos, juegos y otros datos menos críticos. Esto hace que querer mover programas o modificar la carpeta por defecto de instalación sea una necesidad para aprovechar el espacio y, en muchos casos, para ganar velocidad y organización.
Algunas de las razones más habituales para mover la carpeta de archivos de programa o las aplicaciones instaladas son:
- Ganar espacio en la unidad principal (usualmente C:), que se llena fácilmente con programas, actualizaciones y archivos temporales.
- Optimizar el rendimiento del sistema, dejando solo el sistema operativo y las apps críticas en el SSD y moviendo el resto a un HDD o a otra partición.
- Facilitar el formateo o la reinstalación de Windows al separar las aplicaciones de los datos del sistema.
- Mejorar la seguridad: si el sistema se corrompe o entra malware, tienes menos riesgos de perder programas o archivos personales.
- Reubicar apps específicas de gran tamaño, como juegos, para aprovechar discos externos o internos adicionales.
Eso sí: cambiar de ubicación programas, especialmente si manipulas el registro, puede conllevar riesgos de compatibilidad o errores si no se hace correctamente.
¿Qué opciones tienes para mover programas ya instalados o cambiar su carpeta de instalación?

Hay varias formas de lograr que tus aplicaciones ocupen menos espacio en la unidad C o se instalen de ahora en adelante en otra carpeta o disco. Según el tipo de aplicación (UWP de Microsoft Store, programa tradicional Win32, juego o suite ofimática) y el sistema operativo, puedes utilizar diferentes métodos, cada uno con sus ventajas y advertencias. Los métodos principales son los siguientes:
1. Herramientas nativas de Windows para mover apps instaladas
Windows 10 y 11 ofrecen la posibilidad de mover algunas aplicaciones ya instaladas a otro disco o partición sin complicaciones:
- Abre el menú Configuración (Windows + I), ve a Aplicaciones > Aplicaciones y características.
- Entra en la app o juego que quieras mover y, si es compatible, aparecerá la opción «Mover».
- Selecciona el destino (otra unidad o partición) y Windows realizará el proceso automáticamente.
Esto solo funciona con aplicaciones modernas (UWP/WinRT de Microsoft Store), no con todas las aplicaciones tradicionales (Win32). Permite liberar espacio y organizar tus apps rápidamente, sin perder datos ni configuraciones.
- De igual modo, desde Configuración > Sistema > Almacenamiento puedes cambiar la ubicación por defecto para instalar nuevas aplicaciones (y también para guardar documentos, música, fotos, etc.). Esto solo afectará a las apps que instales a partir de ese momento.
2. Cambiar la carpeta por defecto de instalación modificando el registro (Regedit)
Quizá el método más «radical» para que todo lo que instales de ahora en adelante vaya a una carpeta o disco diferente es editar el registro de Windows para decirle al sistema dónde instalar aplicaciones de forma predeterminada. Eso sí, es fundamental hacerlo con sumo cuidado y teniendo en cuenta las advertencias oficiales de Microsoft:
- Abrir Regedit (busca «Regedit» en Inicio y ejecútalo como administrador).
- Navega hasta HKEY_LOCAL_MACHINE\SOFTWARE\Microsoft\Windows\CurrentVersion.
- Edita los valores ProgramFilesDir (para apps de 64 bits) y ProgramFilesDir (x86). Cambia la ruta (por ejemplo, D:\Archivos de programa).
- Guarda los cambios y reinicia el PC.
Advertencia: Microsoft no recomienda ni da soporte a esta práctica, ya que puede provocar incompatibilidades, problemas al actualizar o al reparar programas, y riesgos de estabilidad. Muchas aplicaciones, especialmente las desarrolladas por Microsoft o con instaladores poco flexibles, esperan encontrar sus archivos en la ruta original (C:\Program Files), y podrían fallar, dejar de actualizarse o perder funcionalidad.
3. Herramientas y aplicaciones especializadas para mover programas
Existen programas diseñados específicamente para transferir aplicaciones instaladas de una unidad a otra sin perder datos ni registro. Algunas de las más conocidas y recomendadas en los medios son:
- EaseUS Todo PCTrans: Permite migrar programas, juegos y archivos de la unidad C a la D (u otras), manteniendo configuraciones, accesos directos y entradas de registro. Es especialmente útil para cambios de disco (por ejemplo, si cambias a un SSD más rápido).
- FolderMove: Crea enlaces simbólicos para engañar a Windows y que las apps «crean» que siguen en la ruta original, aunque físicamente estén ya en el nuevo disco.
- Steam Mover: Originalmente para juegos de Steam, pero funciona con muchas apps. Se basa en la tecnología de «junction points» o enlaces simbólicos.
- Install Dir Changer: Cambia rutas por defecto de instalación para nuevas apps. No mueve las ya instaladas, sino que afecta a las futuras instalaciones.
Estas herramientas facilitan la transición y evitan tener que desinstalar/reinstalar manualmente, aunque siempre conviene hacer una copia de seguridad antes de tocar rutas de instalación importantes.
4. Métodos manuales: copiar y crear enlaces simbólicos (mklink)
Si eres usuario avanzado, puedes utilizar el Símbolo del sistema (CMD) con privilegios de administrador para crear enlaces simbólicos:
- Copia la carpeta del programa desde el disco original a la nueva ubicación.
- Elimina la carpeta original.
- Ejecuta CMD como admin y utiliza el comando:
mklink /J «C:\Program Files\Nombredelprograma» «D:\Archivos de programa\Nombredelprograma» - Así, Windows y las apps verán el directorio original, pero todo se guardará realmente en el nuevo destino.
Ojo, no todos los programas funcionan bien con este método, y pueden quedar registros y dependencias perdidas si no se hace correctamente. La copia manual suele ser más insegura, solo recomendable para usuarios experimentados.
Precauciones a tener en cuenta antes de mover programas o editar la ubicación de instalación
Antes de lanzarte a mover tus apps o modificar el registro, sigue estas recomendaciones clave:
- Haz siempre una copia de seguridad del registro y, si puedes, crea un punto de restauración del sistema. Los cambios en el registro pueden dejar Windows inutilizable si se cometen errores.
- Cierra todos los programas y juegos antes de empezar a moverlos para evitar archivos en uso o corruptos.
- Asegúrate de que la unidad destino tiene suficiente espacio libre (se recomienda entre un 10% y 15% del total). No copies tus apps a una unidad casi llena para evitar problemas de rendimiento.
- Comprueba si la app que quieres mover utiliza servicios, dependencias o drivers que esperan estar en la ruta original. No todos los programas permitirán ser desplazados sin fallos.
- Haz copia de seguridad de los datos de programa, partidas de juegos y archivos personales antes de tocar nada. En programas Win32 pueden quedar configuraciones o archivos en AppData o el registro.
- Nunca borres la carpeta original del programa antes de probar que funciona correctamente desde la nueva ubicación. Mejor renómbrala temporalmente hasta asegurarte de que todo va bien.
¿Qué ocurre si cambias la ruta de «Archivos de programa» en el registro?
Modificar la clave de registro ProgramFilesDir para cambiar la ubicación por defecto donde Windows instala nuevas aplicaciones puede parecer una buena solución, pero tiene riesgos importantes que debes considerar:
- Las actualizaciones, revisiones y parches de Microsoft pueden dejar de instalarse correctamente o no localizar tu programa, ya que buscan la ruta por defecto.
- Algunas aplicaciones de Microsoft o de terceros se niegan a actualizarse o funcionan mal por no encontrar archivos en la ruta original.
- La Protección de archivos de Windows puede impedir cambios y revertir rutas, o impedir mover programas críticos.
- Las llamadas a APIs estándar de Windows pueden fallar si no se ajustan las referencias en el registro.
- El cambio solo afecta a instalaciones futuras, no a las ya existentes, y no todo el software respeta la variable modificada.
Cómo mover programas y juegos de la Windows Store (UWP) a otra unidad

Los programas modernos de Microsoft Store (UWP) están diseñados para ser más independientes, lo que facilita su traslado:
- Accede a Configuración > Aplicaciones > Aplicaciones y características.
- Selecciona la app y pulsa «Mover», elige la nueva unidad y confirma.
- Esto generalmente libera espacio en la unidad original sin perder datos ni configuraciones importantes.
- Para definir una unidad predeterminada para futuras instalaciones, ve a Configuración > Sistema > Almacenamiento > Cambiar ubicación de almacenamiento del contenido nuevo y selecciona la unidad preferida.
Alternativas automáticas: software especializado
La opción más sencilla para la mayoría de los usuarios es utilizar aplicaciones diseñadas para mover programas sin riesgos, como EaseUS Todo PCTrans o FolderMove:
- Permiten seleccionar qué programas mover y a qué ubicación, sin tener que editar manualmente rutas o registro.
- Automatizan el proceso de transferencia, incluyendo archivos, entradas en el registro y accesos directos.
- Crean enlaces simbólicos para que Windows y los programas funcionen correctamente en la nueva ubicación.
- Incluyen herramientas para limpiar archivos temporales y liberar espacio adicional.
- Permiten revertir la operación en caso de problemas.
¿Es posible mover programas manualmente sólo con el Explorador?
Copiar y pegar simplemente la carpeta de un programa Win32 en otra unidad puede generar errores y problemas en la ejecución. Muchos programas dependen de entradas de registro, archivos ocultos y dependencias que no funcionan fuera de su ruta original, por lo que mover solo la carpeta suele causar fallos al abrir la aplicación («No se encuentra archivo», «Error al cargar módulo», etc.).
Solo en casos donde la app sea portable o no requiera instalación, esta técnica puede funcionar, pero generalmente no se recomienda por su alta probabilidad de errores.
Qué hacer con tus datos y configuraciones personales al mover programas
Es importante recordar que muchas aplicaciones almacenan datos en otros lugares del sistema, como en C:\Users\TuUsuario\AppData o en otros directorios de usuario. Por ello, antes de mover programas manualmente o la carpeta de instalación, conviene revisar dónde guardan sus datos, hacer copias de seguridad y considerar desinstalar y reinstalar en la nueva ubicación si es posible, para evitar perder configuraciones o archivos importantes.
¿Qué pasa con los juegos y apps grandes? ¿Es recomendable moverlos?
Uno de los principales motivos para trasladar la carpeta de instalación de programas o cambiar la ubicación por defecto es liberar espacio en la unidad principal, especialmente con juegos pesados. En plataformas como Steam, Epic Games o Xbox, la mayoría permite cambiar la carpeta de instalación desde sus propias configuraciones.
- Steam ofrece la opción de mover juegos entre bibliotecas y discos sin riesgos, desde la misma interfaz.
- La Microsoft Store permite elegir la unidad antes de instalar y mover apps UWP ya instaladas.
- Herramientas como Steam Mover usan enlaces simbólicos para trasladar juegos de forma efectiva.
Riesgos y problemas frecuentes al mover programas o editar rutas
Muchos usuarios sin experiencia cometen errores que pueden causar pérdida de datos, fallos en programas y problemas en el arranque de Windows. Los errores más comunes son:
- Borrar la carpeta original antes de verificar que la app funciona en la nueva ubicación.
- Olvidar modificar rutas en el registro o dejar referencias cruzadas, provocando errores.
- No realizar copias de seguridad del registro ni de los archivos importantes.
- Mover programas que dependen de dependencias distribuidas en el sistema.
- Realizar cambios sin suficiente espacio en la unidad destino.
- Copiar archivos en uso durante actualizaciones o en ejecución.
Consejos y mejores prácticas para mover programas y gestionar el espacio
- Instala los programas de uso frecuente en la unidad más rápida (SSD) para mejorar el rendimiento.
- Realiza limpieza previa: elimina archivos temporales y programas no utilizados.
- Revisa las opciones del propio instalador de cada app para escoger rutas de instalación.
- Aprovecha la nube para reducir el espacio en disco local, sincronizando archivos importantes.
- Ten siempre un respaldo y un punto de restauración antes de realizar cambios importantes.
Qué hacer si algo sale mal o pierdes datos al mover programas
En caso de fallos, hay varias acciones que pueden ayudarte a recuperar datos o solucionar problemas:
- Utiliza herramientas de recuperación de datos como Recoverit para restaurar archivos borrados o dañados.
- Reinstala la aplicación en la nueva ubicación si no funciona tras el traslado.
- Restaura el sistema a partir de puntos creados antes de los cambios o recupera respaldos del registro.
Preguntas frecuentes sobre el movimiento de programas y carpetas de instalación
¿Puedo mover programas de C a D sin formatear?
Sí, mediante las opciones de «Mover» en Windows, herramientas especializadas o enlaces simbólicos.
¿Puedo cambiar la carpeta por defecto para todas las instalaciones?
Sí, modificando el registro (con precaución) o usando programas especializados, aunque muchas aplicaciones ignoran esta configuración.
¿El movimiento afecta las actualizaciones de las apps?
Puede, especialmente si se modifican rutas del sistema o archivos, pero plataformas como Steam y las Apps Store suelen gestionar mejor estos cambios.
¿Es recomendable instalar programas en D en lugar de C?
Sí, siempre que configures correctamente la ruta durante la instalación y la app sea compatible con esa ubicación.
¿Cómo recupero datos si algo sale mal?
Utilizando herramientas de recuperación, restaurando desde backups o reubicando los programas si usaste enlaces simbólicos.
Un manejo adecuado del espacio, la organización de las carpetas de instalación y el uso de las herramientas adecuadas facilitan mantener un sistema eficiente y ordenado, minimizando riesgos y pérdidas. Comparte esta guía para que más usuarios aprendan a mover su carpeta de instalación con Regedit.


_general.jpg?v=63913400202)