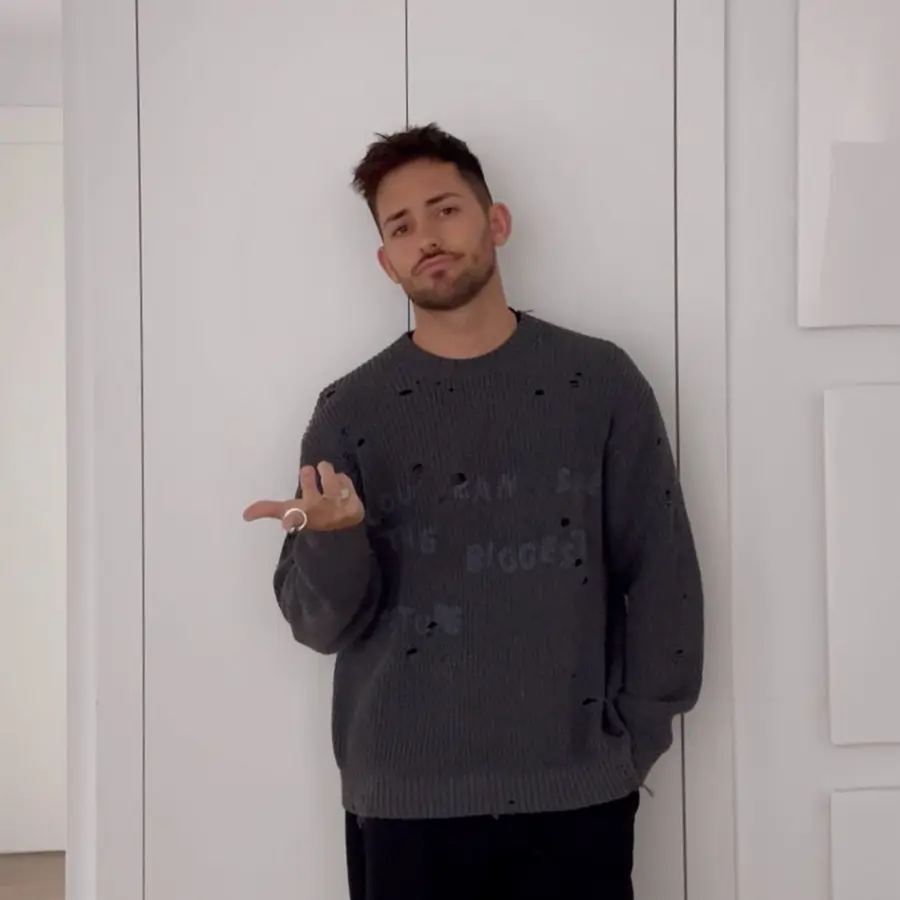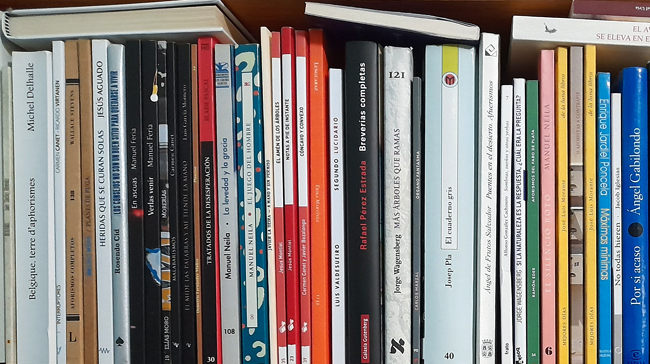Cómo convertir texto en trazado en InDesign y trabajar cada letra de forma profesional
Aprende a convertir texto en trazado en InDesign y edita cada letra de forma profesional. Guía definitiva y todos los trucos para no fallar.


Explora técnicas de tipografía creativa en InDesign. Dominar el proceso de convertir texto en trazado en InDesign es una habilidad fundamental tanto para diseñadores gráficos como para profesionales que trabajan en artes gráficas y editoriales. Aunque pueda parecer una operación sencilla, existen matices y trucos que marcan la diferencia entre un resultado profesional y uno plagado de errores, sobre todo cuando se trata de manipular cada letra de forma independiente o mantener la integridad visual de los caracteres. Este procedimiento permite transformar textos editables en formas vectoriales, facilitando así múltiples aplicaciones creativas y técnicas, como la personalización de logotipos, la preparación de archivos para impresión o el envío de documentos sin depender de fuentes externas.
Sin embargo, son muchos quienes, tras realizar el proceso básico de crear contornos, se encuentran con dificultades inesperadas: las letras no se separan fácilmente, los caracteres compuestos (como la «e», la «a» o la «o») pierden sus agujeros, o el flujo de trabajo resulta más engorroso de lo previsto. Además, aunque existen múltiples vídeos en línea, la mayoría no detallan estos aspectos ni ofrecen soluciones efectivas para un control total sobre cada forma generada. Aquí tienes una guía definitiva y exhaustiva que integra el conocimiento existente, resuelve los problemas habituales y añade consejos profesionales para lograr resultados impecables.
¿Por qué transformar texto en trazado en InDesign?
Antes de entrar en los detalles técnicos, es importante comprender para qué sirve realmente convertir texto en trazado y cuándo merece la pena utilizar esta función. Al trazar texto, lo que hacemos es transformar cada caracter en un conjunto de formas vectoriales, lo que permite manipular individualmente cada letra, cada curva y cada punto. Esta técnica resulta indispensable en los siguientes casos:
- Evitar problemas de fuentes: Al enviar archivos a imprenta o a otros equipos donde no están instaladas las mismas tipografías.
- Editar o personalizar caracteres: Cuando necesitamos modificar el aspecto de alguna letra, mover partes o crear composiciones únicas.
- Preparar logotipos o titulares exclusivos: Donde el texto deja de ser editable pero se gana en versatilidad creativa.
En definitiva, convertir texto en trazado es sinónimo de libertad a la hora de diseñar, aunque es importante saber que tras realizar este proceso el texto deja de ser editable como texto. Por ello, siempre es aconsejable guardar una copia del texto original antes de convertirlo en contornos.
Paso a paso: cómo transformar texto en trazado en InDesign

El método más directo para convertir texto en trazado en InDesign es muy sencillo, pero conviene tener claros todos los pasos para evitar problemas posteriormente. A continuación se explica el procedimiento básico y se incorporan trucos para un resultado perfecto:
- Selecciona la herramienta de texto y marca el cuadro o las palabras que quieras transformar.
- Ve al menú Texto y elige la opción Crear contornos (en versiones inglesas, «Create Outlines»). Este comando puede encontrarse también con el atajo de teclado habitual: Mayúsculas + Ctrl + O (Windows) o Mayúsculas + Cmd + O (Mac).
- Al hacerlo, verás que el texto se convierte inmediatamente en formas vectoriales. Ahora cada letra es, técnicamente, un «objeto» que puedes editar desde el menú Objeto.
Hasta aquí, el proceso parece definitivo. Sin embargo, si lo que queremos es manipular cada letra de forma independiente, se complica un poco más, ya que InDesign agrupa todas las letras tras crear los contornos. Aquí entra en juego el siguiente apartado.
Cómo separar letras y moverlas de forma individual tras trazar texto
Uno de los problemas que más frustración genera es que, tras convertir el texto en trazado, las letras quedan agrupadas y las opciones clásicas de «desagrupar» a menudo aparecen deshabilitadas, sobre todo en según qué versiones del programa. Esto ocurre porque InDesign trata el texto convertido como un «trazado compuesto», no como un grupo estándar de objetos.

Para separar cada letra y trabajar con total libertad, existen dos formas principales de proceder, con sus ventajas e inconvenientes:
- Utilizar «Libera Trazado Compuesto»: Dirígete al menú Objeto > Trazados > Libera Trazado Compuesto. Esto convierte cada letra en un objeto individual. Sin embargo, hay que tener cuidado porque los caracteres con agujeros internos (la «e», la «a», la «o», etc.) pueden perder esos huecos, quedando completamente rellenos. Esto es un contratiempo clásico y hay que corregirlo manualmente después.
- El truco del color: Si antes de crear contornos cambias el color a alguna de las letras (basta con seleccionar solo una y cambiarle el color de relleno o trazo), cuando ejecutes «Crear contornos» el resultado será un grupo estándar de objetos, no un trazado compuesto. Esto sí te permitirá utilizar la opción Objeto > Desagrupar y tener cada letra separada, con sus agujeros intactos.
Esta segunda opción, menos conocida, acelera mucho el flujo de trabajo y evita tener que restaurar manualmente los agujeros de los caracteres. Es un truco muy útil sobre todo en trabajos con grandes volúmenes de texto o composiciones complejas.
Cómo restaurar los agujeros de las letras tras liberar el trazado compuesto
Cuando se utiliza «Libera Trazado Compuesto», como hemos visto, las letras que tienen partes huecas pierden esos agujeros, lo que resulta visualmente incorrecto y poco profesional. Para arreglarlo, hay que recurrir al menú de Buscatrazos (Pathfinder), donde encontraremos varias funciones diseñadas para unir, restar o excluir formas superpuestas.
El proceso recomendado es:
- Selecciona la letra con el agujero perdido y la parte interna (el «ojo» de la «e», por ejemplo).
- Dirígete a Objeto > Buscatrazos.
- Utiliza las opciones «Restar» o «Excluir superposición» hasta que la letra recupere su aspecto original, con el hueco correctamente definido.
Este paso puede parecer laborioso, pero es fundamental en trabajos donde cada letra necesita ser independiente (como en logotipos, carteles o composiciones artísticas). Recuerda que, si quieres evitarlo, el método del truco del color explicado anteriormente permite desagrupar sin perder los agujeros.

Consejos prácticos para un flujo de trabajo eficiente con texto trazado
A la hora de trabajar con texto en trazado en InDesign, hay una serie de recomendaciones y buenas prácticas que marcan la diferencia:
- Conserva siempre copia del texto editable: Trabaja en una capa duplicada y oculta el texto original, por si necesitas realizar correcciones o cambios de última hora.
- Ten en cuenta las limitaciones de edición: Una vez creado el trazado, no podrás corregir faltas de ortografía ni cambiar el contenido textual, así que revisa bien antes de ejecutar el comando.
- Utiliza el panel de capas para organizar letras sueltas: Esto facilita la selección y edición posterior, sobre todo en composiciones complejas.
- No abuses de la conversión en proyectos grandes: Reservar el texto en trazado para titulares, logotipos o llamadas de atención, ya que con grandes párrafos el archivo puede volverse lento y difícil de gestionar.
- Amplía sólo cuando sea necesario: Evita convertir a trazado textos muy pequeños o poco importantes, porque el resultado puede perder precisión y claridad si no se ajusta bien el antialiasing.
- Antes de enviar a imprenta, revisa todos los detalles: Comprueba el correcto espaciado entre letras, la fidelidad de las formas y el aspecto visual global del diseño.
Errores habituales y cómo solucionarlos al trabajar con texto en trazado
Convertir texto en trazado puede parecer algo sin complicaciones, pero es fácil caer en pequeñas trampas que ponen en riesgo el resultado final. Aquí tienes una lista de los fallos más comunes con sus correspondientes soluciones prácticas:
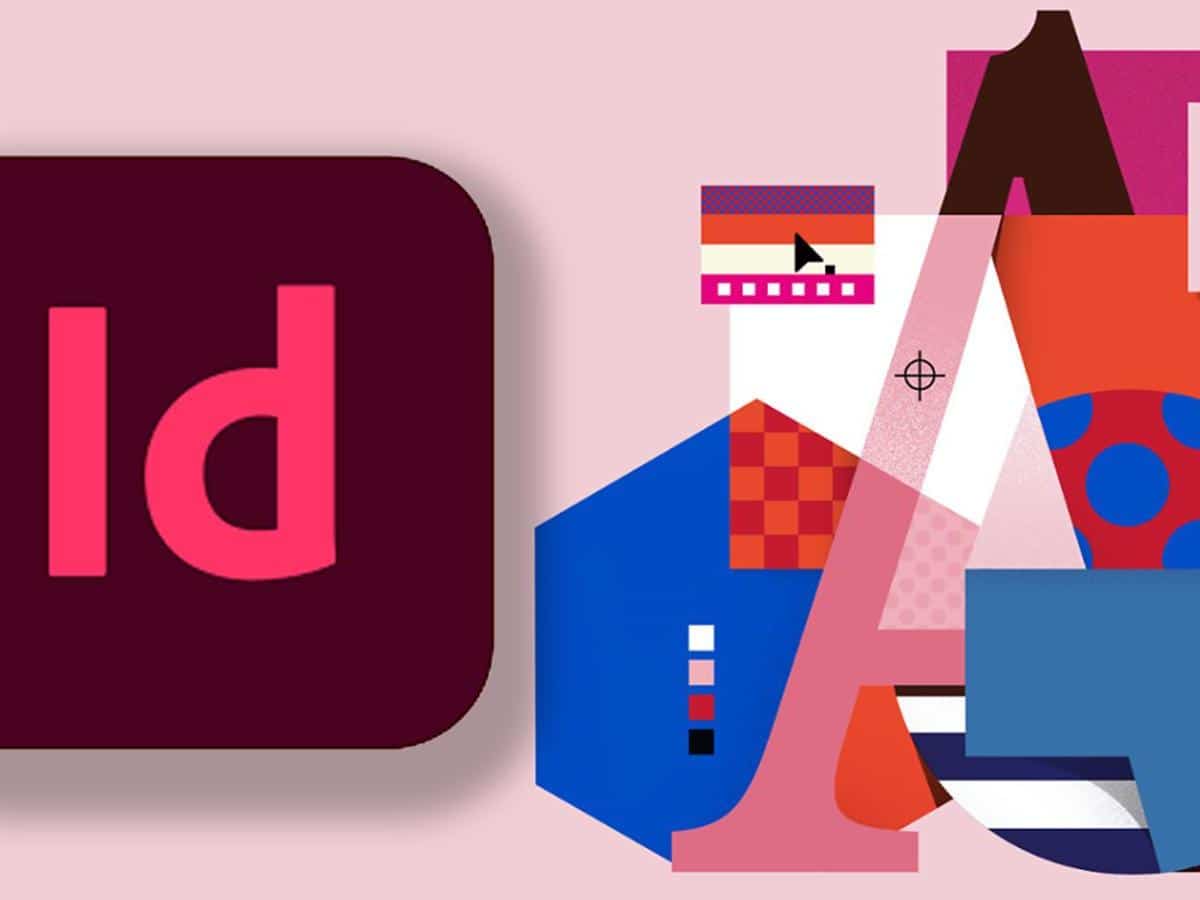
Fuente: Adobe
- Pérdida de agujeros en letras: Ya lo hemos visto; se soluciona recurriendo al Buscatrazos o utilizando el truco del color.
- No poder desagrupar las letras: Ocurre cuando el texto convertido está como «trazado compuesto». Prueba el truco del color antes de crear contornos, o utiliza la opción «Libera Trazado Compuesto» y luego corrige manualmente los caracteres afectados.
- Olvidar guardar el texto editable: Es un error frecuente y fácil de evitar duplicando la caja de texto antes de convertir a trazado.
- Archivos demasiado pesados: No conviertas a trazado textos largos o cuerpos pequeños; limítalo a elementos clave del diseño.
- Problemas de impresión: Antes de exportar, visualiza todo ampliado para comprobar que no haya cortes extraños ni formas no deseadas tras el trazado.
Casos prácticos: cuándo y cómo conviene trazar texto en proyectos reales
En la vida profesional del diseño gráfico, hay situaciones en las que el trazado de texto se convierte en una herramienta imprescindible. Algunos ejemplos típicos incluyen:
- Diseño de logotipos personalizados: El trazo vectorial permite modificar, deformar, fusionar o distorsionar letras, generando marcas únicas e irrepetibles.
- Cartelería creativa: Cuando se quiere jugar con la disposición de las letras, creando efectos visuales que solo son posibles con letras convertidas en vector.
- Preparación de archivos para impresión offset: Las imprentas suelen exigir que todo el texto esté convertido en contornos para evitar problemas de fuentes no incrustadas.
- Trabajos colaborativos: Si sabes que otras personas abrirán el archivo en equipos diferentes, enviar el texto como trazado garantiza que el diseño se verá siempre igual.
En todos estos casos, el dominio de las técnicas explicadas anteriormente es fundamental para lograr resultados que combinen creatividad, calidad técnica y eficiencia.
Diferencias entre crear contornos en InDesign e Illustrator

Muchas veces surge la duda sobre si es mejor crear contornos en InDesign o exportar el texto a Illustrator para hacer allí el trabajo vectorial. Existen algunas diferencias importantes a tener en cuenta:
- InDesign está optimizado para trabajar con grandes volúmenes de texto, estilos de párrafo y maquetación editorial, mientras que Illustrator es el rey del trabajo vectorial puro, con más opciones para modificar y combinar formas.
- El proceso básico de «crear contornos» es similar en ambos, pero Illustrator ofrece más herramientas avanzadas para unir, dividir, fusionar y manipular puntos de ancla.
- Si el proyecto requiere combinar texto trazado con otros vectores complejos, puede ser buena idea exportar de InDesign a Illustrator para trabajar allí y luego reimportar el resultado final.
- Para la mayoría de trabajos editoriales, hacerlo todo en InDesign es suficiente y evita complicaciones de formatos y exportaciones.
La elección depende del flujo de trabajo, pero dominar ambas opciones te dará mayor versatilidad como diseñador.
Trucos y recomendaciones avanzadas para exprimir al máximo el trazado de texto
Para quienes quieren ir un paso más allá, existen varios trucos que pueden marcar la diferencia:
- Combina trazado y efectos: Una vez el texto está en formato vector, se pueden aplicar sombras, biseles y otros efectos directamente sobre cada letra.
- Utiliza máscaras de recorte: Así puedes generar efectos de texto recortado sobre imágenes, formas o degradados, añadiendo profundidad visual al diseño.
- Juega con la opacidad y los modos de fusión: El texto en trazado acepta todos los modos avanzados de fusión de InDesign, ideal para composiciones artísticas.
- Alinea y distribuye letras con precisión: Utiliza las herramientas de alineación y distribución para conseguir composiciones perfectamente equilibradas.

Solución de problemas frecuentes tras la conversión
Aunque InDesign es un programa muy estable, tras crear trazados pueden surgir situaciones inesperadas:
- Pérdida de calidad visual en pantallas de baja resolución: Al ser vector, el texto debería escalarse perfectamente, pero revisa siempre la visualización en tamaño real antes de exportar.
- Imposibilidad de rehacer el texto original: Si olvidas guardar el texto editable, tendrás que volver a escribirlo. Por eso se insiste tanto en trabajar siempre con una copia de seguridad.
- Problemas al exportar a PDF: Verifica en la configuración de exportación que no haya compresión excesiva o pérdida de vectores.
Con estas precauciones, trabajar con texto en trazado será siempre una experiencia fluida y segura.
El dominio de las técnicas explicadas anteriormente te permitirá transformar y manipular texto con mayor libertad, logrando resultados profesionales y creativos en todos tus proyectos. La práctica constante y la aplicación de los trucos adecuados garantizan un flujo de trabajo más eficiente y menos propenso a errores, elevando la calidad final de tus diseños y publicaciones.