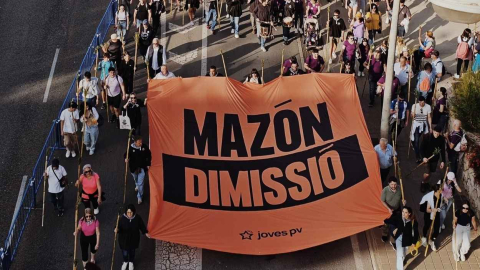Cómo adaptar y personalizar los ajustes de accesibilidad de Siri en tu iPhone: guía completa
Aprende a personalizar los ajustes de accesibilidad de Siri en tu iPhone paso a paso para mejorar tu experiencia.


¿Cómo cambiar los ajustes de accesibilidad de Siri en tu iPhone? Manejar el iPhone se ha vuelto mucho más fácil gracias a Siri, el asistente virtual de Apple, que día a día incorpora nuevas funciones adaptadas a las necesidades de cada usuario. Conseguir que Siri te entienda mejor, puedas personalizar su voz o adaptar su respuesta a tus circunstancias es, sin duda, un plus para exprimir tu experiencia con el dispositivo.
En este artículo descubrirás cómo modificar los ajustes de accesibilidad de Siri paso a paso, y todo lo que puedes hacer desde las opciones más sencillas, como ajustar la velocidad de habla, hasta controlar la privacidad de tus datos, pasando por trucos, consejos útiles y la integración con otras apps como Salud.
¿Por qué es tan importante ajustar la accesibilidad de Siri?

La accesibilidad en Siri no solo ayuda a quienes tienen necesidades especiales, sino también a cualquier persona que desee controlar su iPhone de manera más eficiente. Gracias a la personalización, puedes hacer que Siri reconozca mejor tu voz si tienes alguna dificultad en el habla, responderte por escrito si no quieres molestar a tu alrededor, o adaptar la forma en la que interactúas si usas accesorios como AirPods o dispositivos de asistencia.
Además, Apple incorpora continuamente nuevas opciones de accesibilidad para Siri en cada actualización de iOS, por lo que tener tu asistente bien configurado es fundamental para sacar partido a tu iPhone o iPad.
Cómo acceder a los ajustes de accesibilidad de Siri
El primer paso para modificar cualquier aspecto relacionado con Siri es saber dónde se encuentran estas opciones en tu dispositivo:
- Abre la app Ajustes desde tu iPhone o iPad.
- Desplázate hacia abajo y pulsa en Accesibilidad.
- Busca la sección Siri para acceder a todos los ajustes personalizados.
Desde aquí, dispones de un abanico de posibilidades para adaptar Siri a tus preferencias y necesidades personales. Vamos a repasar las más interesantes y útiles. Eso sí, te recomendamos leerte antes este artículo sobre cómo cambiar los ajustes de Siri en tu iPhone.

Ajustes clave de accesibilidad en Siri
Uno de los aspectos más destacados de Siri es su alta personalización. Los principales ajustes de accesibilidad te permiten controlar cómo interactúa el asistente contigo y cómo se comporta en distintas situaciones:
1. Variación del habla y detección mejorada
Para quienes han configurado el idioma principal en inglés de EE.UU., Apple permite que Siri detecte mejor las variaciones del habla. Esta función resulta especialmente útil si tienes algún problema de dicción o una condición como parálisis cerebral, esclerosis lateral amiotrófica (ELA) o has sufrido un derrame cerebral.
- Ve a Ajustes > Accesibilidad > Siri y activa “Detectar variación del habla”.
Así, Siri aprenderá a reconocer patrones únicos en tu voz y mejorará su precisión al responderte.
2. Velocidad de habla de Siri
¿Siri te habla demasiado rápido o demasiado lento? Puedes modificar la velocidad de su respuesta ajustando una barra deslizante desde los ajustes:
- Accede a Ajustes > Accesibilidad > Siri.
- Desliza la barra para regular la velocidad de habla hasta que encuentres el ritmo ideal.
Este ajuste es esencial para quienes necesitan procesar la información con mayor calma o prefieren que Siri responda de forma pausada. No solo es útil, también puede darle un toque divertido a tus interacciones.
3. Respuestas por escrito
Si te encuentras en una reunión, en clase o en una situación donde no puedes usar la voz, Siri también puede responderte por escrito:
- Entra en Ajustes > Siri y Buscar > Respuestas de Siri.
- Activa la opción de respuestas por escrito o la transcripción de las peticiones y respuestas.
Con esto, Siri mostrará siempre la respuesta en pantalla, facilitando la consulta de información sin molestar a quienes te rodean.
4. Activar y usar “Oye Siri”
Quizá una de las funciones más populares sea la de activar Siri con solo decir “Oye Siri” o ahora simplemente “Siri” en versiones recientes. Esto resulta especialmente útil si quieres usar el iPhone en modo manos libres:
- Dirígete a Ajustes > Siri y Buscar.
- Activa la opción “Al oír ‘Oye Siri’”.
- Sigue el proceso para entrenar el reconocimiento de tu voz.
Una vez configurado, podrás pedir a Siri cualquier cosa, desde abrir una app hasta poner una alarma, incluso con el dispositivo bloqueado.
5. Cambiar el idioma y la voz de Siri
Siri cuenta con múltiples idiomas y acentos entre los que elegir, así como voces masculinas y femeninas. Puedes cambiar ambos parámetros siguiendo estos pasos:
- Entra en Ajustes > Siri y Buscar > Idioma para seleccionar uno nuevo.
- Accede a Voz de Siri y elige la voz y el acento que prefieras.
La variedad de combinaciones es enorme, permitiendo que adaptes la experiencia a tu idioma, región o, simplemente, a tu gusto personal.
Privacidad y control de datos con Siri
Apple pone especial énfasis en la privacidad de los usuarios al usar Siri. Por ejemplo, puedes gestionar cómo se utiliza la información de la app Salud:
- Abre Ajustes y selecciona Apps, elige Salud, y luego Siri o “Apple Intelligence y Siri”.
- Activa o desactiva “Aprender de esta app” según prefieras.
Además:
- Tus datos de salud están cifrados en el dispositivo con tu código de acceso.
- La información no se envía fuera de tu dispositivo salvo para completar solicitudes donde Siri necesita acceder a esos datos.
- Puedes elegir si quieres colaborar de forma anónima para mejorar el servicio de Apple.
Si no quieres que Siri acceda automáticamente a tus datos de salud, simplemente desactiva el permiso y, en caso necesario, podrás volver a darlo cuando lo requieras.
Desactivar Siri con la pantalla bloqueada
Por motivos de seguridad, puedes limitar el acceso a Siri cuando tu iPhone está bloqueado para evitar que terceros realicen acciones no autorizadas si pierdes el teléfono:
- Entra en Ajustes > Siri y Buscar.
- Desactiva la opción “Siri con pantalla bloqueada”.
Además, puedes restringir el acceso al Control Center y a la opción “Responder con mensaje” cuando la pantalla esté bloqueada, incrementar así la seguridad de tu dispositivo.
Personalización avanzada: sugerencias y atajos de Siri
Siri es capaz de aprender de tu uso diario e ofrecerte sugerencias inteligentes y atajos en diferentes situaciones:
- Ve a Ajustes > Siri y Buscar.
- En la sección de sugerencias, elige dónde quieres ver recomendaciones (pantalla de bloqueo, buscador, compartir, etc.).
Puedes personalizar estos atajos para cada app instalada, permitiendo que Siri te proponga acciones rápidas específicas según tu rutina. Es muy útil para automatizar tareas y ahorrar tiempo.
Cómo escribir a Siri en lugar de usar la voz
En ocasiones, resulta más práctico enviar peticiones a Siri por escrito en vez de hablarle. Esta opción es perfecta para situaciones donde el ruido del entorno dificulta la comunicación o simplemente prefieres no hablar en público.
Basta con:
- Activa las respuestas escritas desde los ajustes de accesibilidad de Siri.
- Utiliza el teclado en pantalla para redactar tu solicitud.
De este modo, Siri responderá de la misma forma que si hubieras usado la voz, mostrando la información en la pantalla de manera silenciosa y discreta.
Ocultar apps detrás de Siri
Si quieres evitar que se vea la app activa detrás de la interfaz de Siri, hay una opción muy útil en los ajustes de accesibilidad:
- Entra en Ajustes > Accesibilidad > Siri.
- Desactiva “Mostrar las apps detrás de Siri”.
Así, cada vez que invoques el asistente, la pantalla quedará más limpia y privada.
Controlar el volumen y la forma en que responde Siri
Regular el volumen de Siri es posible de varias formas:
- Con comandos de voz: di, por ejemplo, “Cambia tu volumen al 50 por ciento”.
- Presionando los botones de volumen físicos mientras Siri está activo (ojo, pueden afectar al volumen de las llamadas o las notificaciones).
Además, puedes elegir si quieres que Siri responda por voz, por escrito o ambas:
- Desde Ajustes > Siri y Buscar > Respuestas de Siri, selecciona la opción que mejor se adapte a tu día a día.
Modificar ajustes individuales para cada app
¿Sabías que puedes especificar el comportamiento de Siri con cada aplicación instalada? Por ejemplo, si deseas que Siri no sugiera cierta app, o no se integre con atajos específicos:
- Entra en Ajustes > Siri y Buscar y baja hasta la app en cuestión.
- Personaliza los permisos para “Sugerencias de Siri”, “Atajos de Siri”, o si quieres que aparezca en las búsquedas.
Esto resulta muy cómodo para mantener la privacidad y organización que buscas en tu día a día.
Otras opciones útiles para sacar partido a Siri
Apple ha incluido opciones extra en cada nueva versión de iOS que mejoran la experiencia con Siri:
- Enviar mensajes rápidamente: Puedes pedirle a Siri que envíe mensajes por WhatsApp, iMessage y otras apps. Incluso existe la opción de enviar automáticamente sin tener que confirmar antes.
- Anunciar llamadas entrantes: Siri puede avisarte de quién te llama, ya sea siempre, en el coche o únicamente cuando usas auriculares.
- Compatibilidad con accesorios: Siri funciona de maravilla con AirPods, Apple Watch y otras soluciones, permitiéndote controlar tu iPhone sin necesidad de tocar la pantalla.
También es posible hacer videollamadas con FaceTime y gestionar tus llamadas fácilmente con Siri.
Acceso asistido: más allá de lo básico
El acceso asistido es una herramienta fundamental en la accesibilidad de iOS. Permite configurar el uso de apps y la disposición de la pantalla para que resulte mucho más manejable en casos concretos.
Algunas de las opciones que puedes modificar son:
- Añadir o personalizar apps al acceso asistido.
- Elegir la disposición o layout de la pantalla.
- Habilitar o deshabilitar botones físicos (volumen, modo silencio…)
- Mostrar/ocultar información como la hora o la batería.
Para modificar estos parámetros, solo tienes que acceder a Ajustes > Accesibilidad > Acceso asistido. Puedes hacerlo con el acceso asistido desactivado, aunque hay ciertos cambios que sí se pueden realizar incluso con él activo, utilizando el botón lateral (en iPhone con Face ID) o el de inicio (en modelos anteriores).
Siri y dictado: mejora continua y privacidad
Apple almacena transcripciones de tus comandos de voz para optimizar la precisión del servicio. Si prefieres que esta información no se utilice, puedes desactivar la opción en:
- Ajustes > Privacidad y seguridad > Análisis y mejoras.
- Desactiva “Mejorar Siri y Dictado”.
Así, tu experiencia será igual de funcional pero sin compartir tus datos de uso salvo que así lo decidas.
Apple también ha reforzado la privacidad en el acceso a la app Salud, limitando la recogida y el procesamiento de información sensible salvo consentimiento expreso del usuario.
Algunos trucos prácticos para el día a día
- Haz que Siri corrija una petición: si Siri no te entiende, puedes pulsar el botón Escuchar y reformular o corregir tu petición.
- Edita con texto las peticiones ya realizadas para afinar resultados sin empezar de cero.
- Deletrea nombres o términos difíciles para ayudar a Siri a comprender mejor tus instrucciones.
- Cambia el volumen o forma de respuesta sobre la marcha con comandos como “Habla más alto” o “Responde solo por texto”.
Estos pequeños trucos te permiten tener un control total sobre cómo interactúas con Siri y cómo el asistente interpreta tus comandos.
Al final, tener todos estos ajustes personalizados marca la diferencia en el uso diario del iPhone. Ya sea por comodidad, privacidad o necesidad, cada detalle cuenta para adaptar el dispositivo a tu estilo de vida.