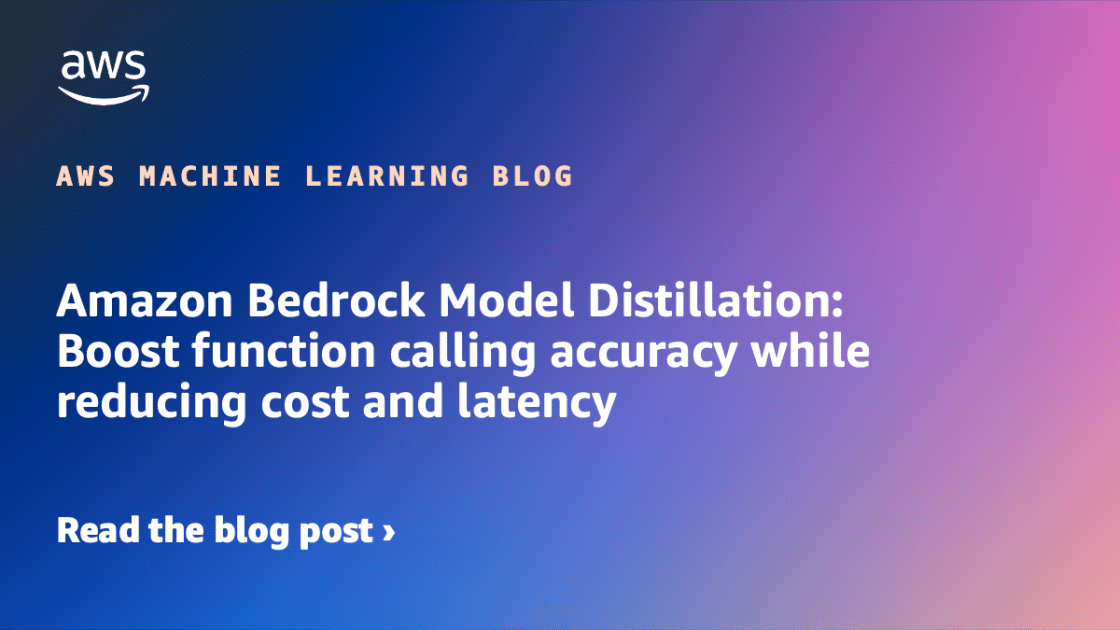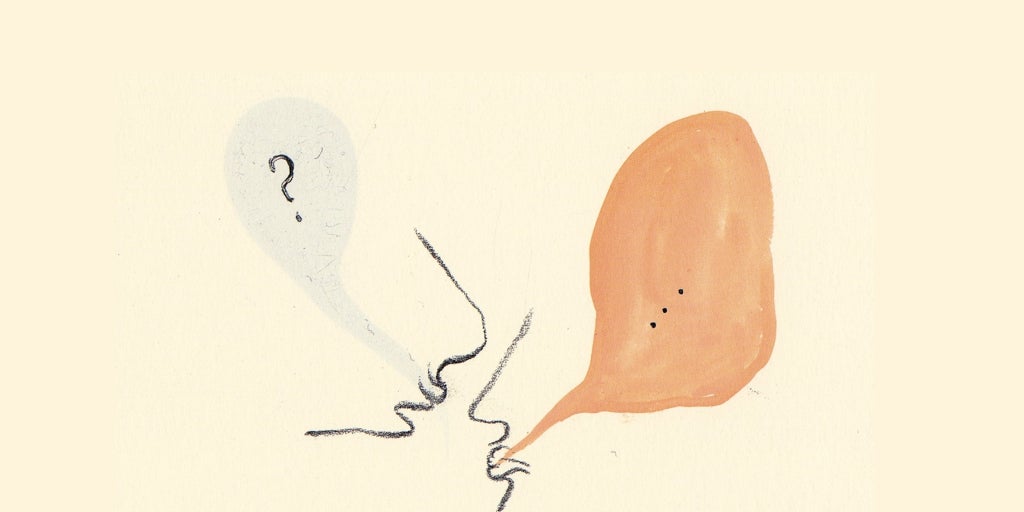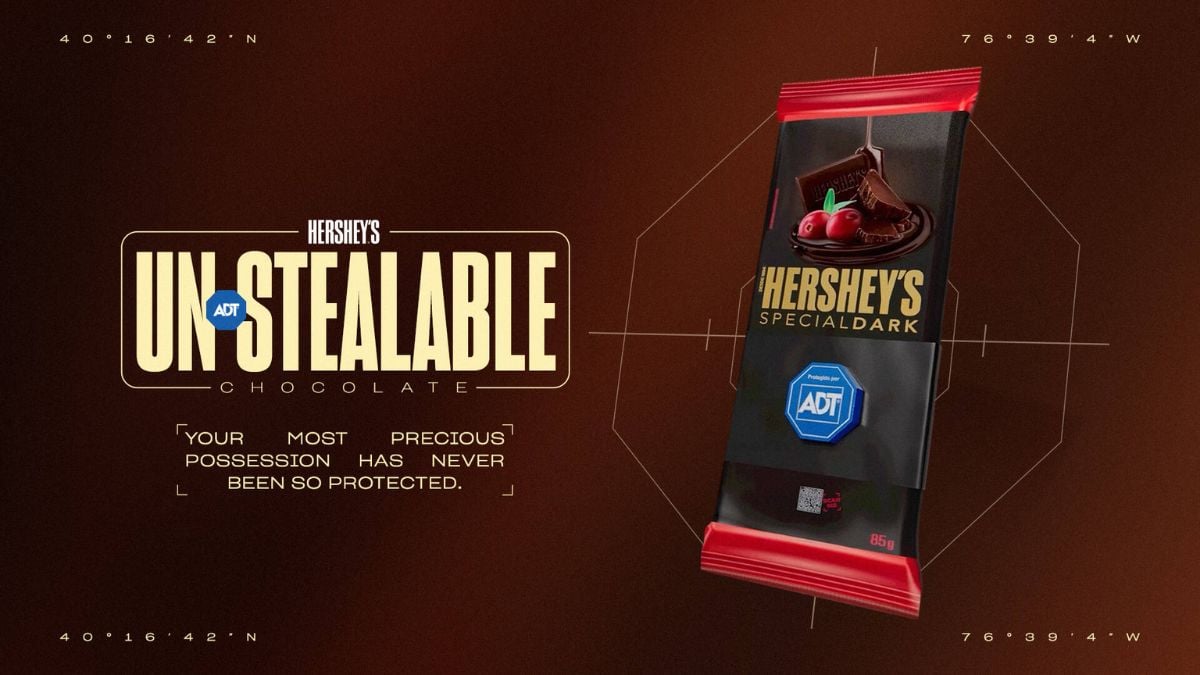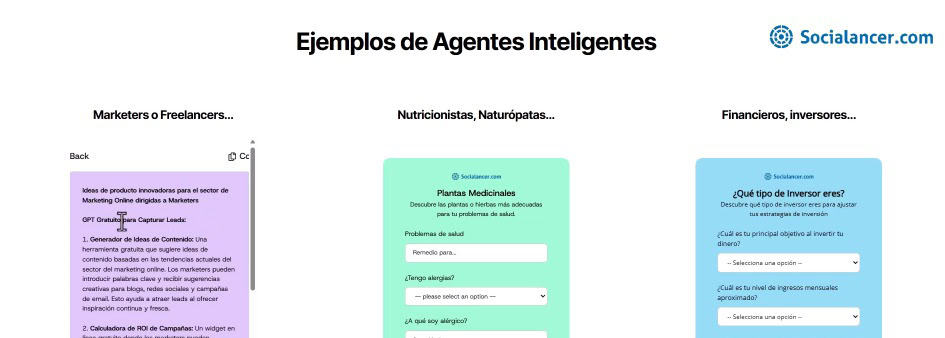Crea espirales perfectamente proporcionadas en InDesign
Aprende todas las formas de crear espirales en InDesign. Trucos, atajos y métodos profesionales, explicado paso a paso.


Crea espirales perfectamente proporcionadas en InDesign ¿Alguna vez has necesitado crear un diseño llamativo en Adobe InDesign y te has encontrado con la limitación de no encontrar una herramienta específica para hacer espirales? Si eres diseñador gráfico, maquetador editorial o simplemente un curioso del programa, seguro que te has topado con este reto al menos una vez. InDesign es una herramienta potentísima para el diseño y la maquetación profesional, pero a diferencia de Illustrator, no ofrece una función directa de creación de espirales. Esto genera confusión y muchas búsquedas en internet para encontrar soluciones prácticas.
En este artículo vamos a despejar todas tus dudas sobre cómo lograr una espiral en InDesign, combinando las mejores prácticas, todos los trucos de los profesionales y las herramientas complementarias que te permitirán obtener exactamente el resultado que buscas. Aquí vas a descubrir paso a paso, de forma sencilla y con ejemplos claros, todas las alternativas para emular o importar una espiral en InDesign, desde métodos manuales hasta flujos de trabajo recomendados usando otros programas de Adobe.
¿Por qué InDesign no incluye una herramienta de espirales?
Antes de meternos en faena, debemos entender la naturaleza de InDesign. Adobe InDesign está pensado para la maquetación de libros, revistas, catálogos y documentos extensos. Aunque tiene herramientas de dibujo, no es un programa de ilustración vectorial puro como Illustrator. Por eso, funciones como la creación de espirales, formas complejas y efectos vectoriales avanzados se reservan para Illustrator.
Esto no significa que sea imposible insertar una espiral en tu proyecto de InDesign. Existen métodos y flujos de trabajo específicos para conseguirlo con resultados profesionales, solo que requieren un par de pasos adicionales y conocer unas cuantas herramientas clave del ecosistema Adobe.
La espiral y sus aplicaciones en diseño editorial
El uso de espirales en diseño no es anecdótico. Las espirales son formas visuales potentes que transmiten dinamismo, fluidez y ritmo. Se utilizan en fondos, infografías, esquemas, patrones decorativos e incluso para guiar la mirada del lector hacia puntos focales de una página.
En maquetación y composición editorial las guías visuales son esenciales para generar estructuras equilibradas. Aunque InDesign ofrece guías, reglas y cuadrículas muy útiles, la posibilidad de agregar una espiral abre nuevas posibilidades creativas a la hora de dotar de personalidad a tus composiciones.
Método recomendado: crear la espiral en Illustrator e integrarla en InDesign

Colorful glowing spiral lines
La solución más profesional y precisa pasa por crear la espiral en Adobe Illustrator utilizando su herramienta nativa de espirales y, posteriormente, importarla en InDesign. Vamos a ver cómo hacerlo:
Crear una espiral en Illustrator
- Abre Adobe Illustrator y crea un nuevo documento con las dimensiones adecuadas para tu proyecto de InDesign.
- Selecciona la herramienta Espiral, que se encuentra en el grupo de herramientas de línea (puedes acceder a ella manteniendo pulsado el icono de la línea recta hasta desplegar todas las opciones).
- Haz clic en el área de trabajo. Aparecerá el cuadro de diálogo para definir los parámetros de la espiral:
- Radio: Controla el tamaño de la espiral.
- Segmentos: Indica la cantidad de vueltas o segmentos de la espiral.
- Decaimiento: Define cuánto se reduce el tamaño de cada vuelta sucesiva (porcentaje de reducción).
- Elige la dirección (horaria o antihoraria) según tus preferencias.
- Ajusta los parámetros y haz clic en «OK». Si prefieres, puedes dibujar la espiral manualmente arrastrando el cursor y usando las flechas del teclado para ajustar los segmentos y el decaimiento en tiempo real.
- Personaliza el grosor, color y estilo del trazo de la espiral desde la paleta de propiedades.
- Una vez lista, guarda o copia la espiral como elemento vectorial.
Llevar la espiral a InDesign
- Vuelve a tu proyecto de InDesign y sitúate en la página o área donde quieres colocar la espiral.
- Tienes dos opciones:
- Opción rápida: Simplemente copia la espiral desde Illustrator (Ctrl+C) y pégala en InDesign (Ctrl+V). La espiral se mantendrá como vector editable, lo que te permitirá cambiar su color o tamaño sin perder calidad.
- Opción avanzada: Guarda la espiral como archivo .AI o .EPS y usa la función de Colocar (Ctrl+D en InDesign) para insertarla como gráfico vinculado. Esta opción es ideal si vas a reutilizar la espiral o necesitas compartir el proyecto con otros usuarios.
- Una vez insertada, ajusta el tamaño y la posición de la espiral usando las herramientas de transformación de InDesign.
- Puedes modificar el color del objeto o aplicar estilos desde la paleta de muestras, aunque la edición vectorial avanzada deberás hacerla en Illustrator.
Alternativas y “trucos” para crear una espiral directamente en InDesign

Si por cualquier razón no tienes acceso inmediato a Illustrator o prefieres realizar todo el trabajo dentro de InDesign, existen algunos métodos para simular una espiral utilizando las herramientas de dibujo de InDesign:
Espiral usando líneas curvas y la herramienta pluma
- Selecciona la herramienta Pluma para crear un trazado curvo. Dibujar una espiral manualmente puede requerir práctica, ya que tendrás que ir añadiendo puntos de anclaje y ajustando sus manejadores para lograr la curvatura adecuada.
- Puedes ayudarte de las guías y reglas para mantener la regularidad en las vueltas de la espiral.
- Este método es útil para crear espirales irregulares, estilizadas o personalizadas, aunque no es tan rápido ni preciso como en Illustrator.
Composición de círculos y arcos alineados
- Dibuja varios círculos concéntricos con la herramienta Elipse, aumentando progresivamente el tamaño.
- Con la herramienta de Selección Directa, elimina partes del trazo para quedarte solo con los segmentos deseados, alineándolos para formar una trayectoria espiralada.
- Puedes combinar líneas rectas y curvas con la pluma para conectar los segmentos y dar la sensación de espiral.
- Este truco te permitirá crear elementos gráficos dinámicos, aunque no es una espiral continua en sentido matemático.
Uso de fuentes tipográficas con caracteres espiralados
- Algunas fuentes incluyen símbolos especiales, entre ellos espirales. Busca fuentes ornamentales y revisa su mapa de caracteres para encontrar alguna espiral que puedas insertar como texto convertido a contorno.
- No tendrás la misma flexibilidad ni calidad que con un vector, pero puede sacarte de un apuro en determinadas composiciones.

Guías, reglas y cuadrículas: aliados clave para el dibujo preciso en InDesign
Independientemente del método que elijas, el uso de guías, reglas y cuadrículas en InDesign es fundamental para que tus objetos, curvas y trazos estén perfectamente alineados y proporcionados. Puedes consultar nuestro artículo sobre cómo crear un de como imprimir una revista para entender mejor la importancia de la organización en el diseño.
- Reglas: Permiten medir y situar elementos con precisión. Se activan desde la barra superior en “Ver > Reglas > Mostrar reglas” o con Ctrl+R.
- Guías: Puedes arrastrarlas desde las reglas horizontal y vertical para posicionar tus elementos de forma exacta. Son especialmente útiles para diseñar espirales simétricas.
- Cuadrícula base: Es imprescindible para mantener la regularidad, especialmente si creas una espiral manualmente. Configura la cuadrícula desde las preferencias para adaptarla a las necesidades de tu proyecto.
- Guías inteligentes: Muestra las posiciones relativas entre objetos automáticamente, ayudando al alineamiento y espaciado perfecto al arrastrar elementos o crear trazados curvos.
Utilizando estas utilidades, no solo lograrás que tu espiral esté bien integrada visualmente, sino que aumentarás la precisión y coherencia en todo tu diseño.
Adaptando la espiral al diseño: personalización y trucos avanzados
Una vez tengas tu espiral, ya sea importada o creada desde cero, puedes potenciar su impacto visual con las herramientas de edición de InDesign.

- Cambiar el color: Selecciona la espiral y ve a la paleta de muestras para asignarle nuevos colores de trazo o relleno.
- Aplicar estilos de trazo: Desde la paleta de “Trazo” cambia el grosor, crea líneas discontinuas o aplica efectos especiales.
- Alineación sobre cajas de texto u objetos: La espiral puede funcionar como elemento decorativo que envuelve o resalta textos, imágenes o tablas.
- Combinar con otras formas: Superpón círculos, rectángulos, imágenes o manchas de color junto a la espiral para crear composiciones únicas.
- Transparencias y efectos: Desde el panel de “Efectos” puedes modificar la opacidad de la espiral y combinar modos de fusión para lograr texturas y superposiciones atractivas.
Consejos prácticos para optimizar el flujo de trabajo
Trabajar con elementos vectoriales y gráficos complejos puede ralentizar tu proceso si no sigues una metodología eficiente. Aquí tienes algunas recomendaciones clave:
- Utiliza capas: Organiza las espirales, guías y demás elementos en capas distintas para mantener el control visual y evitar modificaciones accidentales.
- Plantillas recurrentes: Si usas espirales habitualmente en tus diseños, crea y guarda una biblioteca de objetos o plantillas personalizadas para reutilizarlas rápidamente.
- Atajos de teclado: Familiarízate con atajos para activar/desactivar guías, mostrar reglas y ajustar objetos. Ganarás en agilidad y precisión.
- Bloquea guías y objetos: Cuando logres la alineación perfecta, bloquea las guías y el objeto espiral para evitar desplazamientos accidentales mientras sigues trabajando.
¿Utilizas mucho las guías y reglas en tus proyectos?

Un aspecto fundamental para quienes diseñan en InDesign es saber usar las herramientas de guía y referencia visual. Si eres de los que quiere ir más allá en la organización de la página, puedes aprovechar opciones como:
- Crear guías desde el menú: Ve al menú “Diseño > Crear guías” e indica el número exacto de filas, columnas y el espacio entre ellas. Esto te permitirá construir estructuras modulares para colocar la espiral donde mejor convenga.
- Bloquear/desbloquear guías: Así evitarás que se muevan mientras editas otros elementos. Lo encuentras en “Ver > Cuadrículas y guías > Bloquear/Desbloquear guías”.
- Usar la cuadrícula base para textos o espirales que acompañan textos: Configura el espacio entre líneas de la cuadrícula base desde las preferencias y ajústalo a tus necesidades.
Dominar estas funciones te convertirá en un auténtico pro del control y la precisión en la composición visual dentro de InDesign.
Errores frecuentes y cómo evitarlos
Al trabajar con espirales y objetos complejos, es habitual cometer algunos fallos:
- No ajustar la resolución al exportar: Si importas una espiral como imagen de mapa de bits, asegúrate de usar una resolución alta (mínimo 300ppp para impresión).
- Perder la vinculación de archivos: Si usas espirales importadas como .AI o .EPS, comprueba que los archivos vinculados se encuentran siempre en la misma carpeta al mover o compartir tu proyecto.
- No agrupar elementos: Si tu espiral forma parte de una composición mayor, agrupa todos los elementos relacionados para facilitar el alineamiento y evitar desplazar partes por error.
- Olvidar guardar versiones: Antes de hacer ajustes importantes, guarda una versión del documento para poder volver atrás si el resultado no es el esperado.
Respuestas a dudas habituales de la comunidad

- ¿Puedo editar la espiral importada en InDesign? Sí, pero solo aspectos básicos como tamaño y color. Para modificar el número de vueltas, grosor de trazo o curvatura, tendrás que volver a Illustrator y editar allí el vector.
- ¿Existe alguna extensión o script para crear espirales en InDesign? Por defecto, InDesign no incluye scripts nativos para generar espirales. Hay scripts de terceros, pero suelen ser poco intuitivos comparados con el flujo de trabajo Illustrator-InDesign.
- ¿La espiral se mantiene al exportar a PDF o imprimir? Si usas vectores (AI, EPS, SVG) o copias la espiral como vector, la calidad será perfecta en PDF e impresión. Si la insertas como imagen de baja resolución, puedes perder nitidez.
- ¿Es posible animar una espiral en InDesign? InDesign permite crear publicaciones interactivas con animaciones simples, pero para animar una espiral de forma avanzada deberás recurrir a After Effects o aplicaciones específicas de animación.
Casos de uso prácticos para espirales en InDesign
A continuación, te mostramos algunos ejemplos de cómo puedes aplicar espirales en tus trabajos de InDesign:
- Portadas de libros y revistas: Una espiral puede enfocar la atención hacia el título o la imagen principal.
- Infografías: Utiliza la espiral como estructura para organizar información cronológica o evolutiva.
- Marcos decorativos: Las espirales pueden enmarcar bloques de texto o imágenes para dar dinamismo al diseño.
- Elementos gráficos en catálogos: Para destacar novedades, promociones o resaltar un producto concreto.
Dominar la integración de espirales en InDesign te permitirá expandir tus capacidades creativas y diferenciarte con composiciones más atrevidas. El truco está en conocer tanto las limitaciones del programa como las formas ingeniosas de superarlas, apoyándote en el trabajo conjunto con Illustrator y sacando el máximo partido a las herramientas de organización visual de InDesign. Así, tengas el nivel que tengas y sin experiencia previa en dibujo digital avanzado, lograrás insertar espirales memorables en tus diseños editoriales.