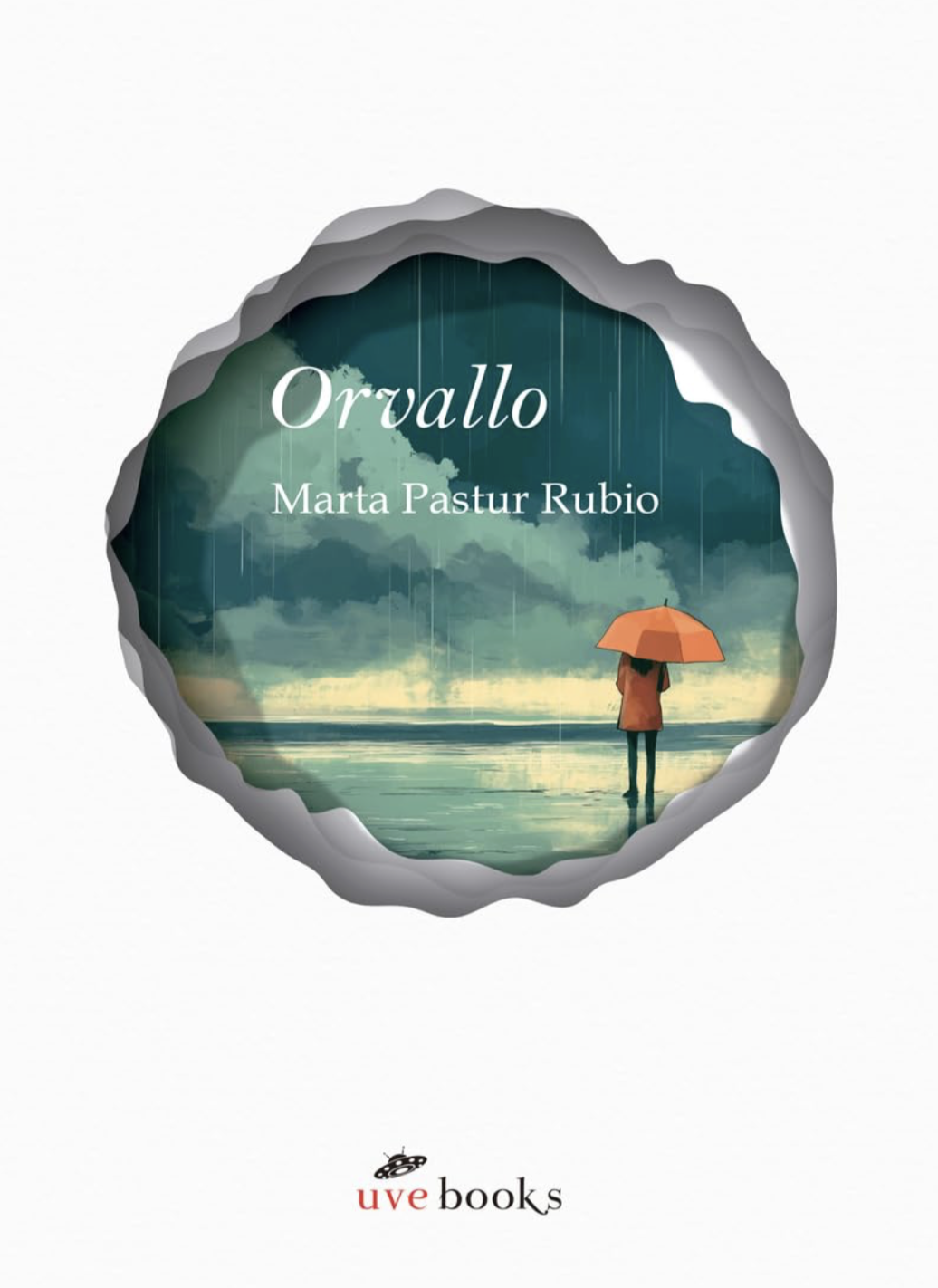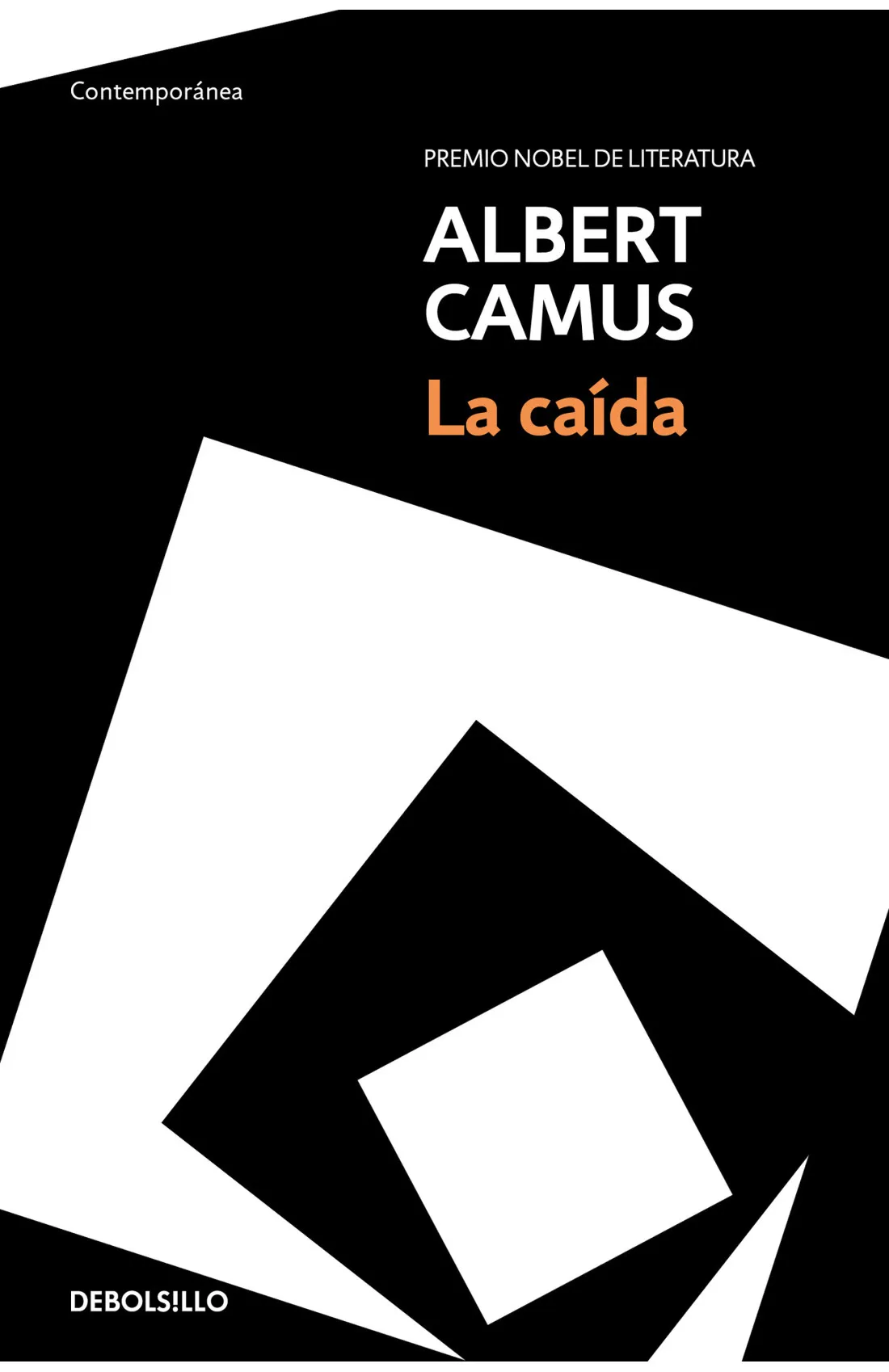Cómo ejecutar scripts desde cualquier sitio sin añadir rutas largas: Guía completa para Windows, Linux y macOS
Aprende a ejecutar scripts desde cualquier ruta en Windows, Linux o Mac sin rutas largas. Guía completa, trucos y seguridad. ¡Optimiza tu flujo de trabajo!


¿Cansado de tener que escribir rutas interminables cada vez que quieres ejecutar un script en tu terminal? Si alguna vez te has preguntado cómo ejecutar scripts desde cualquier ubicación sin tener que añadir rutas largas y complicadas, has llegado al sitio adecuado. La gestión de scripts, ya sean de PowerShell en Windows o Bash en Linux, puede parecer sencilla, pero en la práctica surgen múltiples desafíos cuando queremos ejecutarlos de forma global y eficiente.
Este artículo es tu guía definitiva para dominar la ejecución de scripts desde cualquier ubicación, sin importar si trabajas en un entorno Windows, Linux o incluso macOS. Aquí aprenderás desde los fundamentos de la definición de scripts, las políticas de seguridad y permisos, hasta los mejores trucos para integrarlos en el sistema y olvidarte de las rutas eternas. Encontrarás explicaciones detalladas, ejemplos prácticos y recomendaciones sobre buenas prácticas, todo con un lenguaje cercano y adaptado a los desafíos reales de los usuarios.
¿Qué es un script y por qué automatizar su ejecución?
Un script es un archivo de texto que contiene una secuencia de comandos para ser ejecutados por un intérprete, como PowerShell en Windows o Bash en sistemas Unix/Linux. Los scripts sirven para automatizar tareas, simplificar operaciones repetitivas y compartir procesos complejos entre usuarios o equipos.
El objetivo principal de usar scripts es reducir el esfuerzo manual y minimizar errores humanos. Por ejemplo, si necesitas ejecutar una serie de comandos diariamente, encapsularlos en un script que puedas lanzar con un solo comando ahorra tiempo y evita posibles fallos.
Problemas comunes al ejecutar scripts: rutas largas y permisos

En la mayoría de sistemas operativos, no basta con escribir el nombre del script para ejecutarlo desde cualquier sitio. Normalmente, hay que especificar la ruta completa (por ejemplo, C:\MisScripts\proceso.ps1 o /home/usuario/scripts/mi_script.sh), lo que se vuelve un fastidio cuando los scripts se usan con frecuencia.
A esto se suman problemas relacionados con los permisos de ejecución y políticas de seguridad, sobre todo en entornos corporativos o cuando se trata de scripts descargados de internet, donde Windows y Linux aplican restricciones adicionales para protegerse frente a software malicioso.
Ejecutar scripts en Windows con PowerShell: conceptos clave
Windows PowerShell es el entorno principal para automatizar tareas en máquinas Windows. Los scripts tienen normalmente extensión .ps1 y existen varios requisitos para que se ejecuten correctamente:
- Política de ejecución: PowerShell viene con una política restrictiva que por defecto bloquea la ejecución de scripts, a menos que se cambie explícitamente.
- Ubicación del script: Si la carpeta donde está el script no está incluida en la variable de entorno PATH, tendrás que escribir la ruta completa cada vez.
- Permisos de usuario: Algunos scripts requieren permisos elevados (de administrador) para poder acceder a ciertos recursos o directorios.
- Firmas digitales y procedencia: Para ciertos entornos, puede ser obligatorio que los scripts estén firmados digitalmente para evitar la ejecución de código no autorizado.
Pasos para ejecutar un script de PowerShell desde cualquier sitio
Cambiar la política de ejecución
- Por defecto, PowerShell viene configurado con la política Restricted, lo que impide la ejecución de scripts.
- Para permitir la ejecución de scripts, debes abrir una consola PowerShell con permisos de administrador y ejecutar uno de estos comandos, según el nivel de seguridad que prefieras:
Set-ExecutionPolicy RemoteSigned
RemoteSigned permite ejecutar scripts locales sin firmar, pero exige que los scripts descargados de Internet estén firmados por un editor de confianza. Si quieres una política más permisiva puedes utilizar Unrestricted, aunque esto aumenta el riesgo de ejecutar scripts maliciosos.
Set-ExecutionPolicy Unrestricted
Estos cambios se aplican de inmediato y permanecen activos hasta que se modifiquen de nuevo.
Ejecutar el script indicando la ruta
Si tienes el script en una carpeta que no está en el PATH, tendrás que especificar la ruta completa o relativa. Por ejemplo:
C:\Scripts\MiTarea.ps1 .\MiTarea.ps1
El primer ejemplo usará la ruta absoluta, mientras que el segundo (.\) indica que el script está en el directorio actual.
Hacer scripts ejecutables desde cualquier ubicación (agregar al PATH)
La forma más cómoda de ejecutar scripts sin rutas largas es añadir la carpeta donde están tus scripts a la variable de entorno PATH. Así, podrás llamarlos por su nombre desde cualquier consola.
- Copia tus scripts a una carpeta ya incluida en el PATH, por ejemplo
C:\Windows\System32oC:\Users\usuario\AppData\Local\Microsoft\WindowsApps(cuidado con los permisos y no sobrescribas archivos importantes del sistema). - Alternativamente, crea una carpeta específica para tus scripts, por ejemplo
C:\MisScripts, y agrégala al PATH desde las propiedades del sistema:
- Haz clic derecho en “Este equipo” y entra en “Propiedades”.
- Selecciona “Configuración avanzada del sistema”.
- Haz clic en “Variables de entorno”.
- En “Variables del sistema” busca Path y edítala para añadir el directorio donde tienes los scripts.
Después de esto, podrás ejecutar tus scripts simplemente escribiendo su nombre en la consola, como si fuera cualquier otro comando del sistema:
MiTarea.ps1
Ejecutar scripts con parámetros
PowerShell permite pasar parámetros al script para dotarlo de versatilidad. Por ejemplo, si tu script acepta un nombre de usuario o una ruta de fichero, lo puedes especificar así:
MiTarea.ps1 -Usuario Pepe -Ruta "C:\Datos\Pepe"
Dentro del script, podrás definir los parámetros con la instrucción param, lo que facilita su uso y mantenimiento.
Seguridad: ejecución de scripts remotos y firmados
Si vas a ejecutar scripts procedentes de Internet o de otros orígenes poco fiables, es recomendable que exijas firma digital o al menos revises su contenido cuidadosamente.
- La opción AllSigned obliga a que todos los scripts estén firmados.
- La opción RemoteSigned solo exige firma en scripts descargados de Internet.
Puedes usar el cmdlet Unblock-File para desbloquear scripts después de haberlos revisado manualmente.
Ayuda y buenas prácticas al ejecutar scripts en PowerShell
Utiliza el cmdlet Get-Help para añadir documentación a tus scripts y facilitar su comprensión a otros usuarios.
Get-Help MiTarea.ps1
También es recomendable definir comentarios y ayuda al principio del script para describir su funcionamiento, los parámetros y ejemplos de uso.
Uso de variables y parámetros al ejecutar scripts de Windows
El uso de variables en lugar de rutas “hardcodeadas” (literalmente escritas) facilita el mantenimiento de los scripts. Por ejemplo, si tienes que cambiar el directorio de salida de los logs, basta con modificar una variable al principio del script, en vez de buscar y reemplazar en varias líneas de código.
Del mismo modo, puedes crear scripts genéricos que acepten diferentes parámetros (usuario, destino, nombre de archivo, etc.), lo que los hace mucho más reutilizables y fiables.
En los scripts Batch de Windows, los parámetros se gestionan mediante las variables %1, %2, %3, mientras que en PowerShell se hace con la instrucción param al inicio del fichero.
Automatización en Linux: scripts Bash ejecutables en cualquier ruta

En sistemas Unix/Linux el proceso tiene matices propios, pero se basa en los mismos principios: poner el script en un sitio accesible y otorgarle permisos de ejecución.
Pasos para que un script Bash sea ejecutable desde cualquier carpeta
1. Crear el script con la línea shebang adecuada
Todo script Bash debe empezar por la línea llamada shebang indicando el intérprete:
#!/bin/bash
Esto informa al sistema de qué programa debe usar para interpretar el script.
Si quieres que el script funcione independientemente del sistema, usa:
#!/usr/bin/env bash
De esta manera, env se encarga de resolver la ruta al Bash adecuado según el usuario y entorno.
2. Otorgar permisos de ejecución
Para poder ejecutar el script directamente, necesitas darle permisos de ejecución con el comando:
chmod +x nombre_script.sh
Así evitarás tener que escribir bash nombre_script.sh cada vez.
3. Simplificar el nombre del script
En Linux, la extensión no determina si un fichero es ejecutable. Puedes quitar la extensión o crear un enlace simbólico para llamarlo de una forma más amigable:
ln -s ./script_original.sh ./scriptfacil
Esto te permite ejecutar ./scriptfacil en vez de ./script_original.sh, o simplemente scriptfacil si el directorio está en el PATH.
4. Añadir el directorio de scripts al PATH
La clave para invocar el script desde cualquier ruta es que su directorio esté en la variable de entorno PATH. Estas son las opciones:
- Copia el script a un directorio estándar del sistema como
/usr/local/bino/usr/bin:
sudo cp mi_script /usr/local/bin/
- Crea un enlace simbólico en uno de estos directorios:
sudo ln -s /ruta/del/script /usr/local/bin/mi_script
- Agrega tu carpeta de scripts al PATH en tu sesión (temporalmente):
export PATH=${PATH}:/ruta/a/mis/scripts
- Haz la modificación permanente editando
~/.bashrco~/.profile:
echo 'export PATH="$PATH:/ruta/a/mis/scripts"' >> ~/.bashrc source ~/.bashrc
Con cualquiera de estos métodos, bastará con escribir el nombre del script y cualquier parámetro necesario para lanzarlo desde cualquier terminal:
mi_script argumento1 argumento2
Permisos y consideraciones de seguridad en sistemas Unix
El sistema de permisos en Linux es muy flexible. Puedes asignar permisos de ejecución solo al propietario, al grupo o a todos los usuarios:
chmod u+x script # Solo el usuario propietario chmod ug+x script # Usuario y grupo chmod a+x script # Todos los usuarios
La recomendación general es ser restrictivo: solo otorga permisos de ejecución a quienes realmente lo necesiten.
Además, revisa siempre los scripts antes de ejecutarlos, especialmente si proceden de fuentes externas, para evitar riesgos de seguridad.
Detalles en macOS y particularidades en rutas y permisos
En macOS, el uso de la tilde ~ para referirse al directorio home puede dar problemas si ejecutas scripts como root, ya que, en ese caso, ~ apunta al directorio de root (/var/root) y no al usuario habitual. Debes acordarte de tener esto en cuenta al trabajar con scripts automatizados.
También es importante utilizar los finales de línea correctos para cada sistema (LF para Unix/Linux/macOS y CRLF para Windows), ya que los scripts con terminaciones de línea equivocadas pueden no ejecutarse como esperas.
Políticas de ejecución en PowerShell y restricciones adicionales
PowerShell ofrece un sistema de directivas de ejecución que regula las condiciones en las que se pueden ejecutar scripts o cargar archivos de configuración. Este sistema está pensado para proteger al usuario y al sistema frente a la ejecución accidental de código malicioso, pero también añade un nivel de complejidad extra para quienes buscan automatizar tareas desde cualquier ubicación.
Diferentes tipos de directivas al ejecutar scripts
- Restricted: No permite la ejecución de ningún script (valor predeterminado en sistemas Windows).
- AllSigned: Solo permite ejecutar scripts firmados por un editor de confianza.
- RemoteSigned: Permite scripts locales sin firmar, pero exige firma en los descargados de Internet.
- Unrestricted: Permite ejecutar cualquier script, aunque muestra advertencias para scripts provenientes de fuera de la red local.
- Bypass: Sin restricciones ni advertencias.
Estas directivas se pueden fijar en diferentes ámbitos (máquina local, usuario, proceso actual, etc.) y puedenverse influenciadas por políticas de grupo en entornos corporativos.
Comandos clave para gestionar políticas de ejecución
- Consulta la política activa:
Get-ExecutionPolicy
- Consulta todas las políticas activas y su prioridad:
Get-ExecutionPolicy -List
- Cambia la política de ejecución:
Set-ExecutionPolicy -ExecutionPolicy RemoteSigned
- Define la política solo para un usuario:
Set-ExecutionPolicy -ExecutionPolicy RemoteSigned -Scope CurrentUser
En casos donde quieras una política no persistente, puedes lanzar una nueva sesión de PowerShell especificando la directiva de ejecución:
pwsh.exe -ExecutionPolicy Bypass
Firma digital y gestión de scripts descargados
Los scripts descargados de internet quedan marcados por el sistema y, dependiendo de la política, podrían ser bloqueados. Para desbloquearlos tras comprobar su contenido puedes usar:
Unblock-File nombre_script.ps1
En entornos empresariales, es habitual que las políticas se gestionen desde directivas de grupo y que los scripts deban estar firmados digitalmente para ser admitidos.
Organización avanzada de scripts: módulos, funciones y ayuda personalizada
A medida que tu colección de scripts crece, es recomendable organizar el código en módulos o funciones reutilizables.
Crear módulos para ejecutar scripts en PowerShell
Un módulo es un contenedor que agrupa uno o más scripts y funciones relacionadas, facilitando su distribución y reutilización.
- Un módulo de script es simplemente un archivo con extensión
.psm1. - Los módulos permiten cargar solo las funciones que necesitas y facilitan el mantenimiento y actualización de tu código.
Definir y usar funciones en Bash y PowerShell
La reutilización del código es fundamental. Definir funciones permite llamar bloques de comandos tantas veces como quieras con distintos parámetros.
En Bash, la definición es muy sencilla:
mi_funcion() {
echo "Funciona!"
}
Y en PowerShell, puedes definir parámetros explícitamente y añadir bloques de ayuda para facilitar su uso:
function MiFuncion {
param($Parametro1, $Parametro2)
#acciones
}
Para documentar tus scripts y funciones, es recomendable agregar comentarios descriptivos al inicio, utilizando bloques de ayuda en PowerShell o comentarios en Bash, que faciliten su comprensión futura.
Recomendaciones adicionales para ejecutar y mantener scripts sin complicaciones
Ahora que dominas cómo ejecutar scripts desde cualquier lugar del sistema sin tener que recurrir a rutas largas y molestas, lo más importante es interiorizar algunos hábitos y buenas prácticas:
- Organiza tus scripts en carpetas bien estructuradas y separa los scripts personales de los del sistema o empresa.
- Utiliza siempre variables para rutas y otros valores que puedan cambiar.
- Documenta todos tus scripts con comentarios y bloques de ayuda.
- Revisa las políticas de seguridad y permisos cada vez que vayas a ejecutar o compartir un script, especialmente en entornos colaborativos.
- Haz backups frecuentes de tus scripts más importantes y usa control de versiones si colaboras en equipo.
Gestionar y ejecutar scripts de forma eficiente y segura es una habilidad fundamental para cualquier usuario avanzado, administrador de sistemas o programador. Tanto en Windows como en Linux y macOS, los retos de las rutas, los permisos y las políticas de seguridad pueden superarse fácilmente con conocimiento, organización y buenas prácticas.
Siguiendo los consejos, ejemplos y soluciones planteadas en esta guía, podrás ahorrar tiempo, evitar errores y disfrutar de la verdadera potencia de la automatización, independientemente del sistema donde trabajes. Comparte esta guía para que más personas estén al tanto del tema.


_general.jpg?v=63913400202)