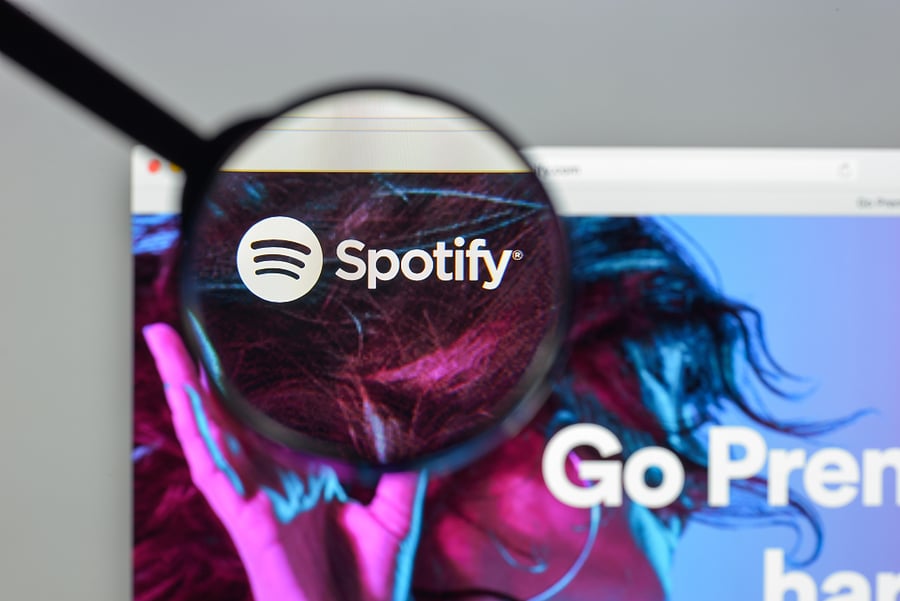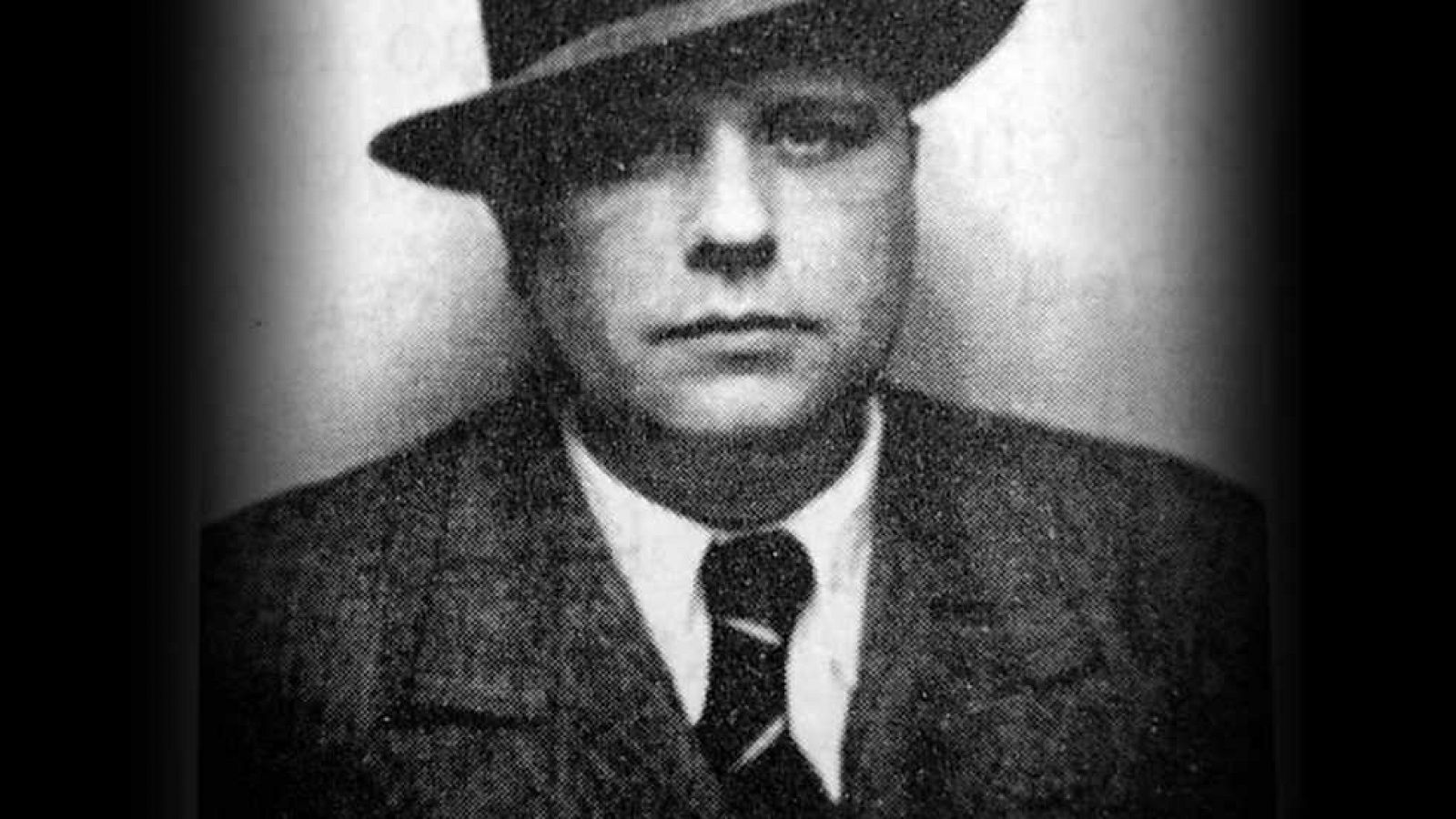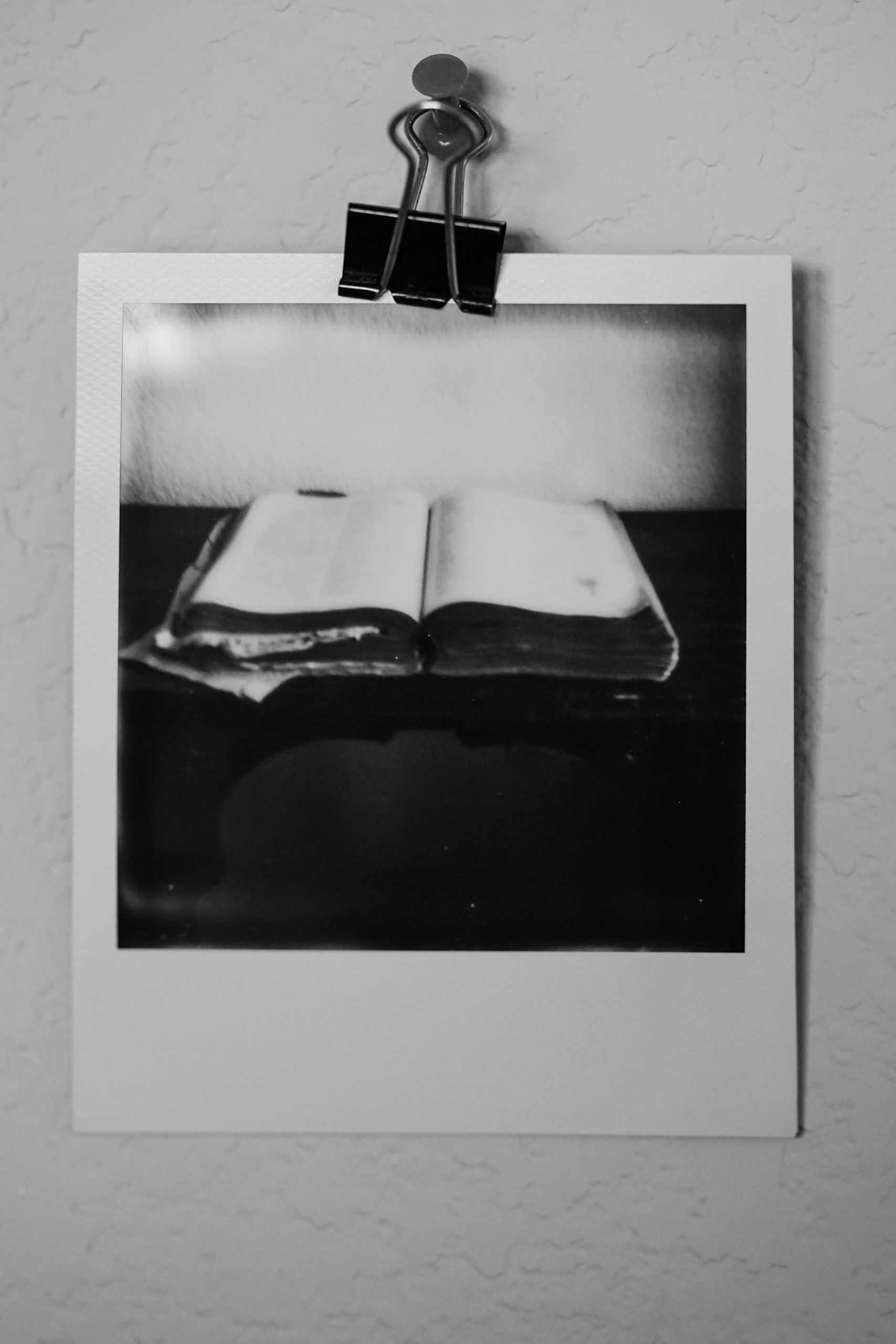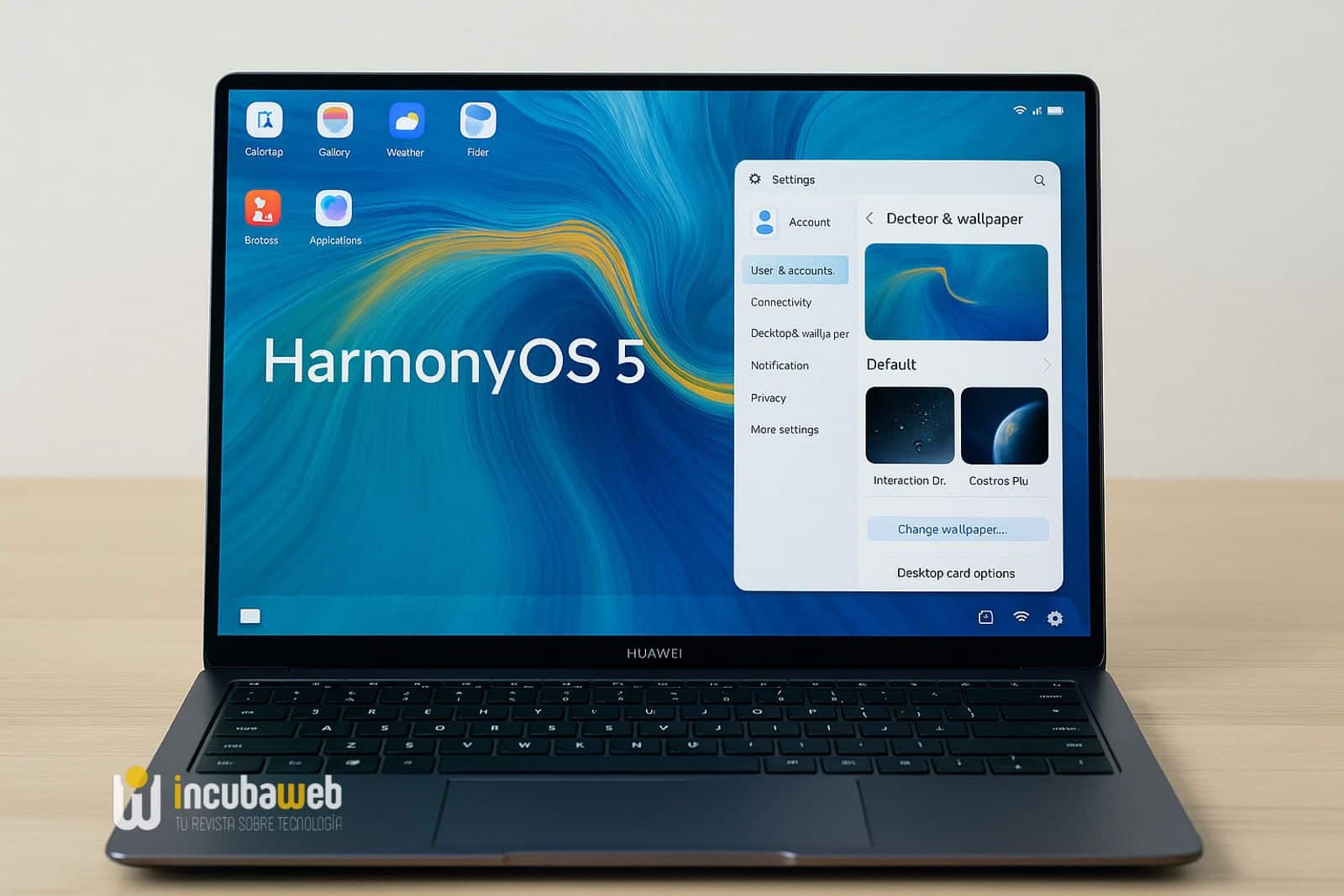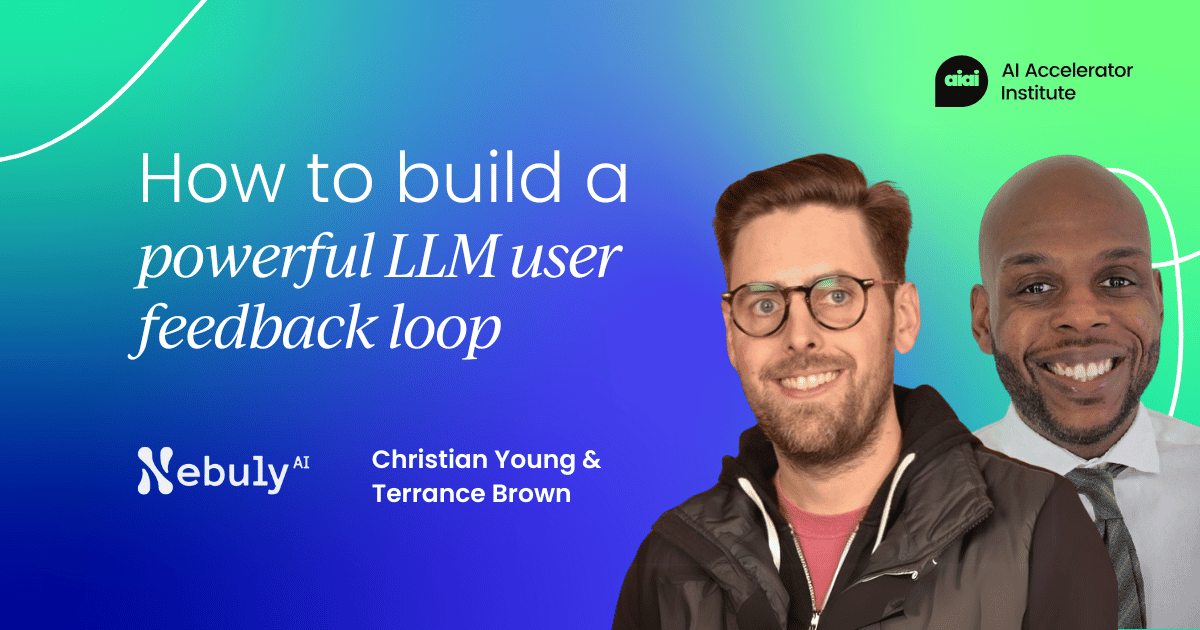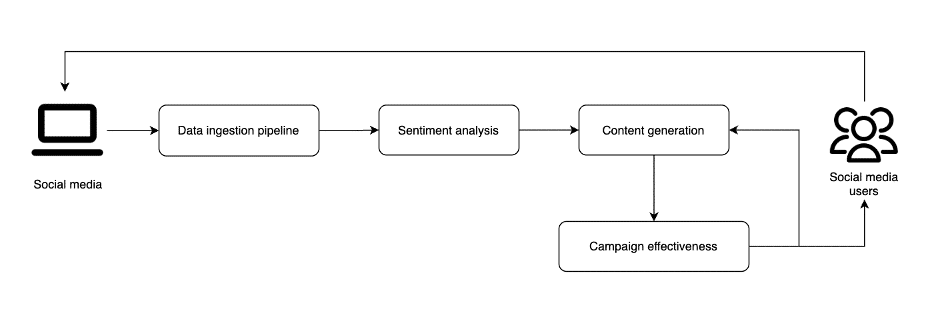Cómo agregar y configurar una impresora nueva en Windows 11
Aprende paso a paso cómo instalar y configurar impresoras en Windows 11. ¡Fácil, completo y práctico!


Configurar una impresora en Windows 11 es una tarea que puede parecer sencilla, pero dependiendo del tipo de impresora y la conexión utilizada, puede volverse más compleja. Desde impresoras locales conectadas por USB, hasta dispositivos en red o aquellas que se agregan mediante dirección IP, cada tipo de conexión tiene su procedimiento específico. Este artículo está diseñado para explicarte paso a paso cómo agregar y configurar cualquier tipo de impresora en Windows 11, incluso si eres principiante.
Además, también abordaremos posibles problemas relacionados con el sistema, los controladores, el firewall y cómo solucionarlos. De esta forma, no solo aprenderás a instalar tu impresora, sino también a mantenerla en funcionamiento correctamente incluso si se presentan inconvenientes.
Cómo instalar una impresora local mediante USB en Windows 11
La instalación de una impresora local, es decir, una que se conecta directamente al equipo mediante un cable USB, suele ser automática en la mayoría de los casos. Sin embargo, si no se instala correctamente, puedes seguir estos pasos:
- Conecta la impresora al ordenador mediante el cable USB y asegúrate de que esté encendida.
- Haz clic en el botón Inicio y accede a Configuración.
- Dentro del menú de configuración, selecciona Dispositivos y luego ve a la opción Impresoras y escáneres.
- Haz clic en Agregar una impresora o un escáner. Windows 11 comenzará a buscar dispositivos disponibles.
- Cuando aparezca el nombre de tu impresora, selecciona la opción Agregar dispositivo.
- Si no aparece en la lista, selecciona la opción La impresora que quiero no está en la lista y sigue el asistente para agregarla manualmente.
En ocasiones puede que Windows no detecte la impresora automáticamente. Si eso ocurre, deberás descargar los controladores desde el sitio web del fabricante e instalarlos manualmente. Este paso es fundamental para que el sistema reconozca correctamente el hardware.
Agregar impresoras en red en Windows 11
Las impresoras en red son aquellas que están conectadas a través de una red Wi-Fi o Ethernet, y se pueden compartir entre varios equipos. En Windows 11, este tipo de impresora también se puede agregar fácilmente, ideal para entornos de oficina o incluso casas con varios usuarios.
Desde el equipo al que está conectada físicamente la impresora

- Accede al Panel de control desde el menú Inicio.
- Haz clic en Hardware y sonido y luego en Ver dispositivos e impresoras.
- Selecciona la impresora que deseas compartir y haz clic con el botón derecho para acceder a las propiedades de la impresora.
- Ve a la pestaña Compartir y marca la opción Compartir esta impresora. Puedes cambiar el nombre del recurso compartido si lo deseas.
Desde el equipo cliente (otro ordenador)
- Abre el Explorador de archivos y selecciona Red en la barra lateral. Debería aparecer la impresora compartida.
- Si no aparece, ve a Panel de control – Programas y selecciona Activar o desactivar las características de Windows.
- Activa la opción Compatibilidad con el protocolo para compartir archivos SMB 1.0/CIFS y reinicia el equipo.
- Tras el reinicio, vuelve a Dispositivos e impresoras y haz clic en Agregar dispositivo.
- Si no la encuentra automáticamente, selecciona Agregar manualmente y elige Seleccionar una impresora compartida por nombre.
- Introduce la ruta en formato \\nombreDelPC\\nombreDeLaImpresora y haz clic en Siguiente.
- Finaliza la instalación y realiza una impresión de prueba si es necesario.
Instalación de una impresora mediante dirección IP

Si la impresora está conectada a la red pero no se detecta automáticamente, puedes agregarla usando su dirección IP. Este método es muy útil para impresoras de red que no aparecen en las búsquedas automáticas.
- Accede a Panel de control – Hardware y sonido – Dispositivos e impresoras.
- Selecciona Agregar una impresora y luego elige La impresora que quiero no está en la lista.
- Selecciona la opción Agregar una impresora mediante una dirección IP o nombre de host.
- Elige el tipo de dispositivo (TCP/IP es el más habitual) y escribe la dirección IP de la impresora.
- Windows intentará detectarla. Si lo consigue, te permitirá continuar con la instalación. Si no, asegúrate de que la IP es correcta y que el dispositivo está conectado.
¿Cómo encontrar la IP de la impresora?
Tienes varias formas de obtener la IP de tu impresora:
- Desde la impresora: Muchas impresoras tienen una opción de imprimir página de configuración donde aparece la IP.
- Desde el Panel de control de Windows: Ve a propiedades de la impresora, pestaña de puertos o servicios web.
- Usando CMD: Escribe netstat -r y busca el dispositivo.
- Accediendo al router: En la tabla de clientes DHCP podrás ver todos los dispositivos conectados, incluida la impresora.
Problemas comunes y cómo solucionarlos
Controladores desactualizados o incompatibles
Cuando una impresora no responde o no se instala correctamente, muchas veces el problema está en el controlador.
- Abre la herramienta Administrador de dispositivos.
- Ve a la sección de Impresoras y verifica si hay algún icono de advertencia.
- Si lo hay, haz clic derecho sobre el dispositivo y selecciona Actualizar controlador.
- En caso de no encontrar uno automáticamente, visita el sitio web del fabricante y descárgalo manualmente.
Problemas con el Firewall
El cortafuegos de Windows puede bloquear la comunicación con la impresora en red. Para solucionar esto, puedes seguir estos pasos:
- Ve a Firewall de Windows Defender.
- Haz clic en Activar o desactivar el Firewall en la parte izquierda.
- Desactiva temporalmente el firewall tanto para redes privadas como públicas y verifica si puedes imprimir.
Recuerda volver a activarlo después de comprobarlo o crear una excepción específica para tu impresora.
Uso del solucionador de problemas

Windows 11 ofrece una herramienta útil para detectar y corregir fallos relacionados con impresoras.
- Escribe en la barra de búsqueda Solucionar otros problemas.
- Localiza la opción de Impresora y haz clic en Ejecutar.
- El sistema analizará automáticamente posibles errores y te ofrecerá soluciones paso a paso.
Tras seguir estas guías detalladas, cualquier usuario podrá instalar y configurar una impresora en Windows 11, ya sea local, en red o mediante IP. Además, conocerás cómo solucionar los errores habituales relacionados con conectividad, controladores o configuración del sistema. Si surge algún problema, siempre es recomendable acudir a la web del fabricante para buscar la última versión del software o solicitar asistencia técnica oficial.