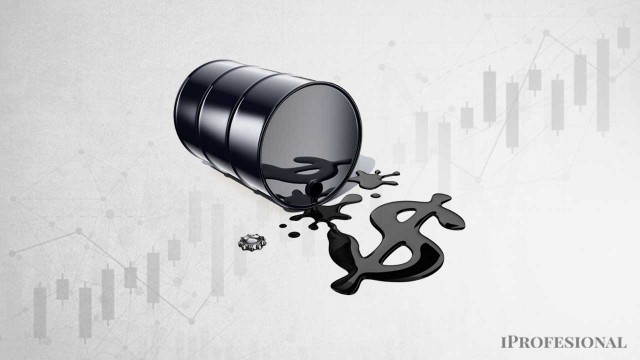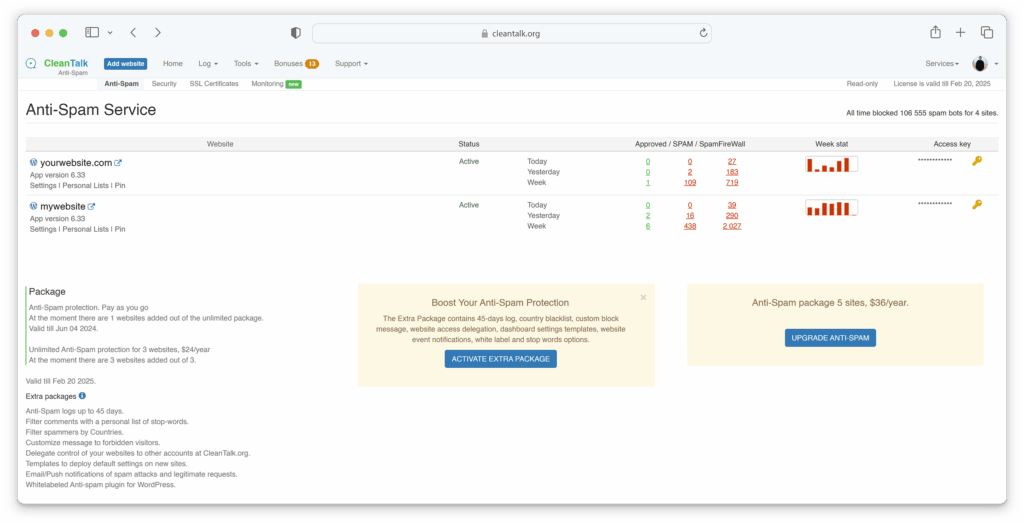Cómo cambiar la prioridad de tus redes WiFi en Windows 11 paso a paso
Aprende a cambiar la prioridad de tus redes WiFi en Windows 11 con métodos fáciles y rápidos.


Wifi mobile communication and wireless network technology symbol digital concept. Network, cyber technology and computer background abstract 3d illustration.
¿Cansado de que tu ordenador se conecte siempre a la red WiFi equivocada? Si usas Windows 11 y tienes varias redes guardadas, puede que ya sepas lo frustrante que es ver cómo el sistema escoge una red más lenta o débil. Afortunadamente, este comportamiento se puede modificar con unas cuantas configuraciones fáciles. En este artículo te explicamos cómo cambiar la prioridad de tus redes WiFi en Windows 11 para ganar velocidad, estabilidad y control total sobre tu conexión.
Aunque Windows gestiona de forma automática qué red tiene más prioridad, es posible tomar el control y establecer manualmente qué redes se conectan primero, tanto si usas conexión inalámbrica como por cable. Desde las opciones del sistema hasta comandos por consola, te mostramos cada método disponible para que elijas el que mejor se adapte a ti.
¿Cómo gestionar la prioridad de redes WiFi en Windows 11?
Por defecto, Windows 11 asigna prioridad a la conexión Ethernet, ya que suele ser más rápida y estable que la conexión WiFi. Esto quiere decir que, si tienes ambas conectadas, se usará primero el cable salvo que hagas una configuración manual.
Con múltiples adaptadores de red activos (por ejemplo, una tarjeta WiFi y un puerto LAN), el sistema operativo decide automáticamente cuál usar basándose en la métrica de red, que es un valor numérico que indica cuán preferente es una conexión: cuanto más bajo el valor, mayor es la prioridad.

¿Por qué cambiar la prioridad redes WiFi en Windows 11?
- Evitar conexiones lentas a redes WiFi de invitados o con mala señal.
- Priorizar bandas de 5 GHz sobre las de 2.4 GHz que tienen más interferencias.
- Mantener la conexión a Internet estable cuando desconectas el cable Ethernet.
- Evitar microcortes al cambiar de red, especialmente si haces descargas o videollamadas.
Método 1: Cambiar la prioridad de adaptadores desde la interfaz gráfica
Este método es ideal si prefieres evitar líneas de comandos. Para modificar la prioridad de red desde las opciones del sistema, sigue estos pasos:
- Haz clic en el botón de Inicio y selecciona Configuración (icono de engranaje).
- Dirígete a Red e Internet y luego a Configuración de red avanzada.
- Haz clic en Cambiar opciones del adaptador. Se abrirá la ventana del Panel de control con las conexiones de red.
- En el menú superior, selecciona Avanzado y luego Configuración avanzada.
- Aquí verás una lista de todos los adaptadores de red. Puedes cambiarlos de orden usando las flechas para subir o bajar cada uno. La posición superior tiene mayor prioridad.
Método 2: Cambiar la prioridad redes WiFi con PowerShell
Si tienes algo de experiencia técnica, PowerShell ofrece una forma rápida y precisa de ajustar la métrica de cada adaptador. Aquí te explicamos cómo hacerlo:
- Abre PowerShell con permisos de administrador.
- Para ver la lista de adaptadores con su índice y métrica, ejecuta:
Get-NetIPInterface - Identifica el
InterfaceIndexdel adaptador que quieres priorizar. - Usa este comando para asignar una nueva métrica (valor numérico):
Set-NetIPInterface -InterfaceIndex 20 -InterfaceMetric 5 - La métrica más baja indica mayor prioridad. Ajusta los valores según tus necesidades.
- Para devolver al sistema su control automático, ejecuta:
Set-NetIPInterface -InterfaceIndex 20 -AutomaticMetric enabled
Método 3: Cambiar la prioridad de las redes WiFi guardadas con CMD
Otra forma de establecer prioridad es indicar a Windows el orden en el que debe intentar conectarse a las redes WiFi guardadas. Para ello:
- Abre el CMD como administrador.
- Para ver todas las redes WiFi almacenadas, escribe:
netsh wlan show profiles - Identifica la red que deseas priorizar.
- Ejecuta el siguiente comando sustituyendo «nombre_de_la_red» por el SSID exacto:
netsh wlan set profileorder name="nombre_de_la_red" interface="Wi-Fi" priority=1
Este comando pone esa red en el primer lugar. Puedes cambiar el valor priority (2, 3, etc.) para asignar diferentes niveles de importancia al resto.
Método 4: Priorizar redes desde la configuración de Windows
También puedes gestionar las redes WiFi guardadas desde el propio menú de configuración:
- Presiona Windows + I para abrir la Configuración.
- Entra en Red e Internet y luego en Wi-Fi.
- Haz clic en Administrar redes conocidas.
- Aquí puedes hacer que el sistema olvide redes antiguas o no deseadas, y mantener solo aquellas a las que sueles conectarte.
Qué son las métricas de red y cómo afectan a la prioridad
Cada adaptador de red tiene un valor llamado métrica, que determina su prioridad respecto a otros. Cuanto menor sea este valor, mayor será la prioridad de esa conexión.
Por ejemplo, si un adaptador Ethernet tiene métrica 10 y la WiFi 20, el sistema elegirá siempre la conexión por cable. Pero si cambias la métrica de la WiFi a 5, entonces esta tendrá prioridad sobre el cable.
Estas configuraciones son muy útiles si quieres forzar el uso de una conexión específica, como en portátiles donde prefieres conectarte por WiFi incluso estando cerca de un cable.
Ventajas de configurar prioridades en tus redes
Establecer prioridades no solo te da más control, sino que también aporta mejor rendimiento y estabilidad en tu día a día. Aquí algunos beneficios clave:
- Conexiones más rápidas al evitar redes lentas o saturadas.
- Menos interferencias al escoger redes de 5 GHz cuando sea posible.
- Mayor seguridad, especialmente si evitas redes abiertas o de invitados.
- Optimización de tráfico en apps como videollamadas, juegos o streaming.
- Reducción de cortes al cambiar entre redes o conexiones.
Posibles inconvenientes a tener en cuenta al cambiar la prioridad de redes WiFi
Aunque cambiar la prioridad de redes es beneficioso en muchos aspectos, también hay algunos puntos que conviene considerar:
- Complejidad en la configuración: No es un proceso intuitivo y puede ser complicado para usuarios sin experiencia.
- Errores de configuración: Asignar prioridades equivocadas puede empeorar la conexión.
- Comportamientos inesperados: Algunas aplicaciones pueden ignorar las prioridades establecidas.
- Dificultad para revertir cambios: Si olvidas lo que modificaste, puede ser complicado volver al estado original.
- Cambios dinámicos de red: En entornos con múltiples redes (como extensores WiFi), la configuración puede no mantenerse estable.
No obstante, si tienes claro lo que necesitas y aplicas los cambios con cuidado, los beneficios superan con mucho a estos posibles inconvenientes.
Uso de redes de 2.4 GHz vs 5 GHz
Un detalle importante cuando hablamos de priorizar redes WiFi es la frecuencia de la banda. Muchos routers actuales ofrecen redes de 2.4 GHz y de 5 GHz. La de 5 GHz suele ofrecer mayor velocidad y menor interferencia, pero tiene menos alcance.
Si tu equipo tiene guardadas ambas redes, puedes priorizar la de 5 GHz con el método de CMD utilizando el nombre de esa red. Sin embargo, ten en cuenta que si la señal de 5 GHz es débil, podría ofrecer peores resultados que la de 2.4 GHz. Lo ideal es probar ambas y decidir cuál priorizar según tu entorno.
Tecnologías adicionales: QoS y Wi-Fi Mesh
Además de priorizar redes desde Windows, puedes mejorar aún más tu experiencia con opciones avanzadas como:
- QoS (Quality of Service): Si tu router lo permite, esta función te permite dar prioridad al tráfico de ciertas aplicaciones (videollamadas, juegos, etc.). Fabricantes como ASUS ofrecen QoS adaptativo muy eficaz.
- Sistemas Wi-Fi Mesh: Si tienes problemas en casa con la cobertura, un sistema de malla puede mantenerte siempre conectado a la mejor señal disponible, sin cortes ni necesidad de cambiar red manualmente.
Implementar estas tecnologías junto con la priorización en Windows te ofrece el máximo control sobre tu conexión, ideal para hogares con múltiples usuarios o dispositivos.
Has visto que Windows 11 permite gestionar con precisión qué redes WiFi o conexiones de red tienen preferencia en tu equipo. Gracias a diferentes métodos —desde la propia interfaz del sistema hasta comandos en PowerShell o CMD— puedes reorganizar el orden de conexión, mejorar el rendimiento de tu red y evitar molestias innecesarias al trabajar, jugar o navegar.
Todo ello sin necesidad de instalar software adicional y con la posibilidad de ajustar cada valor según tu red, necesidades y entorno. Comparte la información y ayuda a otros a gestionar la prioridad de sus redes WiFi.