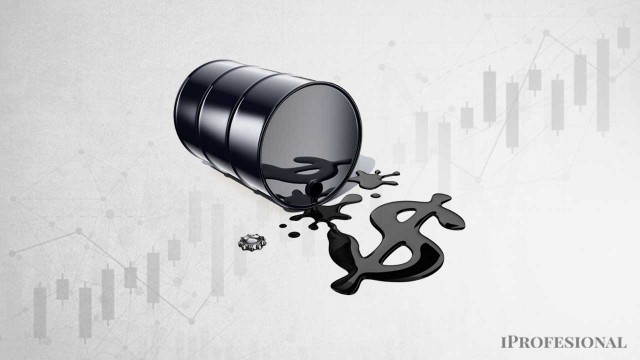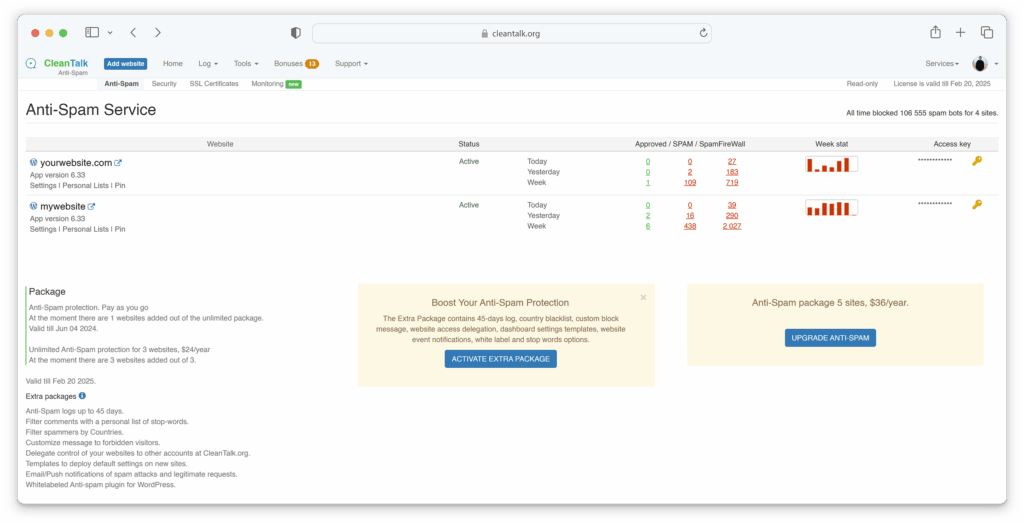Guía completa para compartir archivos entre dispositivos en Windows 11
Descubre cómo compartir archivos en Windows 11 de manera rápida y sencilla entre dispositivos. ¡Sigue estos pasos y olvídate de complicaciones!


Si alguna vez te has preguntado cómo compartir archivos entre dispositivos de manera sencilla en Windows 11, es muy probable que hayas sentido que las opciones disponibles son demasiadas o poco claras. Afortunadamente, la última versión de Windows ha facilitado bastante este proceso, permitiendo transferir documentos, fotos y otros contenidos entre ordenadores y dispositivos cercanos, tanto a través de la red local como inalámbricamente, sin necesidad de cables, memorias USB o servicios en la nube.
No importa si tu objetivo es mover archivos de trabajo entre dos PCs de casa, enviar fotografías rápidamente de tu portátil a otro equipo, o incluso transferir textos entre tu teléfono Android y tu ordenador, ya que Windows 11 integra herramientas y configuraciones pensadas para que cualquier usuario, tenga el nivel que tenga, pueda compartir archivos sin complicaciones. A continuación, te ofrecemos la guía más detallada y práctica para aprovechar todas las posibilidades de compartir archivos en Windows 11, explicando cada método, los pasos concretos y los pequeños trucos que te harán la vida más cómoda.
Principales métodos para compartir archivos en Windows 11
Windows 11 ofrece varias formas para intercambiar archivos y datos entre dispositivos. Entre ellas destacan las siguientes:
- Uso compartido en proximidad: Para enviar archivos rápidamente entre equipos cercanos usando Bluetooth y Wi-Fi.
- Red local y carpetas compartidas: Ideal para transferencias continuas con varios ordenadores conectados a la misma red doméstica o de oficina.
- Enlace Móvil: Pensado para intercambiar texto y elementos del portapapeles entre tu PC y un teléfono Android.
Uso compartido en proximidad: Transferencias rápidas entre PCs cercanos
Una de las funcionalidades más útiles que muchas personas desconocen es el Uso compartido en proximidad (también conocido como «Nearby Sharing»). Esta opción, presente en Windows 11, permite enviar archivos y documentos de forma inalámbrica entre ordenadores que estén cerca dentro de la misma red Wi-Fi o mediante Bluetooth. Es especialmente práctico cuando no tienes a mano un USB ni quieres complicarte con servicios de nube externos.

Requisitos previos para compartir archivos en Windows 11
- Que ambos ordenadores tengan activado el Bluetooth y/o estén conectados a la misma red Wi-Fi.
- Que ambos dispositivos tengan Windows 11 (también funciona con equipos Windows 10, aunque puede haber diferencias en los menús).
Antes de empezar, asegúrate de que tus dispositivos cumplen estos requisitos, ya que si uno de ellos no tiene Bluetooth o están en redes distintas, la opción aparecerá atenuada o no funcionará.
Cómo activar el uso compartido en proximidad
- Haz clic en Inicio y abre Configuración (puedes buscarlo escribiendo la palabra «Configuración» en el menú de inicio).
- Dirígete a la sección Sistema y busca la opción Uso compartido en proximidad.
- Actívalo, eligiendo si quieres compartir solo con tus dispositivos o con cualquier PC cercano.
Repite estos pasos en cada ordenador que vayas a involucrar en las transferencias, pues ambos deben tener la función encendida para reconocerse mutuamente.
Cómo compartir archivos usando el uso compartido en proximidad
- Selecciona el archivo o la carpeta que quieras enviar (puede ser cualquier tipo de archivo: imágenes, documentos, vídeos, etc.).
- Pulsa clic derecho sobre él y elige la opción Compartir en el menú contextual.
- Se abrirá una ventana con los dispositivos cercanos disponibles. Selecciona el nombre del ordenador destinatario.
- En el equipo receptor, aparecerá una notificación solicitando permiso para aceptar el archivo. Solo tienes que dar a Guardar o Guardar y abrir.
Si lo deseas, puedes elegir la carpeta de destino donde se guardarán los archivos recibidos. Para ello, en la misma Configuración, dentro del apartado de Uso compartido en proximidad, podrás seleccionar la ubicación predeterminada para las descargas.
Ventajas y pequeños trucos al compartir archivos en Windows 11
- Sin cables ni pendrives: Evita dispositivos externos para transferencias esporádicas o rápidas.
- Ideal para redes domésticas y oficinas: Perfecto para enviar rápidamente documentos o fotos.
- Privacidad: Puedes limitar el envío y la recepción solo a tus dispositivos para mayor seguridad.
- Compatibilidad: Funciona entre ordenadores con Windows 10 y Windows 11.
Crea una red local para compartir archivos y carpetas
Para quienes desean una solución más permanente o compartir carpetas completas entre varios ordenadores conectados a la misma red (como en una casa o pequeña oficina), Windows 11 permite crear una red local y compartir carpetas específicas. Esta opción es perfecta si necesitas acceder a ciertos archivos desde varios dispositivos de manera continua, facilitar la colaboración familiar o gestionar información común.
Pasos para configurar una red local en Windows 11
- Cambia el nombre de tus equipos para identificarlos fácilmente en la red. Para ello, ve a Configuración > Sistema, busca la opción Cambiar nombre y pon uno descriptivo, como «PC-Salón» o «Portátil-Trabajo».
- Abre el Panel de control clásico buscando «Panel de control» en el menú de inicio.
- Entra en Redes e Internet y luego accede a Centro de redes y recursos compartidos.
- Pulsa en Cambiar configuración de uso compartido avanzado (en la columna izquierda).
- Activa Detección de redes y Uso compartido de archivos e impresoras para las redes privadas. Así los dispositivos cercanos podrán verse y comunicarse.
- Activa también el Uso compartido de carpetas públicas dentro del apartado de Todas las redes, lo que permitirá que cualquier usuario de la red acceda a los archivos públicos compartidos. Si lo prefieres, desactiva la protección con contraseña para mayor comodidad entre dispositivos de confianza.
- Después de realizar estos cambios, reinicia todos los equipos que quieras incluir en la red local para que los ajustes se apliquen correctamente.
Compartir carpetas específicas en la red
- Ubica la carpeta que deseas compartir y haz clic derecho sobre ella. Elige Propiedades.
- Ve a la pestaña Compartir y pulsa en el botón Compartir.
- En la ventana que aparece, selecciona Todos en la lista de usuarios para que cualquiera en la red pueda acceder. Puedes decidir si otorgas permisos de solo lectura o de edición.
- Finaliza la configuración y toma nota de la ruta de la carpeta compartida, que será algo así como
\\PC-Nombre\CarpetaCompartida.
Ahora, los demás dispositivos conectados a la misma red podrán ver y acceder a estas carpetas compartidas fácilmente desde el explorador de archivos, accediendo al apartado de «Red». Es importante que la red se configure como privada y no pública, para no exponer tus archivos fuera de tu entorno doméstico u oficina.
Cómo conectar una carpeta de red en Windows 11
Si accedes de manera recurrente a una carpeta compartida desde otro equipo, puedes conectarla como una unidad de red para que aparezca en tu explorador de archivos igual que un disco local. Esto facilita mucho el trabajo, ya que no necesitas buscar la ruta cada vez.
- Abre el explorador de archivos y selecciona Este equipo en la columna izquierda.
- Pulsa en Conectar a unidad de red en la barra de herramientas superior.
- En la ventana que aparece, elige una letra para la unidad (por ejemplo, Z: o cualquier otra libre) y escribe la ruta de la carpeta compartida.
- Marca la casilla Volver a conectar al iniciar sesión si quieres que la conexión quede fija cada vez que enciendas el PC.
- Pulsa en Finalizar y tendrás acceso directo a la carpeta compartida desde cualquier ventana del explorador.
Enlace Móvil: Copia y pega entre PC y móvil Android
Para quienes utilizan el móvil Android aparte del PC, Windows 11 incorpora la herramienta Enlace Móvil (anteriormente conocida como ‘Tu Teléfono’). Esta aplicación permite copiar y pegar texto, imágenes y otros contenidos directamente entre tu teléfono y tu ordenador. Es una forma rápida y cómoda de transferir pequeños fragmentos de información, algo muy útil durante el trabajo diario.
Cómo activar Enlace Móvil
- Abre Enlace Móvil en tu ordenador y entra en Configuración > Copiar y pegar entre dispositivos.
- Asegúrate de que el botón de Permitir que esta aplicación tenga acceso y transfiera contenido… esté activado.
- En tu móvil Android, asegúrate de tener instalada la app Enlace a Windows (normalmente viene preinstalada, si no, puedes descargarla desde Google Play).
- Vincula ambos dispositivos siguiendo las instrucciones que aparecen en pantalla.
Si encuentras problemas para pegar textos muy grandes, intenta transferir menores cantidades. En ocasiones, los límites de tamaño impiden intercambios muy voluminosos. Si todo está activado correctamente pero no se transfiere el contenido, reinicia ambas aplicaciones e incluso tu ordenador para restablecer la conexión.
Consejos y recomendaciones adicionales al compartir archivos en Windows 11
- Seguridad ante todo: Cuando uses redes locales, asegúrate de que la red está marcada como «privada» en la configuración de Windows. Así, evitas compartir información en entornos inseguros.
- Personaliza permisos: No es necesario que todos los usuarios tengan permisos para modificar tus archivos. Puedes establecer que solo puedan leer y no editar, según el nivel de confianza.
- Soluciona problemas comunes: Si no ves los dispositivos disponibles o los archivos no se transfieren, revisa la conexión a la red, que el uso compartido en proximidad esté activado en ambos equipos, y que el Bluetooth esté habilitado si es necesario.
- Diferencias entre versiones: Mientras que Windows 11 y 10 comparten muchas de estas funciones, los nombres y ubicaciones de los menús pueden variar ligeramente.
En general, compartir archivos entre dispositivos en Windows 11 es cada vez más accesible y flexible. Puedes elegir el método que más te convenga según tus necesidades diarias: envíos puntuales por proximidad, intercambio fluido entre PC y móvil o compartir carpetas completas en la red local. Solo tienes que dedicar unos minutos al principio para configurar bien tu entorno y, a partir de ahí, disfrutarás de una experiencia eficaz, rápida y segura para mover tus archivos sin complicaciones. Comparte esta información y más usuarios sabran cómo hacerlo.