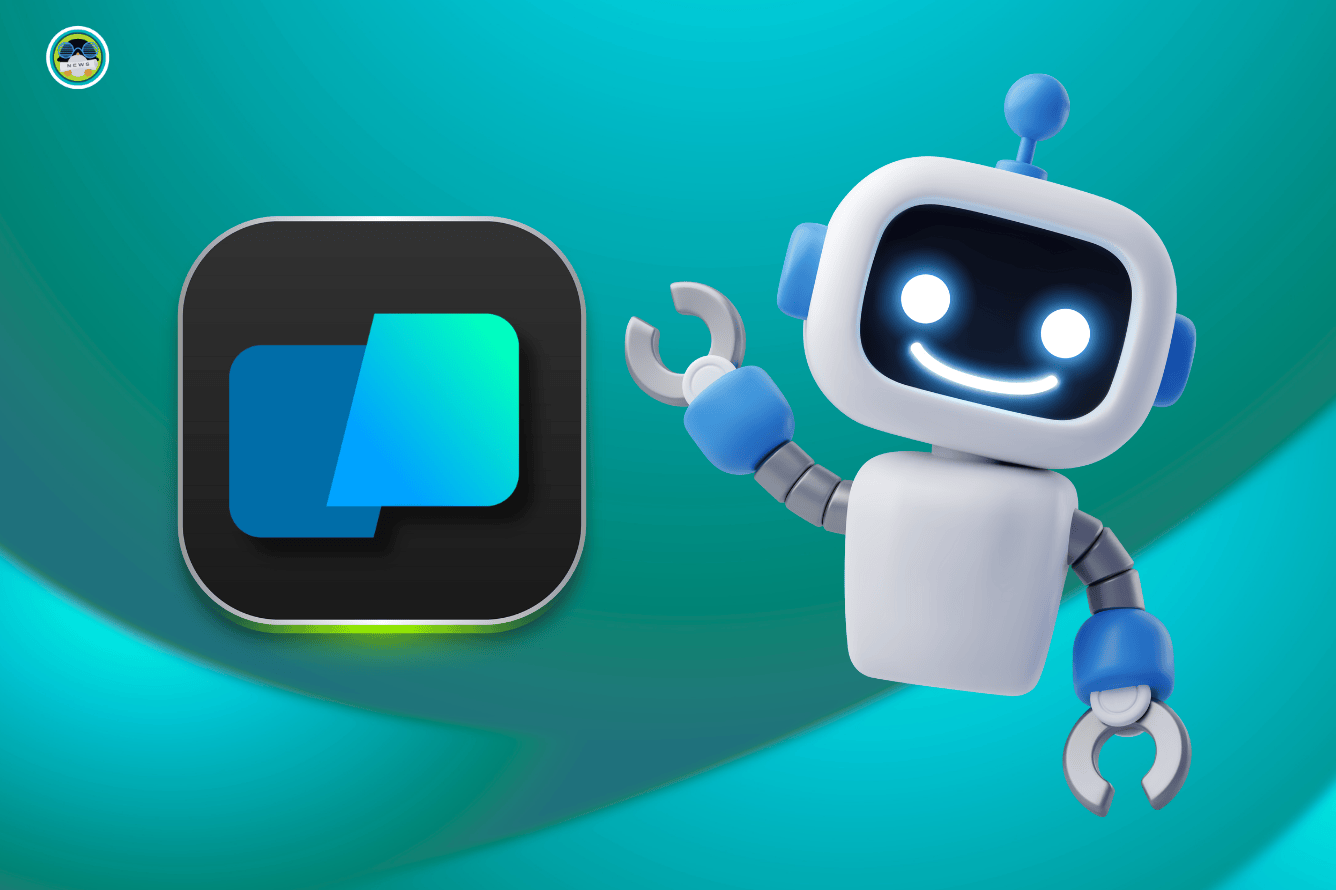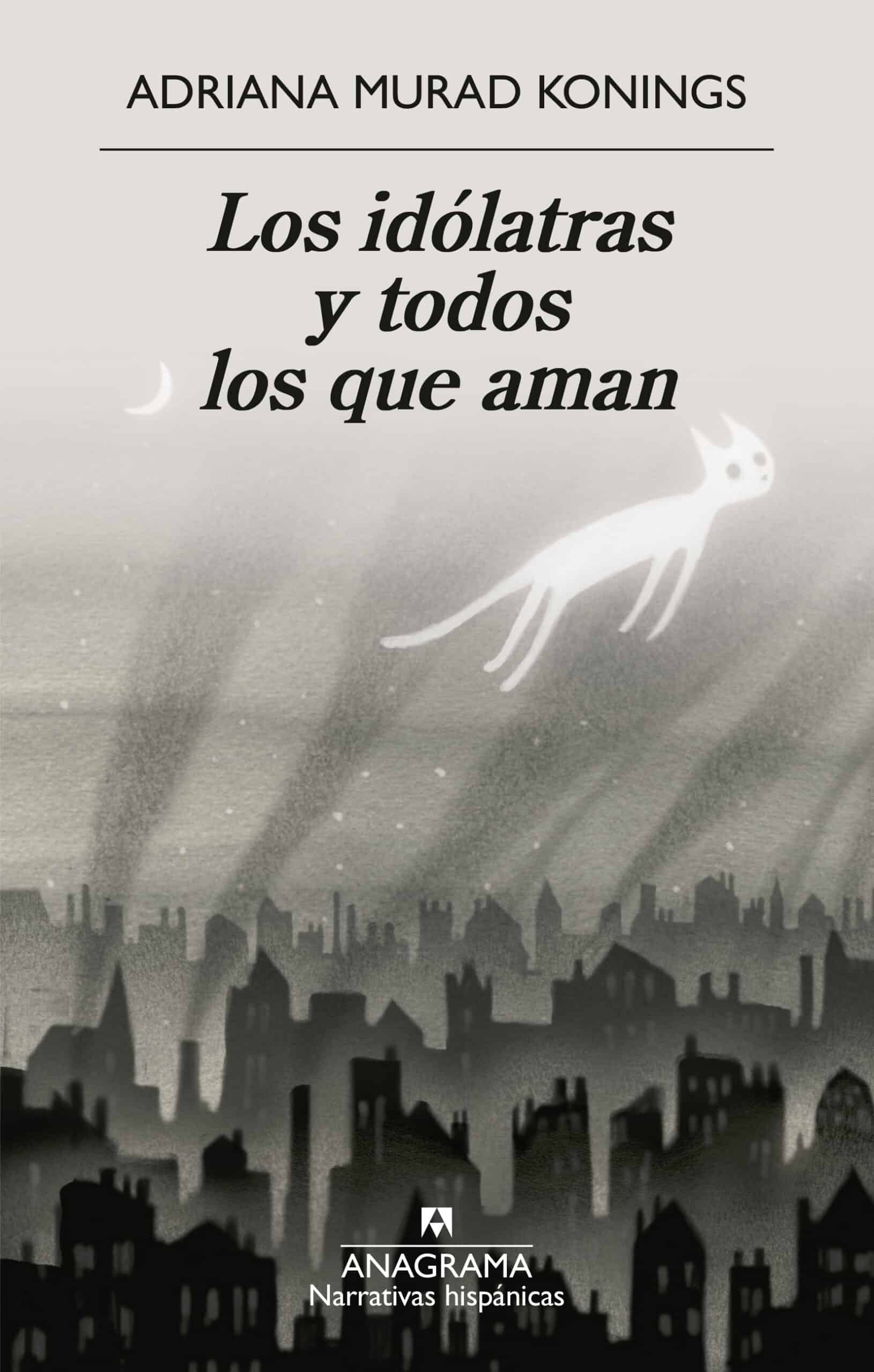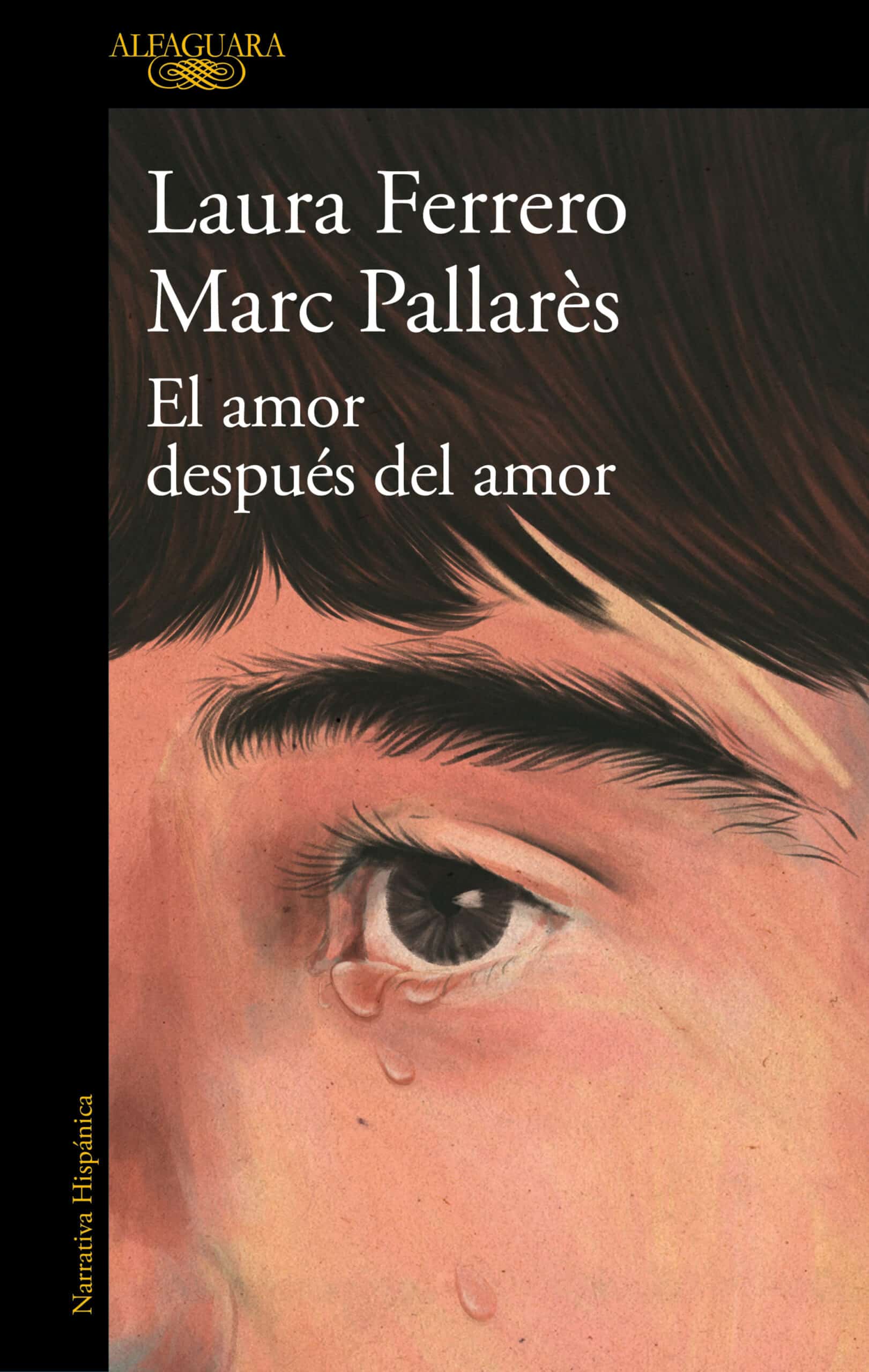Guía exhaustiva para dar formato a celdas y hojas en Excel de forma eficiente
Descubre cómo dar formato eficiente en Excel. Consejos clave para destacar y organizar tus hojas como un profesional.


Excel se ha convertido en una herramienta imprescindible en la gestión de datos, finanzas y tareas administrativas de cualquier empresa o usuario a nivel personal. La eficiencia a la hora de trabajar con hojas de cálculo no solo depende del manejo de fórmulas y funciones, sino del arte de dar formato a celdas y hojas de forma inteligente. Esta habilidad marca la diferencia entre hojas de cálculo caóticas y archivos limpios, visualmente atractivos y, sobre todo, funcionales.
¿Quién no ha abierto un Excel con datos mal distribuidos, colores aleatorios y fórmulas por todas partes? La buena noticia es que, dominando las técnicas de formateo, puedes transformar cualquier hoja en algo más que un simple listado de números. Aprenderás no solo a impresionar a jefes o clientes, sino a ahorrar tiempo cada día y evitar los errores de interpretación más habituales.
¿Por qué es tan importante dar formato correctamente en Excel?
Antes de meternos en harina, conviene entender el porqué. Dar un buen formato de celdas y hojas en Excel te permite organizar mejor los datos, facilitar su lectura y reducir riesgos de errores al presentar informes, analizar tendencias o compartir tus archivos con otros usuarios. Pero, además, un formato consistente te permite automatizar procesos y mantener una imagen profesional, especialmente cuando los libros de trabajo pasan por muchas manos o se usan en proyectos de equipo.
Qué significa dar formato a celdas y hojas en Excel
Cuando se habla de «dar formato» en Excel, se hace referencia a una amplia gama de acciones: cambiar la apariencia de celdas, filas, columnas o incluso la hoja entera. Esto abarca desde elegir tipos de letra y colores, hasta aplicar bordes, resaltar duplicados, fijar encabezados, usar formatos condicionales y mucho más.
Excel, además, permite guardar estos formatos como temas de documento o incluso personalizarlos a gusto, de forma que puedas reutilizar estilos sin tener que configurar todo desde cero cada vez. Así, puedes crear desde informes austeros hasta hojas de cálculo con un diseño corporativo o colorido, en función del propósito.
Cómo empezar a dar formato a celdas y hojas en Excel

La base de cualquier hoja de cálculo es introducir correctamente los datos. El primer paso siempre será seleccionar la celda deseada y escribir el dato correspondiente. Si necesitas editar lo escrito, basta con hacer doble clic sobre la celda o seleccionarla y pulsar la tecla F2. Así accedes al modo edición.
- Insertar saltos de línea en una celda: Pulsa Ctrl + Intro en Windows o ⌘ + Intro en Mac.
- Finalizar edición y avanzar: Pulsa Enter para guardar y pasar a la siguiente celda inferior.
Para modificar rápidamente bloques de datos, selecciona varias celdas (mantén pulsado Ctrl o arrastra con el ratón) y usa la barra de herramientas superior para acceder a las opciones clave de formato.
Seleccionar celdas, filas y columnas como un profesional
Seleccionar bien es medio camino hecho. En Excel, puedes seleccionar una única celda, varias consecutivas o no consecutivas, filas enteras, columnas o la hoja entera. Domina estos atajos:
- Seleccionar toda la hoja: Haz clic en el botón situado en la esquina superior izquierda, justo entre la primera columna y la primera fila, o pulsa Ctrl + E (en español) o Ctrl + A (en inglés).
- Seleccionar celdas adyacentes: Haz clic y arrastra o usa Shift + teclas de dirección.
- Seleccionar celdas no adyacentes: Mantén pulsado Ctrl y haz clic en las celdas deseadas, tanto en Windows como en Mac.
- Seleccionar columna o fila entera: Haz clic sobre el encabezado correspondiente.
Opciones de formato básicas: así puedes dar formato a celdas y hojas en Excel
Las herramientas básicas de formato te permiten cambiar el tipo de letra, tamaño, color de texto, fondo de celda y alineación (izquierda, centro, derecha, arriba, centro vertical y abajo). Está todo a mano en la pestaña Inicio de la cinta de opciones.
- Negrita, cursiva y subrayado: Usa los botones o los atajos Ctrl + N (negrita), Ctrl + K (cursiva), Ctrl + S (subrayado). Para tachado, Ctrl + 5.
- Cambiar el color de fondo (relleno): Selecciona las celdas y haz clic en el icono del cubo de pintura para elegir el color que más te guste.
- Alinear texto y ajustar contenido: Alinea horizontal y verticalmente, o usa ‘Ajustar texto’ para que el contenido se muestre en varias líneas dentro de la misma celda.
Un consejo clásico: Mantén la sobriedad. Un exceso de colores o tipos de letra diferentes puede dificultar la interpretación de los datos.
Automatiza tu estilo: Utiliza y personaliza temas de documento
Excel (y el resto de programas de Office) te facilitan la vida permitiéndote usar temas de documento. Un tema no es más que un conjunto de colores, fuentes y efectos predefinidos que se aplican a todo el libro, garantizando uniformidad y aspecto profesional.
- Aplicar un tema predefinido: Ve a Diseño de página > Temas y elige el que mejor encaje con el objetivo del informe o presentación.
- Personalizar un tema: Puedes combinar colores, fuentes y efectos a tu gusto y guardar el tema para futuros archivos.
- Tema corporativo: Si tu empresa dispone de un tema propio, puedes activarlo para asegurar coherencia en todos los informes.
Cuando elijas un tema, todo el formato de celdas, tablas, gráficos y diagramas se adaptará, ayudando a que la hoja luzca homogénea.
Formato de números, fechas y horas: que Excel sepa de qué estás hablando
Un clásico problema es que Excel interprete mal tus datos. Por ejemplo, que trate un número como texto, o una fecha como número. Para evitar errores en cálculos y gráficos, asigna a cada celda el formato correcto:
- Cambia el formato numérico: Selecciona la celda, haz clic en Formato > Número y escoge entre las opciones: Número, Moneda, Porcentaje, Fracción, Científico, etc.
- Fechas y horas: Igual que antes, elige el formato ‘Fecha’ o ‘Hora’. Si necesitas formatos especiales, selecciona ‘Formato de número personalizado’ o ‘Fecha y hora personalizadas’.
Recuerda que si quieres anteponer un cero a un número (por ejemplo, en códigos o teléfonos), Excel suele eliminarlo por defecto al tratarlo como número. Para evitarlo, escribe ' seguido del número (ejemplo: '01234).
Dar formato a celdas y hojas en Excel condicional: resalta automáticamente los datos importantes
El formato condicional es uno de los recursos más potentes para identificar rápidamente tendencias, alertas, duplicados o cualquier patrón en tus datos. Permite que Excel aplique colores, iconos o reglas a una celda en función de su contenido.
- Resaltar valores duplicados: Selecciona el rango, ve a Inicio > Formato condicional > Resaltar reglas de celdas > Valores duplicados.
- Crear reglas personalizadas: Formatear celdas que sean mayores/menores a un valor, que contengan un texto específico, que estén entre dos números, etc.
- Escalas de color, conjuntos de iconos y barras de datos: Úsalos para visualizar magnitudes de manera intuitiva.
El formato condicional se actualiza automáticamente al modificar los datos. Es imprescindible para el análisis visual de grandes bases de datos.
Combinar y dividir celdas: ajusta la estructura de tus tablas
Excel te permite ganar flexibilidad en el diseño de tus hojas de cálculo mediante la opción de combinar celdas. Combinar celdas es especialmente útil para encabezados o para centrar textos sobre varias columnas.
- Combinar: Selecciona las celdas y haz clic en Combinar y centrar (en la pestaña Inicio, en el grupo ‘Alineación’).
- Dividir: Si tienes celdas combinadas y quieres volver a separarlas, repite el proceso y selecciona Dividir celdas.
Consejo: Usa la combinación de celdas con moderación, ya que puede dificultar el filtrado y ordenado de datos, y suele ser incompatible con algunas funciones avanzadas.
Ordenar y filtrar datos de manera eficiente
Uno de los grandes trucos para ganar claridad y trabajar más rápido es ordenar tus datos. Puedes hacerlo alfabéticamente, numéricamente, por fecha, etc. Así, tus tablas serán mucho más comprensibles y los errores saltarán a la vista.
- Ordenar un rango o tabla: Selecciona el rango, luego Inicio > Ordenar y filtrar y elige de A a Z o de Z a A.
- Filtros avanzados: Usa el mismo menú para filtrar por valores, colores, iconos o reglas específicas.
- Mantener relación de filas/columnas: Si Excel te pregunta, selecciona ‘Ampliar la selección’ para no descuadrar tus datos.
Fijar filas y columnas: mantén siempre visibles los encabezados
Al trabajar con grandes volúmenes de datos, es habitual perder de vista los títulos de las columnas o filas. El truco está en inmovilizar paneles:
- Inmovilizar fila superior: Ve a Vista > Inmovilizar > Inmovilizar fila superior.
- Inmovilizar primera columna: Misma ruta, pero elige Inmovilizar primera columna.
- Inmovilizar paneles personalizados: Selecciona la celda que quede justo debajo y a la derecha del área que quieres mantener fija y aplica la opción.
Esto te permite desplazarte por la hoja sin perder de vista los datos importantes.
Bloquear celdas para evitar cambios accidentales
Cuando compartes una hoja de Excel, es frecuente que algún usuario toque donde no debe. Proteger celdas clave garantiza que las fórmulas o datos sensibles no se eliminen por error:
- Desbloquea todas las celdas: Selecciona todo el rango, haz clic en el icono de la flecha en ‘Fuente’, ve a ‘Proteger’ y desmarca ‘Bloqueada’.
- Selecciona el rango a proteger: Repite el paso anterior, pero ahora marca ‘Bloqueada’.
- Activa la protección de hoja: En la pestaña Revisar, pulsa Proteger hoja y elige una contraseña.
Añadir y personalizar listas desplegables
Las listas desplegables te ayudan a mantener la coherencia en los datos introducidos, facilitando el trabajo colaborativo o la validación de formularios.
- Selecciona la celda donde irá la lista.
- Ve a Datos > Validación de datos > Lista.
- Introduce los elementos separados por comas.
Así, quien rellene la hoja solo podrá escoger entre las opciones que hayas definido, previniendo errores y facilitando la estandarización.
Eliminar celdas, columnas o filas en blanco de manera eficaz
Las celdas vacías pueden causar problemas en informes y análisis. Elimina de una vez todas las celdas en blanco con la función ‘Ir a especial’:
- Selecciona el rango de datos deseado.
- En Inicio, entra en Buscar y seleccionar > Ir a especial.
- Selecciona Celdas en blanco y pulsa aceptar.
- Con las celdas seleccionadas, puedes borrarlas o eliminarlas desde el menú correspondiente.
Cambia el diseño de tu hoja: filas por columnas y viceversa
A veces, tras introducir datos, nos damos cuenta de que la estructura no es la óptima. Transponer datos te permite cambiar columnas por filas en cuestión de segundos: .
- Selecciona el rango de datos.
- Cópialo (Ctrl + C), luego haz clic derecho en una zona vacía y elige Pegado especial > Transponer.
De esta forma, tu tabla se reestructura sin tener que escribir nada de nuevo.
Aplicar bordes y estilos personalizados al dar formato a celdas y hojas en Excel

Más allá del color de fondo, los bordes ayudan a separar bloques de datos y mejorar la legibilidad. Excel incluye varias opciones, desde bordes simples hasta diagonales.
- Selecciona la celda o rango.
- Haz clic en el icono de bordes, elige el tipo que prefieras (todos los bordes, exteriores, interiores, diagonal, etc.).
- Para opciones avanzadas, entra en Más bordes.
Automatización y macros: multiplica tu eficiencia
Excel permite grabar y ejecutar macros para repetir tareas recurrentes sin esfuerzo. Desde aplicar formatos hasta realizar análisis complejos, las macros son ideales para los usuarios más avanzados.
- Ve a Vista > Macros > Grabar macro.
- Define el nombre y atajo para tu macro.
- Realiza las acciones en Excel tal y como quieras que se repitan.
- Detén la grabación y usa posteriormente el atajo definido para automatizar el proceso.
Las macros pueden ahorrar horas de trabajo, especialmente en tareas de formato repetitivas o generación de informes periódicos.
Seguridad y protección de documentos
Si manejas información confidencial, proteger tus archivos con contraseña es fundamental: .
- Abre el menú Archivo > Información > Proteger libro.
- Selecciona Cifrar con contraseña e introduce la clave.
- Guarda el archivo para aplicar la protección.
De esta manera, te aseguras de que solo quien tiene la contraseña pueda acceder al contenido.
Utiliza plantillas y temas para ahorrar tiempo
¿Partir de cero te abruma? Excel ofrece numerosas plantillas y temas que puedes usar como base para ahorrar tiempo y mantener uniformidad en tus proyectos. Desde facturas a calendarios, resúmenes financieros o formularios, hay alternativas para casi cualquier necesidad. No dudes en personalizarlas según tu identidad visual o requerimientos específicos.
Pon el turbo con atajos de teclado
El dominio de los atajos de teclado en Excel marca la diferencia entre un usuario ocasional y uno realmente productivo. Acelera todas tus tareas y gana minutos valiosos cada día. Algunos de los más prácticos para formatear y trabajar con hojas son:
- F2: Editar la celda activa.
- Ctrl + 1: Abre el cuadro de diálogo de formato de celdas.
- Ctrl + N / Ctrl + K / Ctrl + S: Negrita, cursiva, subrayado, respectivamente.
- Ctrl + Shift + L: Activar/desactivar filtros.
- Ctrl + Barra espaciadora: Selecciona la columna actual.
- Shift + Barra espaciadora: Selecciona la fila actual.
- Ctrl + Shift + $: Aplica formato de moneda.
- Ctrl + Shift + %: Aplica formato de porcentaje.
- Ctrl + Shift + #: Aplica formato de fecha.
- Alt + Enter: Añade salto de línea en la celda.
- Ctrl + Z / Y: Deshacer/rehacer.
Con más de 150 atajos disponibles, te recomendamos aprender los que más se adapten a tu día a día. ¡Unas horas practicando y tu relación con Excel ya no será la misma!
Personalización avanzada y trucos extra
Excel no solo es tablas y fórmulas. Te permite personalizar accesos rápidos, crear correcciones automáticas, diseñar gráficos a medida y mucho más. .
- Personaliza la barra de herramientas de acceso rápido: Haz clic en la flecha hacia abajo en la barra superior y elige los comandos que más utilices (guardar, deshacer, rehacer, copiar formato, etc.).
- Configura autocorrección: Desde Archivo > Opciones > Revisión > Opciones de Autocorrección, ajusta palabras o abreviaturas que usas repetidamente.
- Aplica bordes personalizados y estilos temáticos: Desde el menú de Bordes y Diseño de página, prueba con grosores, diagonales y colores especiales.
- Navega rápidamente entre hojas y libros abiertos: Usa Ctrl + AvPág o Ctrl + Tabulador para moverte sin usar el ratón.
- Autosuma rápida: Alt + = inserta la función de suma en el rango seleccionado.
- Inserta gráficos y tablas dinámicas en segundos: Selecciona tus datos y pulsa F11 para crear una hoja de gráfico nueva al instante.
Trucos para evitar errores habituales y ganar en organización
- Distingue entre dato y formato: Recuerda que el formato no modifica el valor de la celda, solo su presentación. Si marcas un texto como número por error, puede que las funciones no funcionen como esperas.
- Guarda versiones y usa el autoguardado: Sube tus archivos a OneDrive para activar el guardado automático y evitar pérdidas de tiempo y datos.
- Elimina espacios y caracteres sobrantes: Usa la fórmula
=ESPACIOS(A1)para limpiar textos antes de formatear. - Usa los nombres de rangos: Asigna nombres a rangos de celdas para referencias más claras en fórmulas y formatos condicionales.
Las fórmulas clave para formatear y analizar datos en Excel
Ninguna guía estaría completa sin repasar las fórmulas esenciales de Excel:
- =SUMA(): Suma valores de un rango.
- =PROMEDIO(): Calcula la media aritmética.
- =MAX() y =MIN(): Devuelven el valor máximo o mínimo.
- =SI.ERROR(): Devuelve un texto o valor alternativo si hay error en la fórmula.
- =SI(): Evaluación condicional para retornar distintos resultados según se cumpla una condición.
- =CONTARA(): Cuenta celdas no vacías.
- =CONTAR.SI(): Cuenta celdas que cumplen cierto criterio.
- =ALEATORIO.ENTRE(): Genera un número aleatorio entre dos valores.
- =DIAS(): Calcula la diferencia en días entre fechas.
- =AHORA(): Fecha y hora actual, se actualiza automáticamente.
- =HIPERVINCULO(): Inserta enlaces clicables.
- =REEMPLAZAR(): Sustituye partes de un texto.
- =CONCATENAR(): Une varios textos o valores en una sola celda.
- =ENCONTRAR(): Busca la posición de un texto dentro de otro.
Plantillas, gráficos y presentaciones: el toque final
No subestimes el poder de presentar tus datos con estilo. Las plantillas de Excel y los gráficos bien diseñados, junto con un formato cuidado, pueden convertir informes planos en herramientas de comunicación de primer nivel.
- Explora la galería de plantillas al abrir Excel y adapta la que más se ajuste a tus necesidades.
- Utiliza temas de color coordinados para que gráficos, tablas y celdas luzcan armónicas.
- Incluye gráficos y tablas dinámicas para visualizar tendencias y resúmenes de datos.
- Guarda tus estilos favoritos y reutilízalos cada vez que inicies un nuevo archivo.
Dominar el formateo en Excel es más que una cuestión estética. Es la clave para trabajar de forma profesional, eficiente y sin sobresaltos. Implementando estos consejos y dominando las herramientas disponibles, tus hojas de cálculo transmitirán claridad, rigor y confianza, ya sea para uso personal, en equipo o ante cualquier cliente. Comparte la información para que más usuarios aprendan a dar formato a celdas y hojas en Excel.

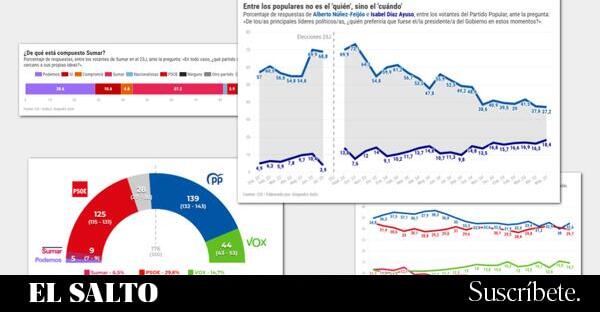
_general.jpg?v=63824679410)