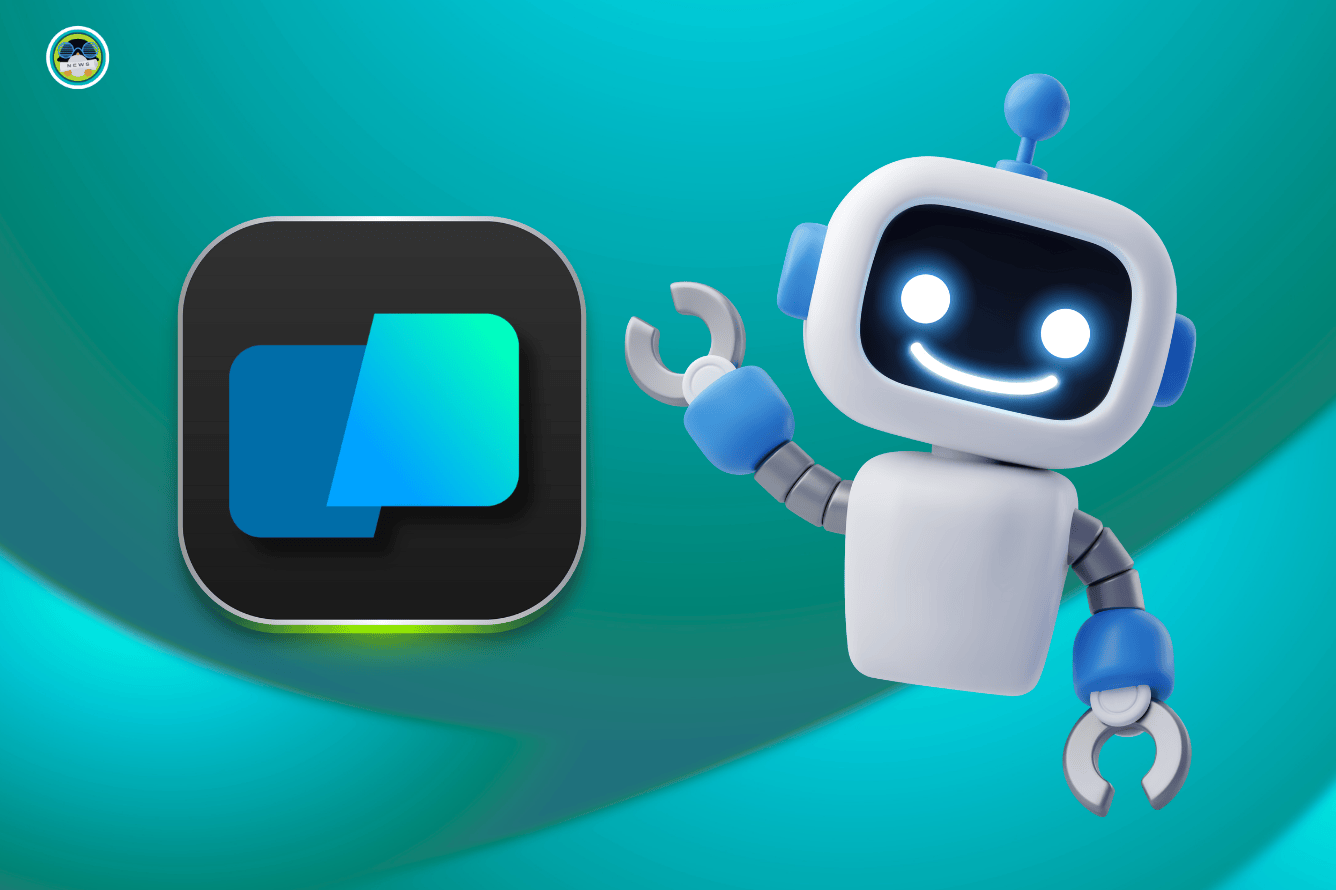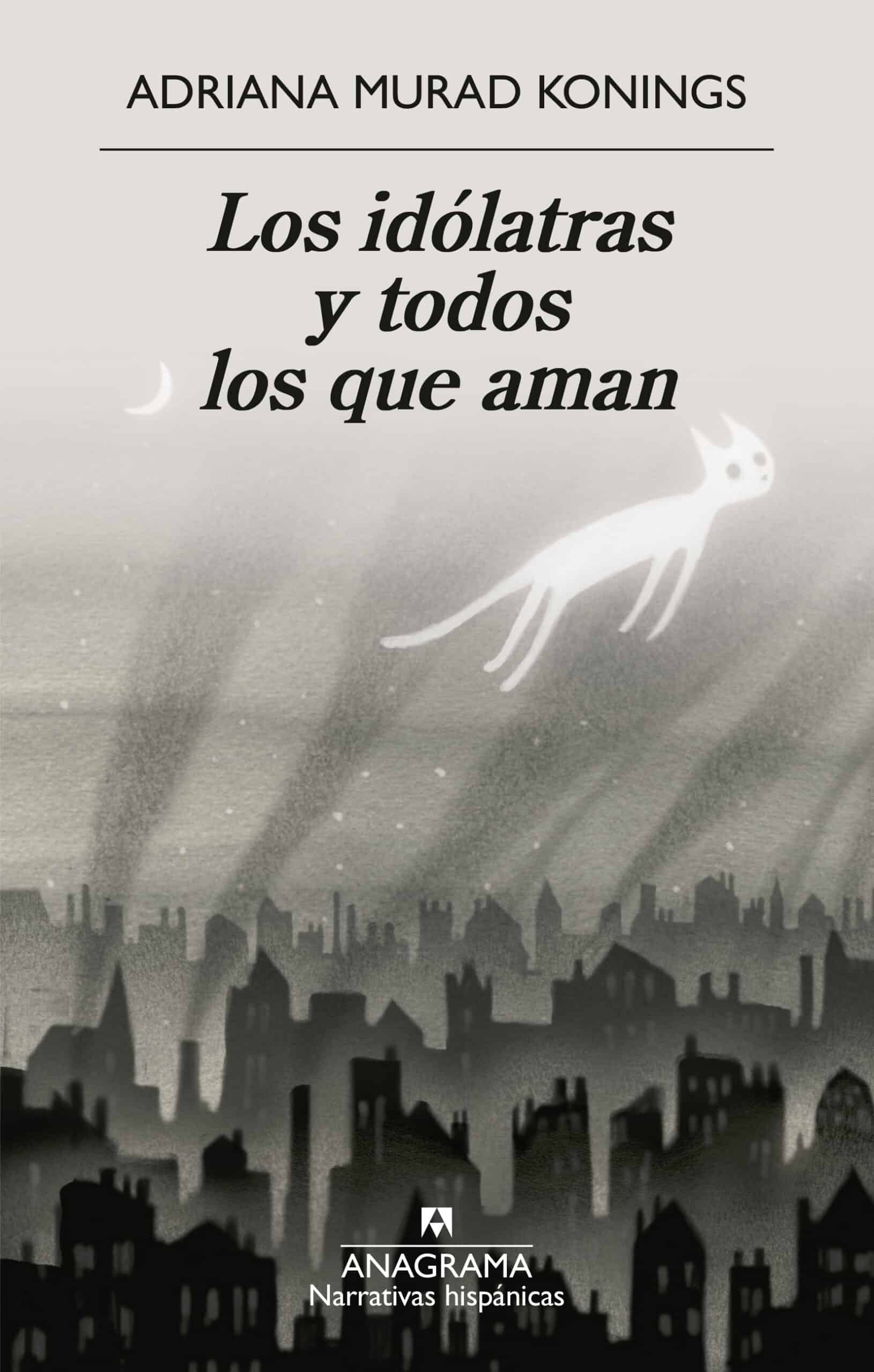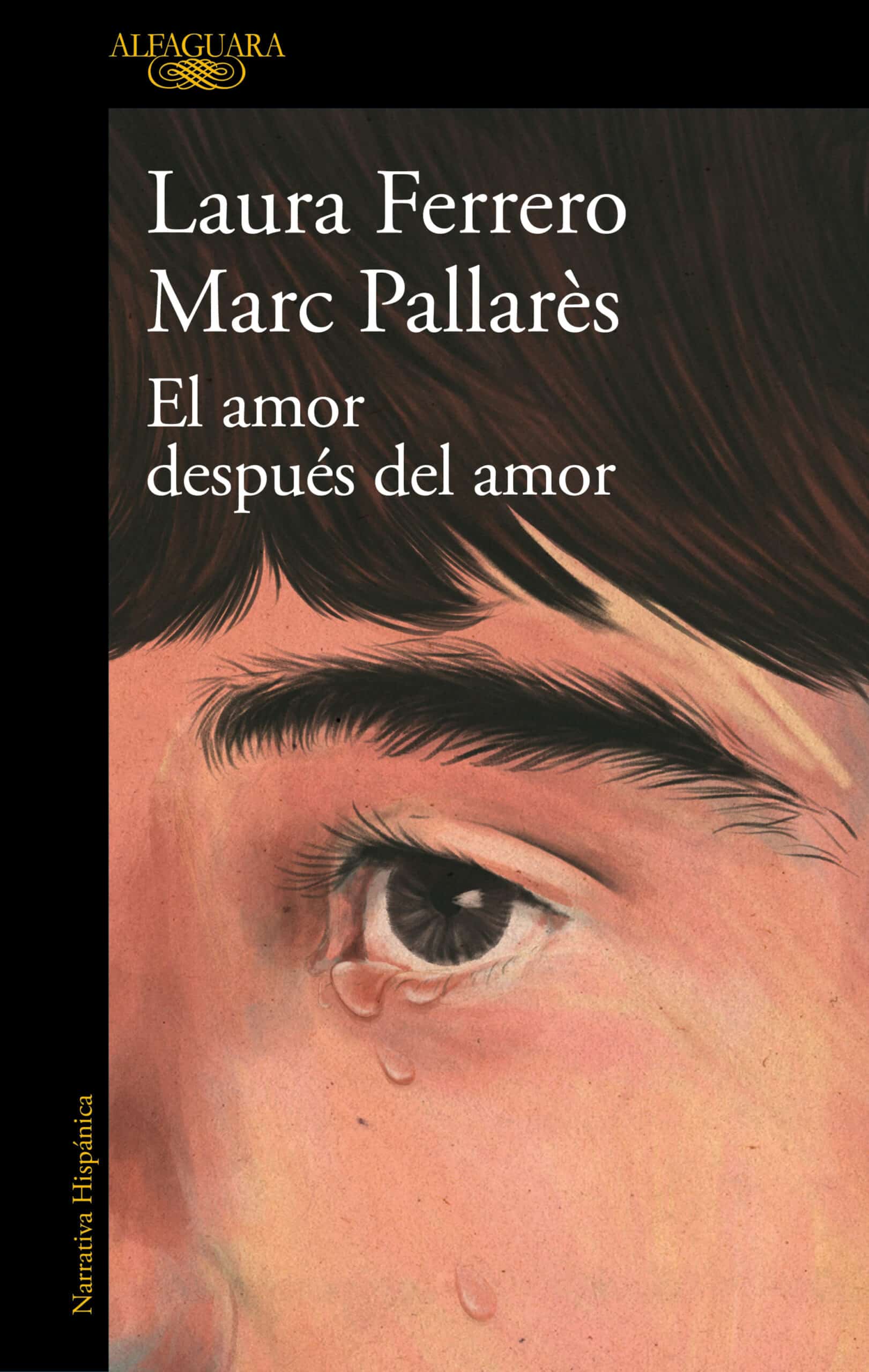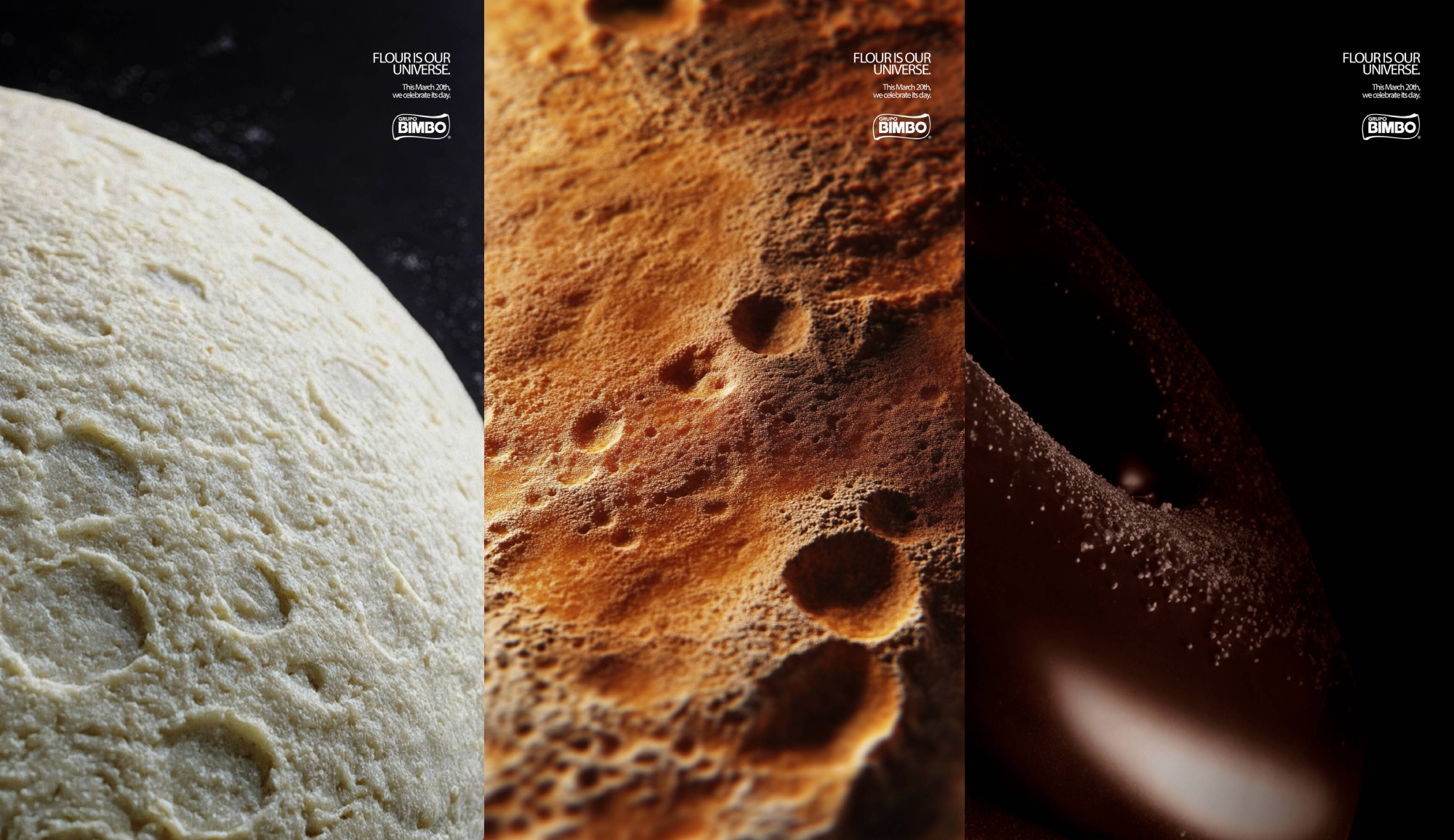Cómo dominar las principales fórmulas básicas de Excel: guía completa y práctica
Aprende a dominar las fórmulas básicas de Excel paso a paso. Explicación clara, ejemplos, trucos y consejos prácticos, ¡entra ya!


Excel se ha convertido en una herramienta imprescindible tanto en el entorno laboral como académico y doméstico, permitiendo a cualquier usuario realizar desde operaciones matemáticas simples hasta cálculos complejos y automatización de tareas. Dominar las fórmulas básicas de Excel puede marcar la diferencia entre trabajar de manera eficiente o perder horas gestionando datos manualmente. Entrar en este mundo puede parecer intimidante al principio, pero con la información adecuada y ejemplos prácticos, el proceso es mucho más sencillo y accesible de lo que a menudo se piensa.
En este artículo descubrirás todo lo que necesitas saber para entender y aplicar las fórmulas y funciones básicas de Excel. Aquí encontrarás explicaciones paso a paso, ejemplos visuales, trucos y consejos útiles para que puedas convertirte en una persona autónoma resolviendo cualquier cálculo, desde operaciones matemáticas básicas hasta búsquedas avanzadas o gestión de fechas y textos. No importa si empiezas de cero o ya tienes experiencia, el contenido ha sido elaborado para ser claro, ordenado, práctico y lo más completo posible, recogiendo información valiosa de todas las fuentes más relevantes sobre el tema.
¿Qué es una fórmula en Excel y para qué sirve?
Lo primero que hay que tener claro es el concepto de fórmula en Excel. Una fórmula en Excel es una ecuación matemática que permite calcular valores nuevos a partir de datos existentes en la hoja de cálculo. Al igual que una calculadora digital, introduce operaciones y obtiene resultados de un modo inmediato, mostrando el valor en la celda donde se introduce la fórmula.
Su utilidad es enorme: automatizan operaciones, evitan errores manuales, agilizan procesos y permiten procesar grandes volúmenes de datos en cuestión de segundos. Desde pequeñas cuentas en casa hasta informes financieros en empresas, las fórmulas básicas de Excel ahorran tiempo y esfuerzo.
Elementos y estructura de las fórmulas básicas en Excel

Cada fórmula en Excel debe comenzar siempre con el signo igual (=). A partir de ahí, puedes combinar distintos elementos:
- Referencias de celda: señalan la posición de los datos a utilizar, por ejemplo, A1, B3, C7.
- Constantes: números fijos o textos escritos directamente (por ejemplo, 5, «Hola»).
- Operadores: símbolos que indican la operación a realizar, como + para sumar, – para restar, * para multiplicar, / para dividir, ^ para potencias.
- Funciones: operaciones más complejas predefinidas por Excel, como SUMA, PROMEDIO, SI, BUSCARV, etc.
Un ejemplo de fórmula podría ser =A2+B2 (suma el valor de las celdas A2 y B2), mientras que una función sería =SUMA(A2:B2) (suma el rango de celdas de A2 a B2).
Diferencias entre fórmula y función en Excel
Un error habitual es confundir fórmulas y funciones. La diferencia principal es que una fórmula es la ecuación que tú creas combinando operadores, referencias y constantes, como =B2-B3 o =5+7*2. Por otro lado, una función es una operación preconfigurada, como SUMA, PROMEDIO, MAX, y se usa dentro de las fórmulas básicas en Excel para simplificar cálculos más largos. Por ejemplo, =SUMA(A1:A10) suma rápidamente los valores de varias celdas sin tener que escribirlas una a una.
Las funciones pueden formar parte de una fórmula más compleja: =SUMA(A1:A10)*2 multiplicará por dos el resultado de la suma del rango.
Cómo crear una fórmula básica en Excel: paso a paso
- Selecciona la celda donde deseas que se muestre el resultado.
- Escribe el signo igual (=) para indicar que vas a introducir una fórmula.
- Introduce las referencias de celda o los números constantes y los operadores según la operación que quieras realizar, por ejemplo,
=A1+B1. - Pulsa Enter y de inmediato verás el resultado calculado.
Por ejemplo, si quieres sumar el contenido de las celdas A2 y B2, en la celda donde quieres el resultado teclea =A2+B2. Si A2 contiene 3 y B2 contiene 5, el resultado será 8.
Operadores básicos en las fórmulas básicas de Excel
- Suma (+): suma los valores (por ejemplo,
=A1+A2+A3). - Resta (-): resta el valor a la derecha al de la izquierda (
=B2-B3). - Multiplicación (*): multiplica los valores (
=C2*D2). - División (/): divide el valor a la izquierda entre el de la derecha (
=E2/F2). - Potencia (^): eleva un número a la potencia de otro (
=A1^2).
Recuerda que Excel sigue el orden lógico de operaciones matemáticas: potencias primero, multiplicaciones y divisiones después, y finalmente sumas y restas. Puedes usar paréntesis para modificar el orden, por ejemplo, =(A1+B1)*C1.
Funciones más importantes y utilizadas en Excel
Excel cuenta con un repertorio vasto de funciones que cubren desde cálculos matemáticos simples hasta búsquedas avanzadas, manipulación de texto y gestión de fechas.
Suma y Autosuma
SUMA es una de las funciones más clásicas y usadas. Permite sumar desde dos celdas hasta rangos enteros de datos. Ejemplo: =SUMA(A1:A10) suma todos los valores de las celdas entre A1 y A10. Puedes sumar también celdas sueltas separadas por comas: =SUMA(A2,B4,C7).
Para sumar rápidamente sin escribir la función manualmente, utiliza la herramienta de Autosuma en la pestaña de inicio. Selecciona una celda junto a la columna o fila de números, haz clic en Autosuma y pulsa Enter, verás el resultado automáticamente.
Resta
Aunque no existe una función RESTAR, basta con usar el operador -. Ejemplo: =A2-B3. También puedes restar varios valores: =A1-B1-C1.
Multiplicación
Se realiza con el asterisco *. Si tienes los valores en las celdas B2 y B3, la fórmula será =B2*B3. Existe también la función PRODUCTO para multiplicar rangos: =PRODUCTO(A1:A4).
División
Se utiliza la barra diagonal /. Por ejemplo, para dividir el valor de la celda C2 entre el de C3, escribe =C2/C3. No hay función específica para dividir.
Potencias
Para elevar un número a una potencia, utiliza el acento circunflejo ^. Por ejemplo, =A1^3 elevará el contenido de A1 al cubo (potencia 3).
Promedio
La función PROMEDIO calcula la media aritmética de un conjunto de celdas: =PROMEDIO(B2:B10). Muy útil para, por ejemplo, calcular la nota media de alumnos. Si quieres calcular la media solo de celdas que cumplan un criterio, existen funciones como PROMEDIO.SI y PROMEDIO.SI.CONJUNTO.
Contar y contar valores específicos
- CONTAR: cuenta solo celdas con números. Ejemplo:
=CONTAR(A1:A10). - CONTARA: cuenta todas las celdas no vacías, independientemente de si contienen texto o números. Ejemplo:
=CONTARA(A1:C10). - CONTAR.SI: cuenta las celdas de un rango que cumplen una condición. Ejemplo:
=CONTAR.SI(B2:B10,"Aprobado")cuenta cuántas veces aparece la palabra «Aprobado» en ese rango.
Funciones de fecha y hora
- AHORA(): devuelve la fecha y la hora actuales, y se actualiza automáticamente cada vez que abres el archivo.
- HOY(): devuelve la fecha actual sin la hora.
- DIA, MES y AÑO: extraen el día, mes y año de una fecha dada. Ejemplo:
=DIA(A1)si la celda A1 contiene una fecha completa. - DIAS: calcula los días de diferencia entre dos fechas.
=DIAS("2/2/2018", B2). - SIFECHA: calcula el número de días, meses o años entre dos fechas. Ejemplo:
=SIFECHA(A1, B1, "D")para calcular días. - DIASEM: indica el día de la semana de una fecha, pudiendo elegir el día de inicio (lunes, martes, etc.). Ejemplo:
=DIASEM(A1,2).
Estas funciones te permiten controlar y analizar información temporal de forma muy sencilla y efectiva.
Funciones estadísticas: MAX y MIN
- MAX: devuelve el valor máximo de un conjunto de celdas:
=MAX(A1:A100). - MIN: devuelve el valor mínimo:
=MIN(A1:A100).
Funciones lógicas y condicionales
- SI: permite devolver un resultado según si se cumple una condición lógica. Ejemplo:
=SI(B2>=5,"APROBADO","SUSPENDIDO")muestra «APROBADO» si B2 es mayor o igual a 5. - Y: devuelve VERDADERO solo si todos los argumentos lo son. Ejemplo:
=Y(A1>0, A1<100). - O: devuelve VERDADERO si al menos un argumento es VERDADERO. Ejemplo:
=O(A1>10, B1<5). - NO: invierte el resultado lógico. Ejemplo:
=NO(A1=5). - SI.ERROR: permite controlar errores devolviendo un valor alternativo. Ejemplo:
=SI.ERROR(A2/B2,"División por cero").
Búsqueda y consulta de datos
- BUSCARV: busca un valor en la primera columna de una tabla y devuelve el valor de otra columna en la misma fila. Ejemplo:
=BUSCARV("Nombre", A2:D10, 3, FALSO). - BUSCARH: como BUSCARV pero busca en horizontal.
Funciones de texto
- CONCATENAR: une dos o más cadenas de texto:
=CONCATENAR(A1,B1). En versiones recientes se usa CONCAT o UNIRCADENAS. - ESPACIOS: elimina los espacios extra (deja solo uno entre palabras).
- MAYUSC: convierte el texto a mayúsculas.
- MINUSC: convierte el texto a minúsculas.
- NOMPROPIO: pone la primera letra de cada palabra en mayúscula, útil para nombres propios.
- LARGO: devuelve el número de caracteres de un texto.
- SUSTITUIR: reemplaza parte del texto por otro texto.
- ENCONTRAR: busca la posición de un texto dentro de otro.
Funciones avanzadas y de utilidad
- TRANSPONER: cambia filas por columnas y viceversa, útil si necesitas reorganizar una tabla.
- HIPERVINCULO: convierte una dirección web en enlace o crea un link con un texto personalizado. Ejemplo:
=HIPERVINCULO("http://www.google.com", "Visita Google"). - ALEATORIO.ENTRE: genera un número aleatorio entre dos valores. Ejemplo:
=ALEATORIO.ENTRE(1, 100). - REEMPLAZAR: inserta o reemplaza parte de una cadena de texto por otra, pudiendo definir la posición y la cantidad de caracteres a eliminar.
Tipos de fórmulas básicas en Excel según su utilidad

Las fórmulas de Excel pueden clasificarse según su uso principal:
- Sencillas: operaciones matemáticas básicas como sumar, restar, multiplicar y dividir (
=A1+B1). - Referenciales: aquellas que operan con datos provenientes de otras celdas o incluso diferentes hojas (
=Hoja2!A1+Hoja3!B2). - Con funciones: emplean funciones predefinidas o combinan varias funciones (
=SUMA(A2:A6)-MIN(B2:B6)). - Condicionales: incorporan lógica condicional para devolver resultados en función de criterios (
=SI(A1>100,"Alto","Bajo")).
Cómo editar, copiar y arrastrar fórmulas básicas en Excel
Editar una fórmula es tan sencillo como hacer doble clic sobre la celda que la contiene y modificar el contenido directamente, o seleccionar la celda y editarla en la barra de fórmulas.
Arrastrar una fórmula agiliza el trabajo cuando necesitas aplicar la misma operación a varias filas o columnas:
- Haz clic en la celda con la fórmula deseada.
- Coloca el cursor en la esquina inferior derecha de la celda (aparecerá un signo +).
- Arrastra el cursor hacia abajo o hacia los lados hasta las celdas donde quieras copiar la fórmula.
Excel ajustará automáticamente las referencias de celda para cada fila o columna. Si no deseas que cambien, utiliza referencias absolutas con el símbolo $ (por ejemplo, =$A$1+B2).
Mostrar, ocultar y bloquear fórmulas en Excel
Mostrar fórmulas: para ver todas las fórmulas de una hoja, ve a la pestaña «Fórmulas» y selecciona «Mostrar fórmulas». Así podrás comprobar si hay errores en alguna fórmula.
Ocultar fórmulas: útil si no quieres que otras personas vean cómo has llegado a un resultado. Selecciona la celda, haz clic con el botón derecho, elige «Formato de celda», ve a la pestaña «Proteger» y marca «Oculta». Recuerda que tendrás que proteger la hoja para que realmente no se muestren las fórmulas.
Bloquear fórmulas: para evitar que se borren o modifiquen por accidente, selecciona las celdas, ve a «Formato de celda», activa «Bloquear» y luego protege la hoja con contraseña desde la pestaña «Revisar».
Eliminar fórmulas sin perder el resultado
A veces prefieres dejar solo los valores y eliminar la fórmula para evitar cambios futuros. Para ello:
- Selecciona la celda con la fórmula.
- Copia la celda (Ctrl + C).
- Pega solo el valor (Inicio > Pegar > Pegar valores).
De esta forma, el resultado se queda fijo y la fórmula desaparece.
Gestión de errores comunes en fórmulas de Excel
Es fácil cometer errores al crear fórmulas, pero afortunadamente Excel ofrece funciones para gestionarlos:
- SI.ERROR: permite que, en caso de error (por ejemplo, división por cero), se muestre un mensaje personalizado o un valor alternativo.
- Los errores más comunes que puedes encontrar son: #¡DIV/0! (división entre cero), #¡VALOR! (tipo de dato incorrecto), #¡REF! (referencia eliminada).
Trucos y atajos para trabajar con fórmulas en Excel
Excel está lleno de pequeños trucos y combinaciones de teclas que te permiten ahorrar tiempo:
- Autosuma rápida: selecciona una celda bajo una columna de números y pulsa Alt + = para insertar automáticamente la suma.
- CTRL + C / CTRL + V: copiar y pegar celdas o fórmulas rápidamente.
- CTRL + barra espaciadora: selecciona la columna actual.
- CTRL + 1: abre el menú de formato de celdas para bloquear o proteger fórmulas.
- CTRL + ALT + V: accede al ‘pegado especial’, donde puedes elegir pegar solo valores, solo fórmulas, solo formato…
- Shift + F3: inserta rápidamente una función.
- CTRL + L: buscar y reemplazar datos rápido.
- CTRL + ;: inserta la fecha actual.
- CTRL + :: inserta la hora actual.
Ejemplos prácticos de fórmulas básicas en Excel
Para que quede claro cómo aplicar lo aprendido, aquí tienes ejemplos habituales:
| Operación | Fórmula en Excel | Descripción |
|---|---|---|
| Suma | =A1+A2 | Suma los valores de A1 y A2 |
| Resta | =B2-B3 | Resta B3 a B2 |
| Multiplicación | =C2*C3 | Multiplica C2 por C3 |
| División | =D2/D3 | Divide D2 entre D3 |
| Potencia | =A1^2 | Eleva A1 al cuadrado |
| Promedio | =PROMEDIO(E2:E10) | Calcula la media de E2 a E10 |
| Valor máximo | =MAX(A2:A10) | Devuelve el valor más alto entre A2 y A10 |
| Valor mínimo | =MIN(B2:B10) | Devuelve el valor más bajo entre B2 y B10 |
| Contar celdas no vacías | =CONTARA(A2:A20) | Cuenta las celdas con cualquier contenido |
| Condición simple | =SI(C2>=5,»OK»,»Revisar») | Indica si C2 es mayor o igual a 5 |
| Buscar valor | =BUSCARV(G2,$A$1:$C$100,3,FALSO) | Busca el valor de G2 en la tabla y muestra el valor de la columna 3 |
| Concatenar textos | =CONCATENAR(A1,» «,B1) | Une los valores de A1 y B1 con un espacio entre ellos |
| Eliminar espacios extra | =ESPACIOS(C1) | Elimina espacios sobrantes en el texto de C1 |
| Obtener día de la semana | =DIASEM(«20/01/2024»;2) | Calcula el día de la semana empezando por lunes |
| Valor aleatorio | =ALEATORIO.ENTRE(1,100) | Devuelve un número aleatorio entre 1 y 100 |
Recomendaciones para dominar las fórmulas de Excel
- Practica a menudo: la clave está en la repetición. Cuanto más uses fórmulas, más fácil será recordarlas y combinarlas.
- Aprovecha la ayuda de Excel: al escribir una fórmula, Excel suele sugerir la sintaxis y los argumentos necesarios.
- No temas experimentar: prueba a combinar varias funciones en una sola fórmula, pero revisa siempre los resultados.
- Utiliza los atajos y herramientas de edición: te ahorrarás mucho tiempo.
- Gestiona bien los errores: usa SI.ERROR y revisa las rutas y referencias.
Trucos y consejos avanzados para usuarios intermedios y expertos
- Utiliza nombres de rango: asigna nombres a rangos de celdas para mayor claridad en las fórmulas (
=SUMA(Ventas2024)). - Aplica formato condicional con fórmulas: resalta automáticamente las celdas que cumplan ciertos criterios.
- Usa referencias mixtas: mezcla referencias absolutas y relativas según necesites que ciertos valores se mantengan fijos al copiar fórmulas.
- Aprovecha funciones anidadas: inserta una función dentro de otra para operaciones más avanzadas, por ejemplo,
=SI(PROMEDIO(A2:A10)>5,"Bien","Mejorar"). - Prueba la validación de datos: limita los valores que pueden introducirse en una celda usando fórmulas personalizadas.
- Explora el uso de macros: si necesitas automatizar cálculos aún más complejos y repetitivos.
Errores más comunes al usar fórmulas y cómo evitarlos
- Confundir referencias relativas y absolutas: recuerda usar $ para fijar filas o columnas.
- Olvidar el signo igual (=) al inicio de la fórmula.
- Paréntesis desajustados: revisa que cada apertura tenga su cierre, sobre todo en fórmulas anidadas.
- Rangos de celdas mal escritos: asegúrate de separar bien con : los inicios y finales de rangos.
- Errores de sintaxis en funciones: consulta la ayuda de Excel para ver la estructura correcta de cada función.
- División por cero: utiliza SI.ERROR para evitar mensajes de error visibles.
Cómo combinar varias funciones y fórmulas en Excel
Muchas veces, la potencia de Excel reside en combinar varias funciones en una sola fórmula. Por ejemplo, puedes calcular el promedio solo de los valores que cumplan una condición con =PROMEDIO.SI(A2:A10,">5") o mostrar un mensaje personalizado cuando no hay resultados encontrados usando =SI(CONTAR.SI(A2:A10,"Pepe")=0,"No encontrado",CONTAR.SI(A2:A10,"Pepe")).
También puedes usar funciones lógicas dentro de otras, como =SI(Y(A2>=5, B2<10),"En rango","Fuera de rango"). La clave está en entender cómo encaja cada función y experimentar con distintos escenarios.
Manipulación avanzada de textos con fórmulas de Excel
Además de cálculos, Excel permite modificar y analizar textos usando fórmulas específicas:
- MAYUSC: convierte a mayúsculas.
- MINUSC: convierte a minúsculas.
- NOMPROPIO: pone en mayúscula la primera letra de cada palabra.
- LARGO: cuenta el número de caracteres de un texto.
- ESPACIOS: elimina espacios redundantes.
- SUSTITUIR: reemplaza partes del texto.
- ENCONTRAR: busca la posición de un carácter o palabra dentro de otro texto, útil para validaciones.
- CONCATENAR / CONCAT / UNIRCADENAS: para unir varios fragmentos de texto o referencias de celda.
Estas funciones son especialmente útiles en bases de datos con nombres, direcciones o cualquier tipo de información textual.
Fórmulas de fecha y hora: ejemplos habituales
- Calcular el día de la semana:
=DIASEM(A1,2)si A1 contiene una fecha. - Sumar días a una fecha:
=A1+7suma una semana a la fecha de A1. - Restar dos fechas:
=B1-A1devuelve los días entre las dos fechas. - Obtener día, mes o año:
=DIA(A1),=MES(A1),=AÑO(A1). - Calcular antigüedad:
=SIFECHA(A1,HOY(),"Y")devuelve los años entre la fecha de A1 y hoy.
Aplicaciones de fórmulas condicionales en Excel
Las fórmulas condicionales permiten automatizar decisiones. Por ejemplo, puedes marcar automáticamente como “Revisar” a los alumnos cuya media sea inferior a 5 con =SI(PROMEDIO(B2:H2)<5,"Revisar","Aprobado").
Otra posibilidad es resaltar celdas con formato condicional usando fórmulas personalizadas para marcar valores fuera de rango, duplicados, entre otros. Comparte la información para que más usuarios conozcan cómo usar estas fórmulas básicas de Excel.

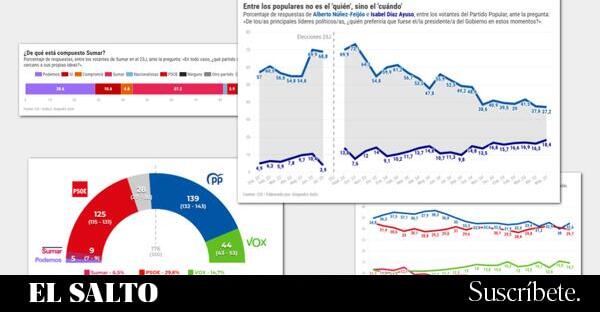
_general.jpg?v=63824679410)