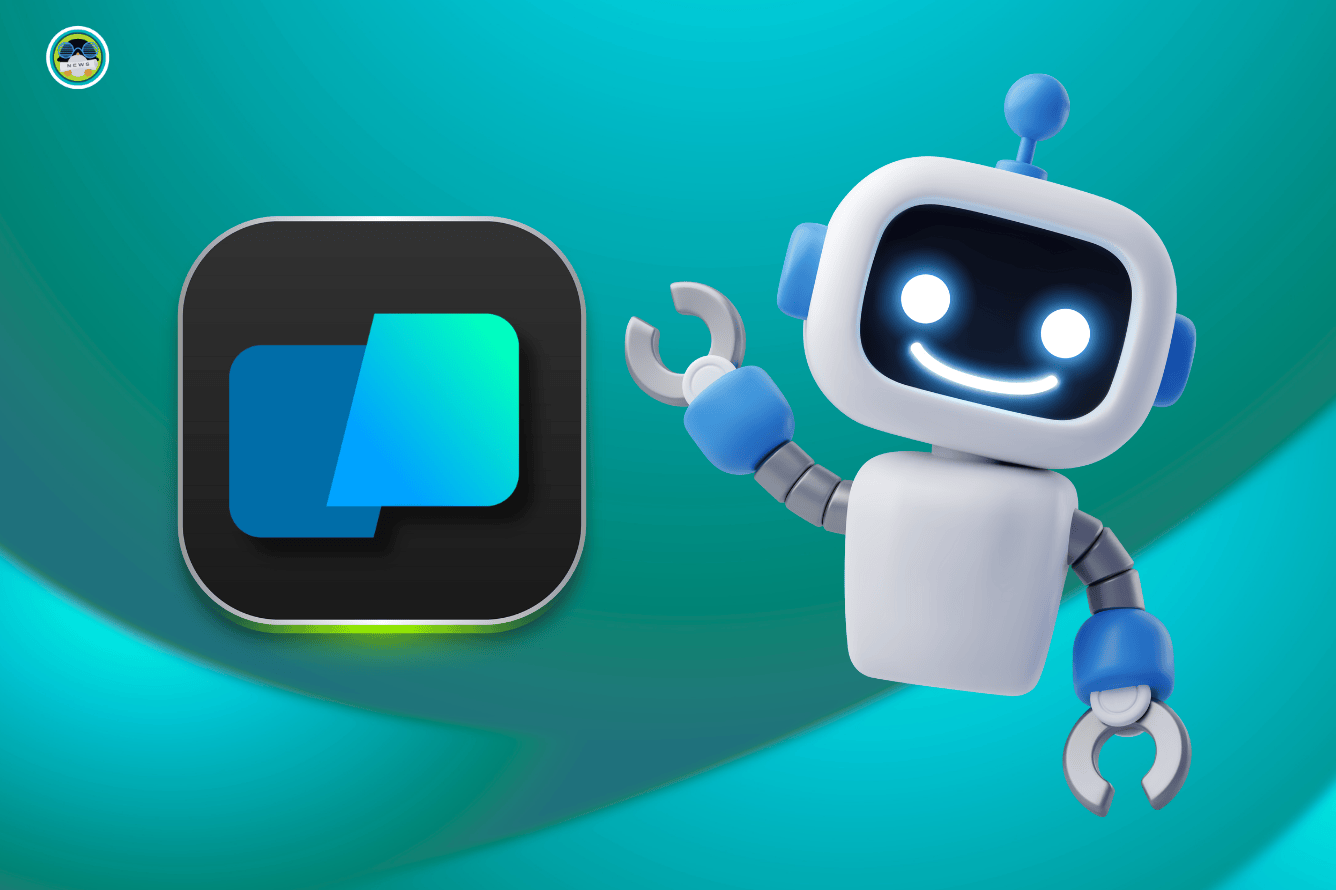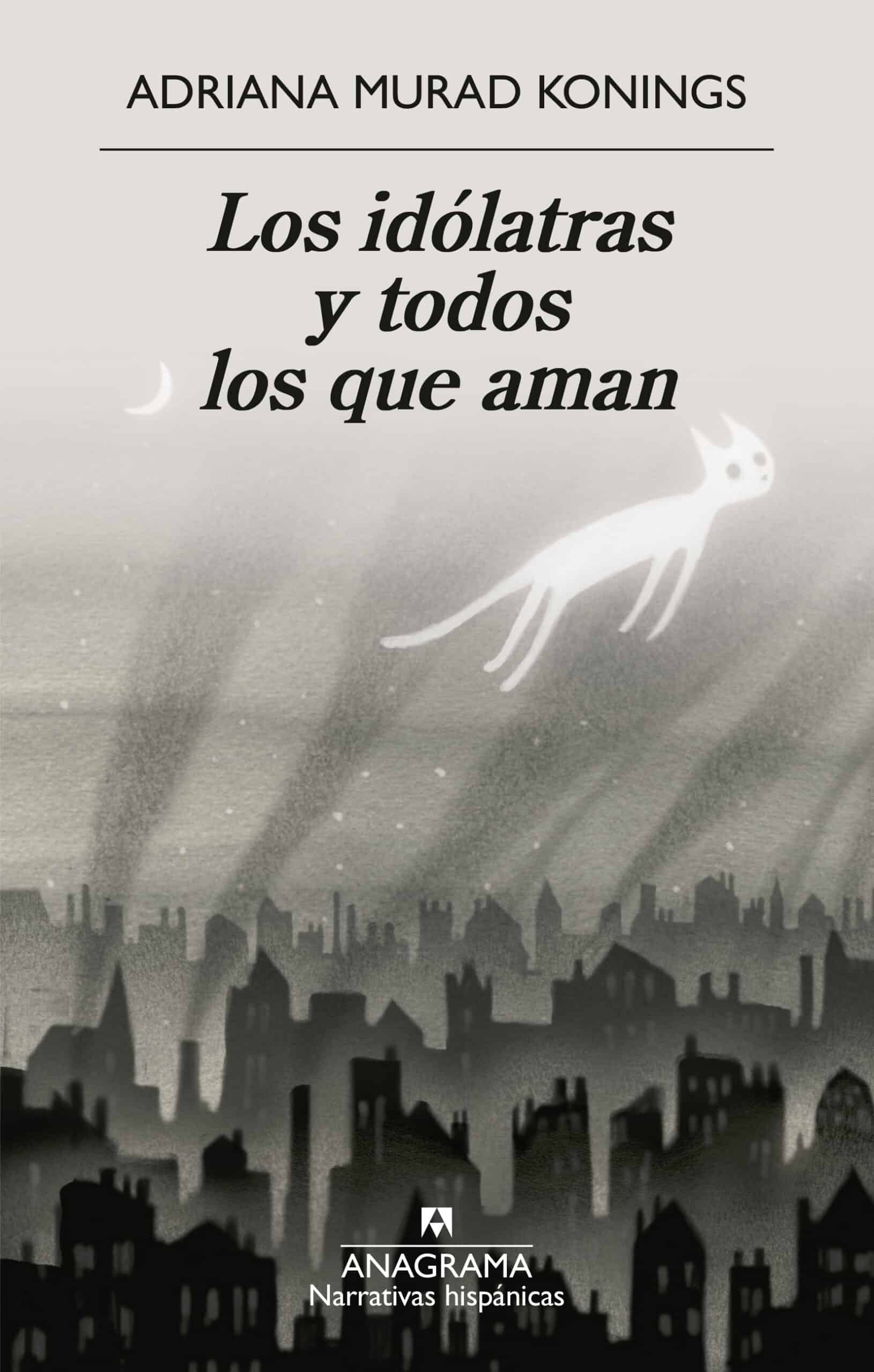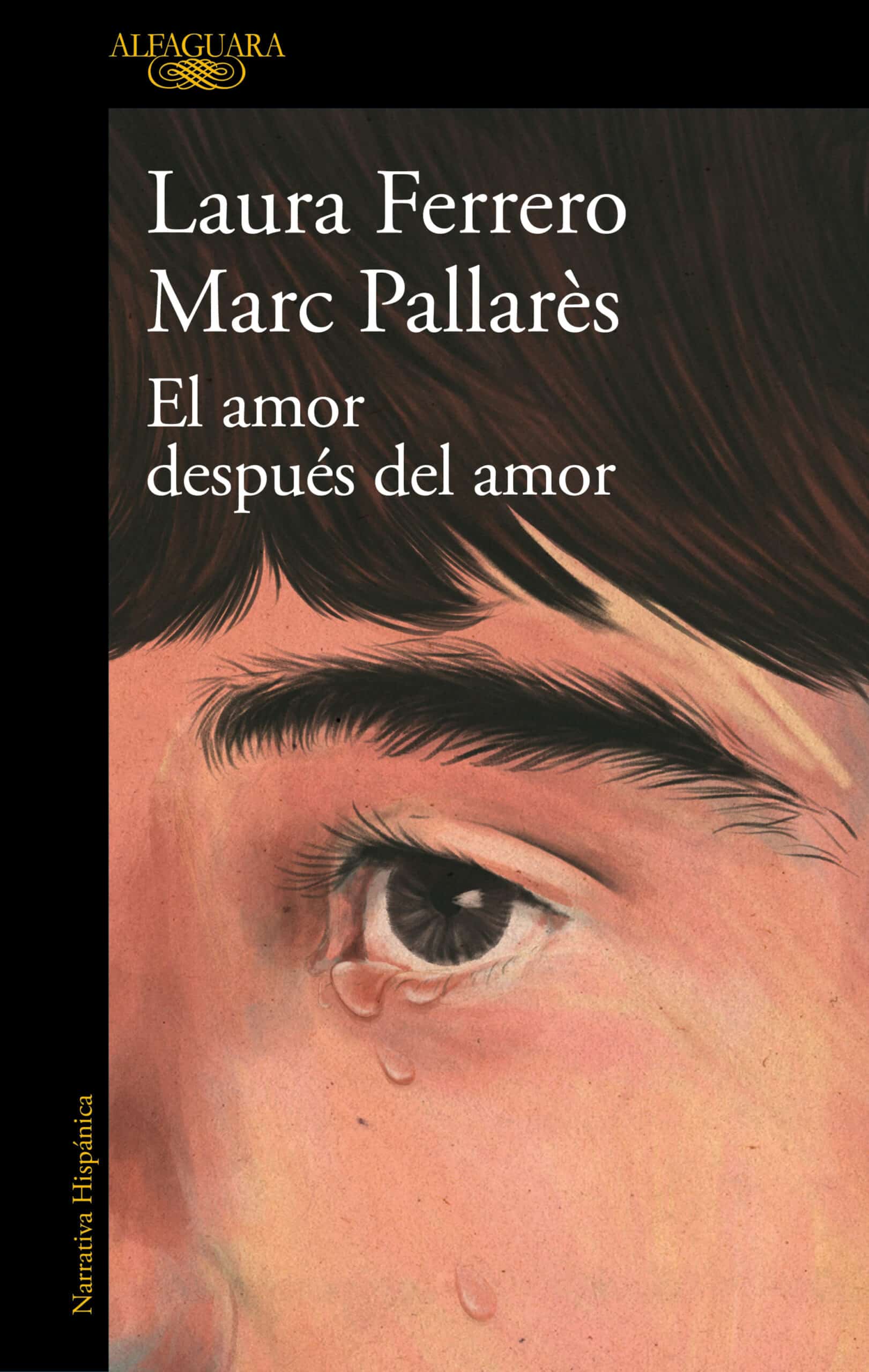Cómo crear análisis condicionales con la función SI en Excel: Guía Completa
Aprende a usar la función SI y condicionales en Excel con ejemplos prácticos y trucos. Domina el análisis condicional paso a paso.


Dominar las funciones condicionales en Excel es algo que puede marcar la diferencia a la hora de analizar datos, automatizar tareas repetitivas y tomar decisiones basadas en información. Entre todas las herramientas que ofrece Excel, la función SI y sus variantes destacan como piezas clave para quienes desean exprimir al máximo las posibilidades de sus hojas de cálculo, tanto en el trabajo como a nivel personal.
Si alguna vez te has preguntado cómo aplicar condiciones lógicas en Excel para que los resultados de tus cálculos dependan de determinados criterios, este artículo es para ti. Aquí tienes la guía más completa y actualizada sobre análisis condicionales con la función SI en Excel. Vamos a desgranar desde los aspectos básicos hasta los más avanzados, añadiendo trucos, ejemplos prácticos y recomendaciones para que cualquier usuario —desde el que empieza hasta el más experto— pueda sacarle el máximo partido a estas herramientas.
¿Qué es una función condicional en Excel?
Las funciones condicionales en Excel te permiten realizar acciones específicas solo si se cumplen ciertas condiciones establecidas. En otras palabras, evalúan una prueba lógica (que puede ser tan sencilla como comprobar si un valor supera cierta cifra, o tan compleja como combinar varias condiciones) y, según el resultado, Excel devuelve un valor u otro. Esto posibilita desde clasificar datos automáticamente hasta realizar cálculos avanzados sin intervención manual.
Algunos ejemplos destacados de funciones condicionales en Excel son:
- SI: La más versátil y utilizada. Evalúa una condición y arroja un resultado si es verdadera, u otro si es falsa.
- CONTAR.SI: Cuenta cuántas celdas cumplen un cierto criterio.
- SUMAR.SI: Suma los valores de las celdas que cumplen con una condición dada.
- PROMEDIO.SI: Calcula el promedio solo de aquellos valores que cumplen un criterio concreto.
La flexibilidad y potencia de estas funciones las convierten en elementos indispensables, ya se trate del control de inventarios, análisis financiero, gestión de recursos humanos o cualquier otra disciplina que implique manejar datos.
¿Para qué se utilizan los análisis condicionales en Excel?

El verdadero potencial de la función SI y de las condicionales en Excel radica en su capacidad para automatizar tareas cotidianas y mejorar la precisión de los análisis de datos. Algunos de los usos más habituales son:
- Automatizar clasificaciones: Por ejemplo, etiquetar automáticamente como «Aprobado» o «Reprobado» a los estudiantes en función de una nota mínima.
- Filtrar información relevante: Extraer y analizar únicamente los datos que cumplen con determinados criterios, como identificar las ventas superiores a cierto importe.
- Destacar visualmente datos clave: Combinando funciones condicionales con formato condicional para marcar, por ejemplo, fechas próximas a vencer o valores por encima de la media.
- Asistir en la toma de decisiones: Proporcionando resultados diferentes (como aplicar descuentos o activar alertas) según una combinación de condiciones previas.
Estas funciones son imprescindibles tanto en el día a día de los profesionales como para usuarios domésticos que buscan ganar tiempo y fiabilidad en sus hojas de cálculo.
Cómo funciona la función SI en Excel: Sintaxis y estructura
La función SI es la reina de los análisis condicionales en Excel. Su estructura básica es muy sencilla, pero de gran utilidad:
=SI(prueba_lógica; valor_si_verdadero; valor_si_falso)
Sus tres componentes principales son:
- Prueba lógica: Es la condición que quieres comprobar (por ejemplo, si una celda es mayor que 60).
- Valor si verdadero: El resultado que debe aparecer si la condición se cumple.
- Valor si falso: Qué debe acontecer si la condición no se cumple (puede ser un texto, un número, una celda, una fórmula, etc.).
Ejemplo sencillo: Si quieres saber si una nota es aprobatoria (suponiendo que el aprobado es 60) y tienes las calificaciones en la columna B:
=SI(B2>=60; "Aprobado"; "Reprobado")
Recuerda que puedes utilizar tanto números como textos, y que Excel debe diferenciar entre ellos usando comillas para los textos.
Operadores y condiciones en la función SI
En la prueba lógica de la función SI puedes utilizar una amplia variedad de operadores para comparar valores o referencias de celda:
- = (igual a)
- <> (distinto de)
- < (menor que)
- > (mayor que)
- <= (menor o igual que)
- >= (mayor o igual que)
Esto permite que la función SI sea extremadamente versátil y se adapte a todo tipo de necesidades.
Casos prácticos de la función SI en Excel
1. Clasificación de resultados
Supón que tienes una lista de alumnos con sus notas y quieres categorizar cada resultado como «Aprobado» o «Reprobado»:
=SI(B2>=60; "Aprobado"; "Reprobado")
2. Evaluación con texto
También es posible utilizar la función SI para comprobar texto en celdas. Imagina que quieres verificar si un empleado ha entregado un informe (“Sí” o “No”):
=SI(C2="Sí"; "Entregado"; "Pendiente")
3. Chequeo de celdas en blanco
Si necesitas saber si una celda está vacía o no, podrías aplicar:
=SI(ESBLANCO(D2); "Por completar"; "Listo")
4. Operaciones matemáticas según condición
La función SI no solo entrega texto. También puedes realizar cálculos en función del cumplimiento de una condición. Por ejemplo, devolver la diferencia entre dos valores solo si se supera un presupuesto:
=SI(E2>F2; E2-F2; 0)
5. Mostrar celdas en blanco si no se cumple la condición
Si prefieres que aparezca una celda vacía cuando la condición es falsa:
=SI(G2>100; "Superado"; "")
Recomendaciones para trabajar con la función SI
Al utilizar la función SI debes considerar algunos consejos clave para evitar errores y mejorar la claridad de tus fórmulas:
- Revisa la sintaxis cuidadosamente para evitar errores #VALOR! provocados por paréntesis o referencias incorrectas.
- Utiliza comillas para textos y no para números o referencias de celda.
- Comprueba que la prueba lógica siempre devuelva VERDADERO o FALSO.
- Asegúrate de que los argumentos sean correctos y evita dejar argumentos vacíos cuando sea necesario devolver datos específicos.
- Apóyate en funciones de control de errores como SI.ERROR o ES.ERROR para gestionar posibles problemas en tus fórmulas.
Función SI anidada: Evaluación de múltiples condiciones
Uno de los grandes puntos fuertes de la función SI es su capacidad para anidar varias funciones dentro de sí misma. Esto resulta especialmente útil si necesitas evaluar varias condiciones en secuencia:
=SI(B2>=90; "Excelente"; SI(B2>=60; "Aprobado"; "Reprobado"))
En este ejemplo, Excel chequea primero si la nota es igual o superior a 90 («Excelente»). Si no, mira si es al menos 60 («Aprobado»). Si tampoco se cumple, devuelve «Reprobado».
Se pueden anidar hasta 64 funciones SI en una sola fórmula, aunque en la práctica manejar tantas suele ser poco recomendable por motivos de legibilidad y mantenimiento.
Combinar SI con funciones lógicas Y, O y NO para comparaciones avanzadas
Si necesitas comprobar varias condiciones simultáneamente en tu prueba lógica —es decir, si solo quieres que se ejecute una acción cuando se cumplan todos los requisitos o alguno de ellos— puedes combinar la función SI con las funciones lógicas Y, O y NO.
- Y: Solo devuelve VERDADERO si todas las condiciones que incluye son verdaderas.
- O: Devuelve VERDADERO si cualquiera de las condiciones es verdadera.
- NO: Invierte el resultado de una condición lógica, devolviendo VERDADERO si la condición es falsa y viceversa.
Ejemplo con Y:
=SI(Y(A2>50;B2<100); "Correcto"; "Incorrecto")
Ejemplo con O:
=SI(O(C2="Sí";D2="Pendiente"); "Acción requerida"; "Sin acción")
Ejemplo con NO:
=SI(NO(E2>100); "Dentro de límite"; "Por encima")
Estas combinaciones te permiten crear análisis condicionales sofisticados, expresando en una sola fórmula reglas que imitan la complejidad de tu lógica de negocio.
SI.CONJUNTO: la evolución de la función SI
En versiones recientes de Excel (Office 2019, Office 2021 y Microsoft 365), la función SI.CONJUNTO facilita la evaluación simultánea de múltiples condiciones sin necesidad de anidar decenas de funciones SI. Su sintaxis es:
=SI.CONJUNTO(condición1; valor1; condición2; valor2; ...)
Con ella, defines pares de condiciones y resultados: Excel evalúa cada condición en orden y, al encontrar la primera verdadera, devuelve el valor correspondiente.
Ventaja clave: simplifica fórmulas que de otro modo serían complejas y difíciles de mantener.
Combinando SI con otras funciones de Excel
Además de las funciones lógicas, SI puede combinarse con otras funciones para crear fórmulas aún más potentes:
- CONCATENAR: Para unir textos que dependen de una condición (por ejemplo, mostrar el porcentaje de subida o bajada en una acción).
- BUSCAR, ÍNDICE: Para hacer que los resultados de una condición se refieran a otras tablas o valores en tu hoja de cálculo.
Las posibilidades son tan amplias como tu imaginación y las necesidades de tus análisis.
Otras funciones condicionales: CONTAR.SI, SUMAR.SI y PROMEDIO.SI

Además de la función SI tradicional, Excel incluye funciones condicionales especializadas para contar, sumar o promediar datos según criterios. Son herramientas muy prácticas para analizar grandes volúmenes de datos sin necesidad de crear columnas auxiliares.
CONTAR.SI
Sirve para contar cuántas celdas cumplen con un criterio específico. Su sintaxis es:
=CONTAR.SI(rango; criterio)
Ejemplo: Contar cuántas veces aparece el apellido «Martínez» en un listado:
=CONTAR.SI(A2:A7; "Martínez")
SUMAR.SI
Suma los valores de las celdas que cumplen un criterio. La sintaxis es:
=SUMAR.SI(rango; criterio; )
Ejemplo: Sumar solo las ventas realizadas por «Martínez»:
=SUMAR.SI(A2:A7; "Martínez"; B2:B7)
PROMEDIO.SI
Calcula la media de los valores que cumplen una condición. Su sintaxis es:
=PROMEDIO.SI(rango; criterio; )
Ejemplo: Hallar el promedio de salario de empleados cuyo apellido es «Pérez»:
=PROMEDIO.SI(A2:A7; "Pérez"; B2:B7)
Formatos condicionales en Excel y su relación con las funciones SI
El formatos condicionales te permite resaltar automáticamente celdas según criterios que puedes definir mediante fórmulas, incluidas las que utilizan la función SI, así como Y, O y NO. Esto hace que los datos críticos destaquen a simple vista, facilitando el análisis visual. Para profundizar en su uso, también puedes consultar .
Por ejemplo, para colorear de verde todas las celdas que superen cierta cantidad:
- Selecciona el rango de celdas.
- Haz clic en «Formato condicional» > «Nueva regla» > «Usar una fórmula…».
- Introduce la fórmula (por ejemplo, =A2>100).
- Elige el formato de resaltado y confirma.
Este sistema es especialmente útil en informes, dashboards o controles de calidad de datos.
Consejos clave para sacar el máximo partido a las funciones condicionales
- Practica con ejemplos reales: Trabaja con datos personales o del trabajo para comprender la lógica y adaptarla a tus necesidades diarias.
- Haz uso de referencias relativas y absolutas (empleando $). Esto es fundamental al copiar fórmulas en diferentes ubicaciones o al trabajar con grandes volúmenes de datos.
- Combina fórmulas para resolver problemas complejos: Integra SI con Y, O, NO y otras funciones para crear análisis más sofisticados.
- Organiza y documenta tus fórmulas: Usa nombres de rangos y comentarios para facilitar el mantenimiento y comprensión de tus hojas de cálculo.
- Prueba tus fórmulas en un grupo pequeño de datos antes de aplicarlas en todo el conjunto, así minimizarás errores y sorpresas.
- Utiliza las versiones avanzadas de las funciones: Cuando sea necesario, recurre a SI.CONJUNTO, CONTAR.SI.CONJUNTO, SUMAR.SI.CONJUNTO o PROMEDIO.SI.CONJUNTO para manejar análisis de múltiples condiciones.
Errores frecuentes y cómo solucionarlos
Aunque las funciones condicionales son sencillas conceptualmente, pueden surgir errores habituales. Los más típicos incluyen:
- Ceros inesperados: Ocurre cuando no se define un valor para el «valor_si_verdadero» o «valor_si_falso».
- #¿NOMBRE?: Error habitual cuando la fórmula está mal escrita o la función está en otro idioma.
- #VALOR!: Suele aparecer por errores en la sintaxis, argumentos incorrectos o referencias a celdas con errores.
- #DIV/0!: Aparece cuando se intenta dividir por cero en una de las condiciones evaluadas.
Para prevenir y corregir estos fallos:
- Verifica siempre la sintaxis de tus fórmulas.
- Utiliza SI.ERROR y ES.ERROR para controlar resultados indeseados y devolver valores más amigables.
- Revisa las referencias a celdas para asegurarte de que están correctamente escritas y no apuntan a rangos inexistentes.
Preguntas frecuentes sobre análisis condicionales en Excel
¿Se pueden usar varias condiciones en la función SI?
Sí, puedes anidar varias funciones SI o combinar la SI con Y, O y NO para evaluar más de un criterio en la misma fórmula.
¿Cuántos niveles de SI anidados se permiten?
En las versiones modernas de Excel puedes anidar hasta 64 funciones SI, aunque se recomienda simplificar cuando sea posible usando SI.CONJUNTO o tablas de referencia.
¿Qué ocurre si quiero sumar o contar según más de un criterio?
Para ello, existen funciones como CONTAR.SI.CONJUNTO, SUMAR.SI.CONJUNTO y PROMEDIO.SI.CONJUNTO, que permiten manejar múltiples condiciones al mismo tiempo de forma más clara y eficiente.
¿Puedo usar SI para dejar una celda en blanco si no se cumple la condición?
Sí, sólo tienes que dejar vacío el argumento de «valor_si_falso» o bien escribir «» (comillas dobles vacías) en ese lugar dentro de la función.
Últimos trucos para usuarios avanzados
Para profesionales que buscan llevar Excel a un nuevo nivel, algunas recomendaciones avanzadas:
- Utiliza fórmulas matriciales para evaluar listas completas de condiciones al mismo tiempo.
- Crea plantillas reutilizables combinando las funciones condicionales con tablas dinámicas, gráficos y formatos condicionales avanzados.
- Automatiza procesos en hojas de gran volumen utilizando referencias absolutas y combinando funciones condicionales con macros o VBA si se requiere personalización total.
Las funciones condicionales de Excel, y particularmente la función SI y sus variantes, conforman el pilar del análisis lógico dentro de las hojas de cálculo. Ya sea para clasificar, filtrar, sumar, contar o simplemente destacar datos relevantes, entender a fondo estas herramientas te permitirá trabajar de manera más eficiente, tomar mejores decisiones y ahorrar tiempo en todo tipo de proyectos. Comparte la guía y más usuarios sabrán usar

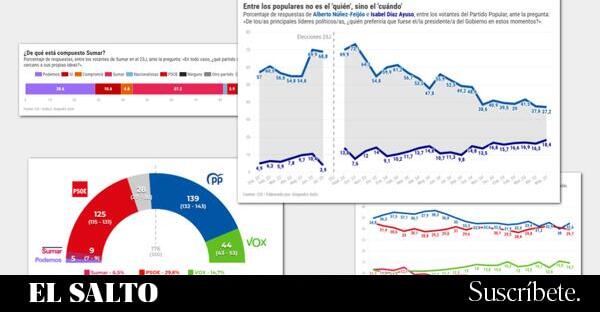
_general.jpg?v=63824679410)