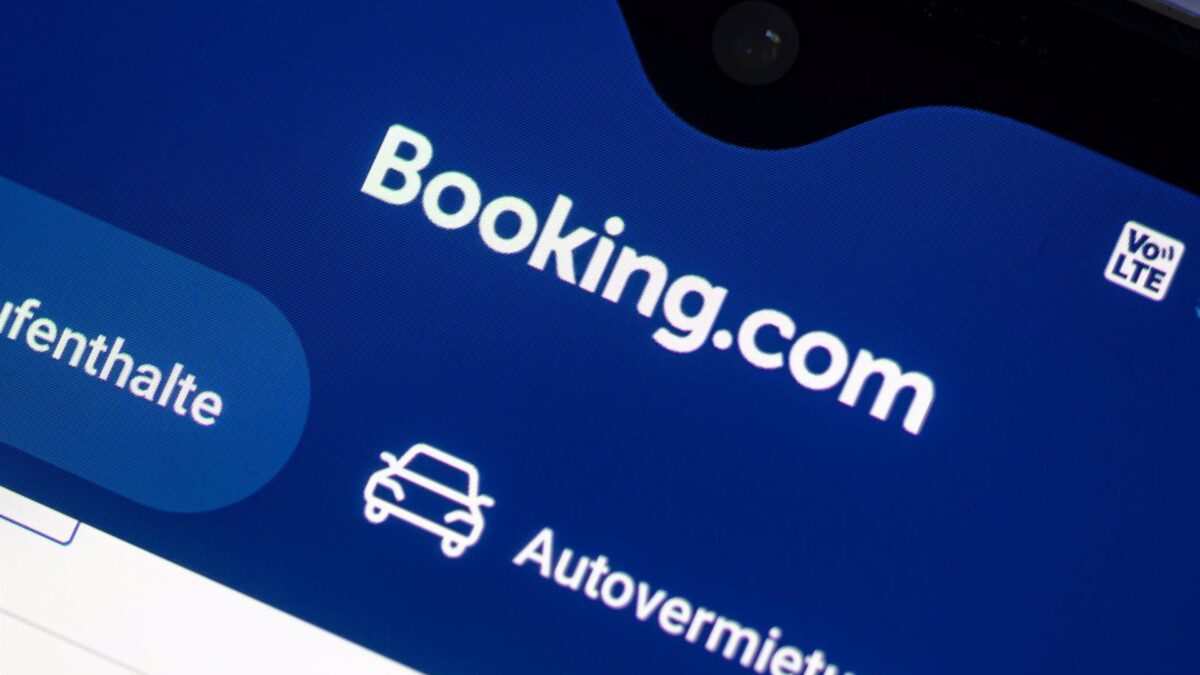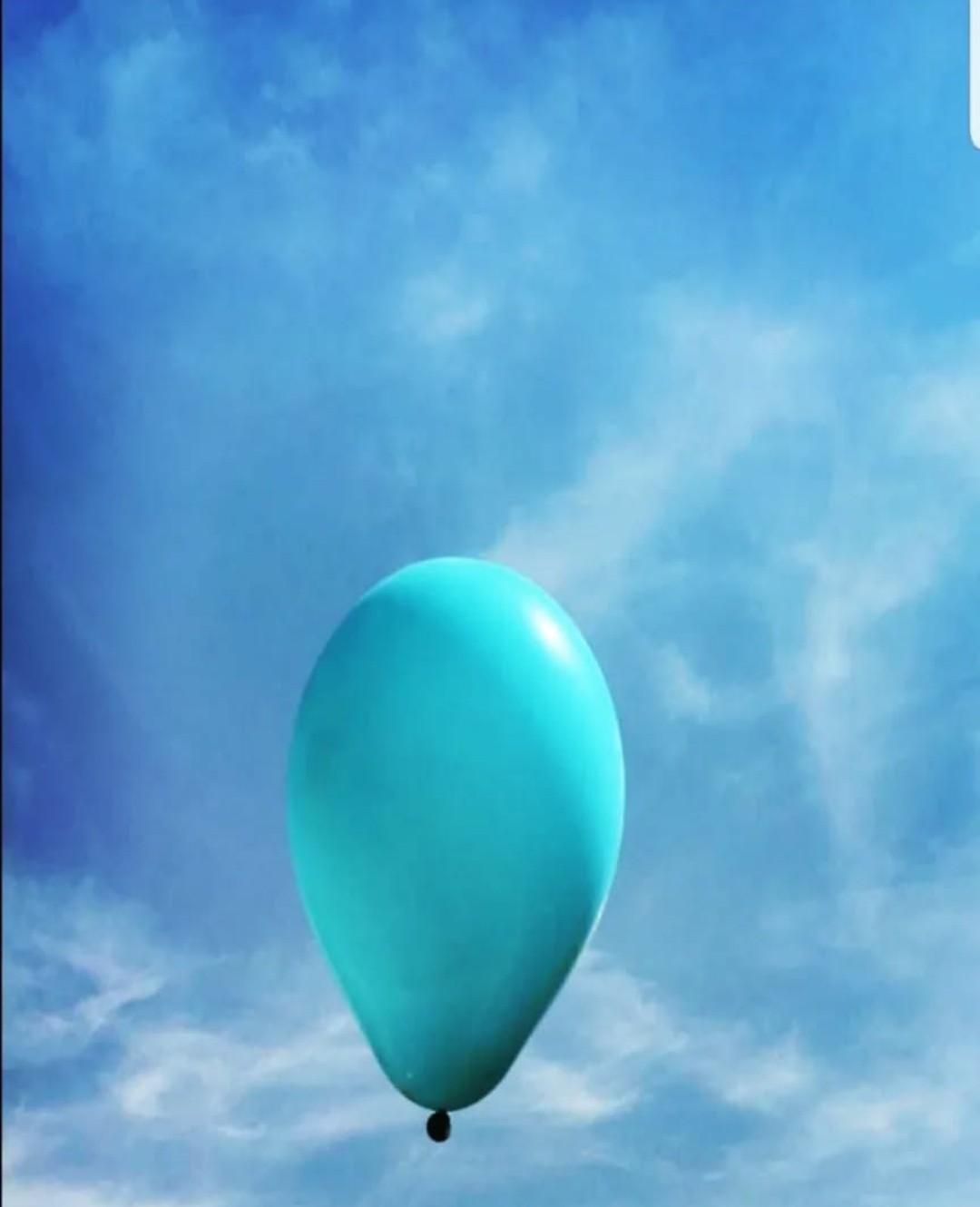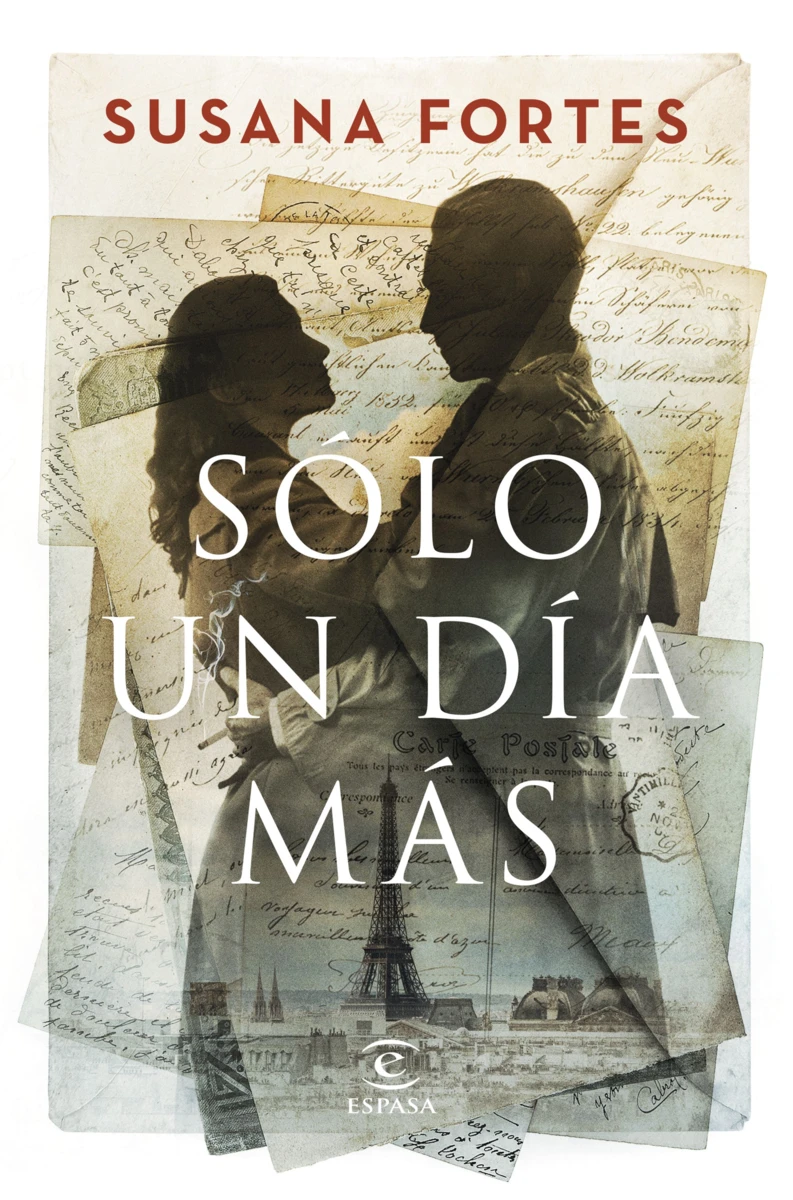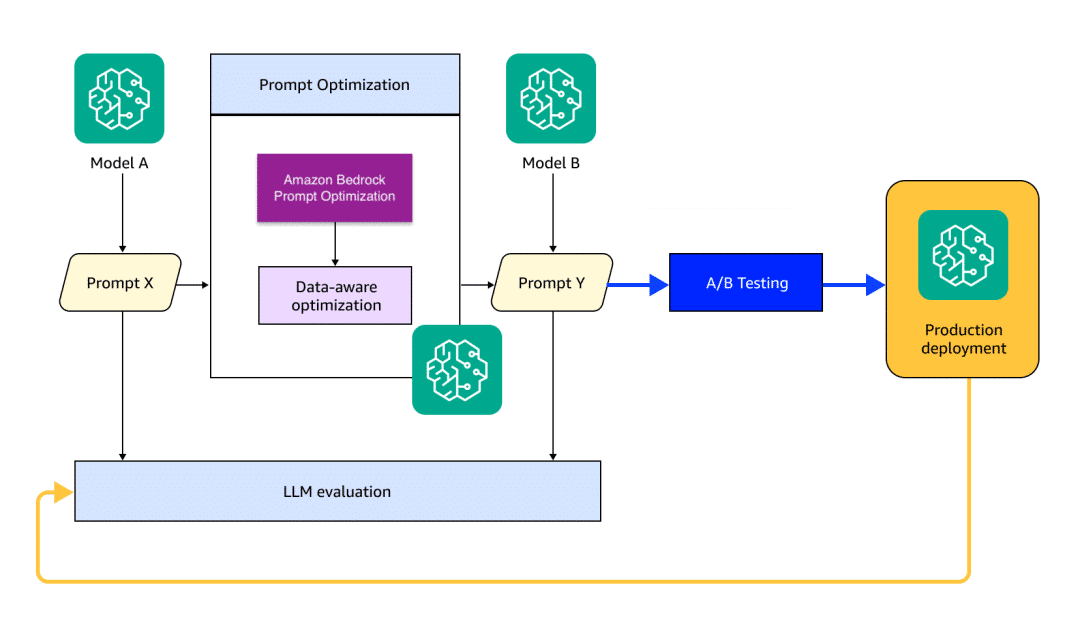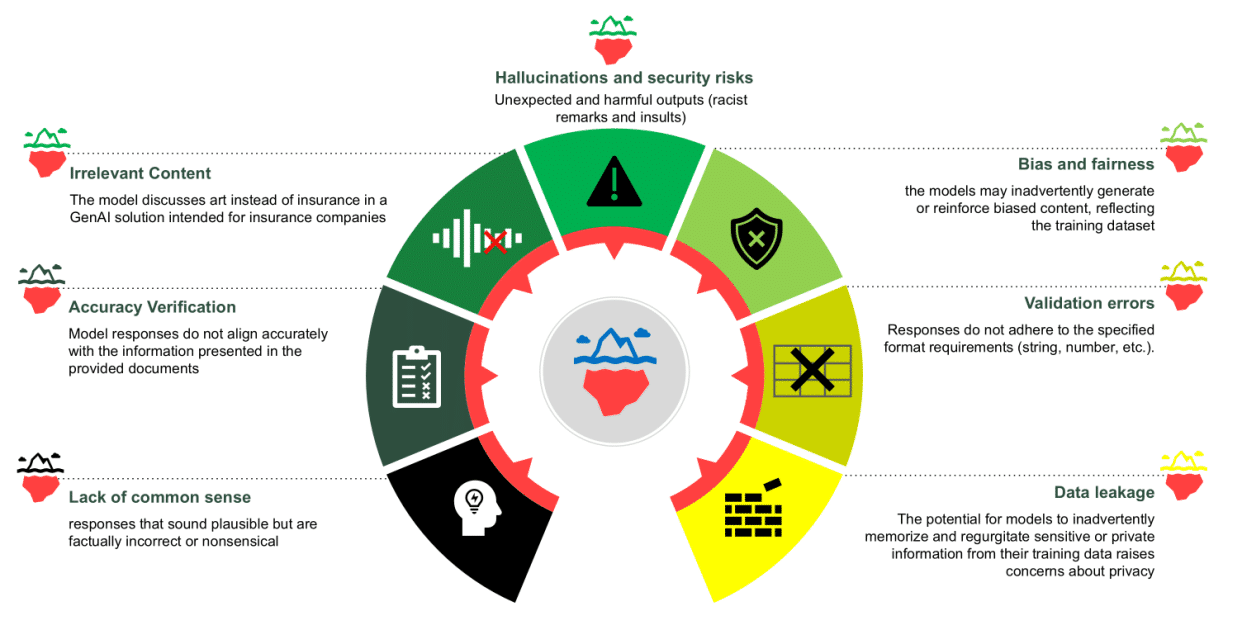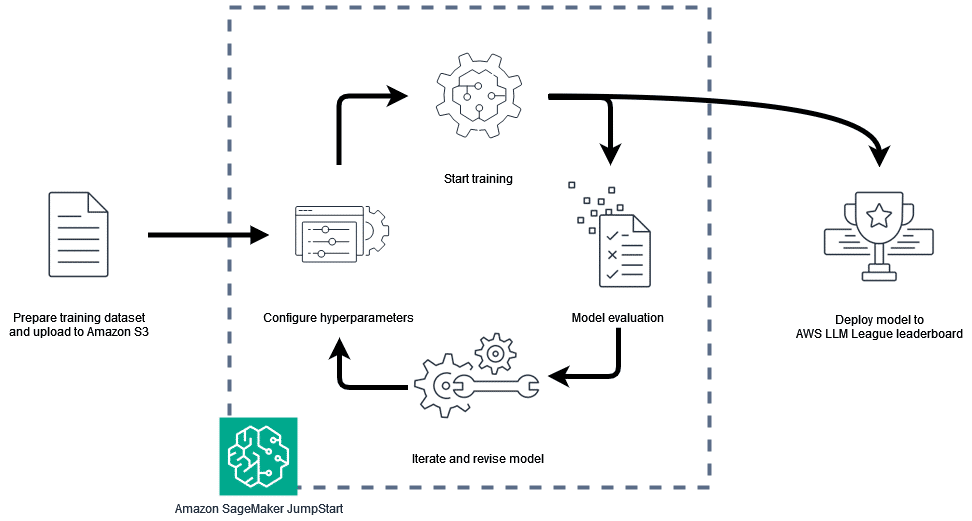Domina la creación de formas básicas en InDesign
Aprende a crear y editar formas en InDesign con todos los trucos y pasos clave. ¡Haz tus diseños más creativos y profesionales!
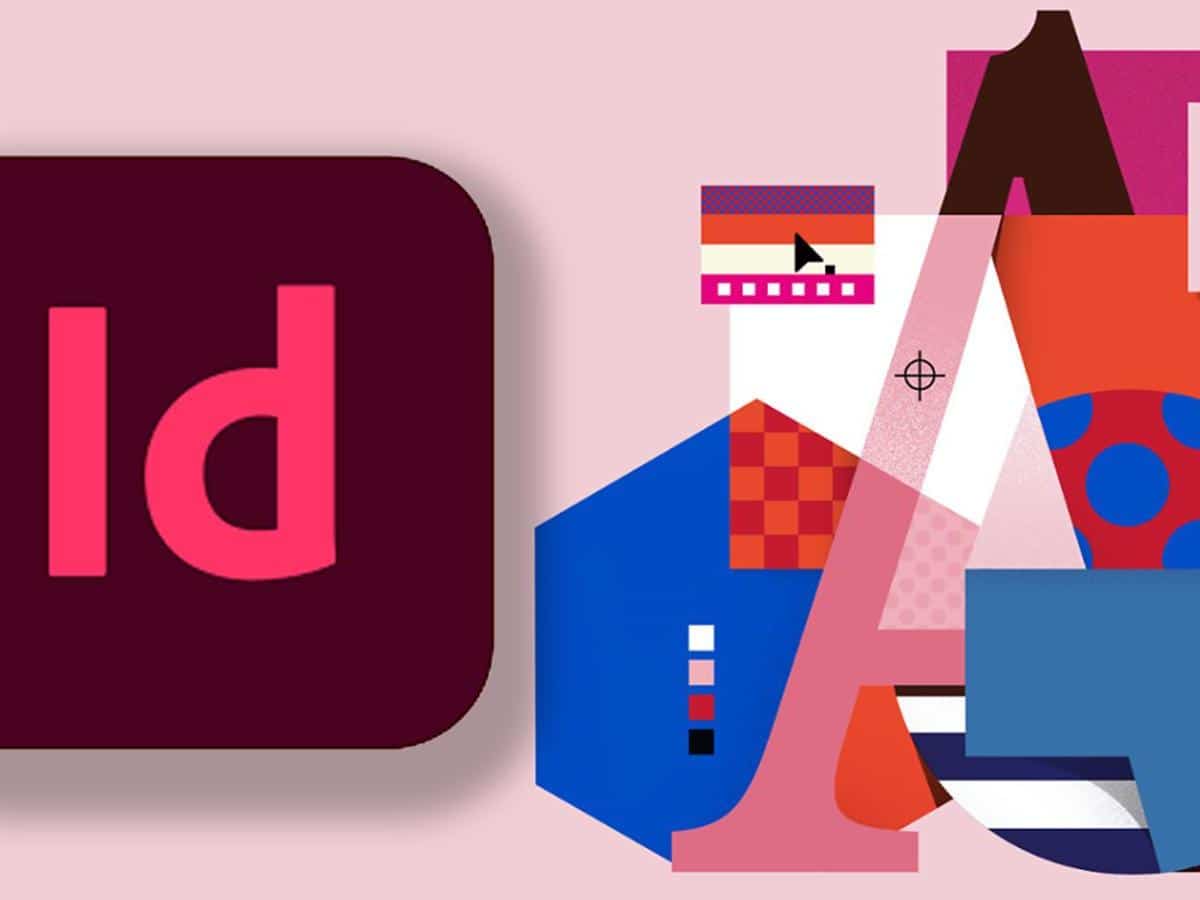

Domina la creación de formas básicas en InDesign ¿Estás comenzando en el mundo del diseño editorial o gráfico y te has preguntado alguna vez cómo crear y manipular formas en InDesign? Dominar las herramientas de formas es esencial para dar vida a tus proyectos, ya sean revistas, catálogos, folletos u otros materiales visuales. Muchas personas acuden a tutoriales en vídeo, pero contar con una guía escrita y detallada te permite consultar pasos específicos y profundizar en los trucos esenciales para destacar.
En este artículo vamos a descubrir todo lo que necesitas saber para dibujar y modificar formas en InDesign, desde los conceptos básicos hasta las técnicas más avanzadas. Si buscas una explicación completa, clara y bien estructurada, aquí encontrarás todo lo que necesitas para llevar tus diseños al siguiente nivel y ganar confianza usando las formas en este potente programa.
¿Por qué es tan importante dominar las formas en InDesign?
Las formas no son solo elementos decorativos; en InDesign, su utilidad va mucho más allá. Pueden servir para crear marcos de texto, destacar imágenes, diseñar fondos llamativos o incluso dar estructura visual a las páginas. Saber cómo trabajar con formas te permitirá crear composiciones profesionales con mayor facilidad y creatividad.
Herramientas principales para crear formas en InDesign
La barra de herramientas de InDesign incluye varias opciones para dibujar líneas y formas. Es fundamental conocerlas para poder aprovecharlas al máximo:
- Herramienta Rectángulo: Permite crear rectángulos y cuadrados de cualquier tamaño.
- Herramienta Elipse: Ideal para crear óvalos y círculos perfectos.
- Herramienta Polígono: Te permite generar figuras como triángulos, hexágonos, estrellas y cualquier polígono personalizado.
- Herramienta Línea: Para trazos simples, líneas decorativas o divisores dentro de tus composiciones.
Estas herramientas suelen agruparse bajo el mismo icono en la barra lateral; si dejas pulsado el clic del ratón sobre una de ellas, verás las demás opciones.
Cómo dibujar formas básicas paso a paso
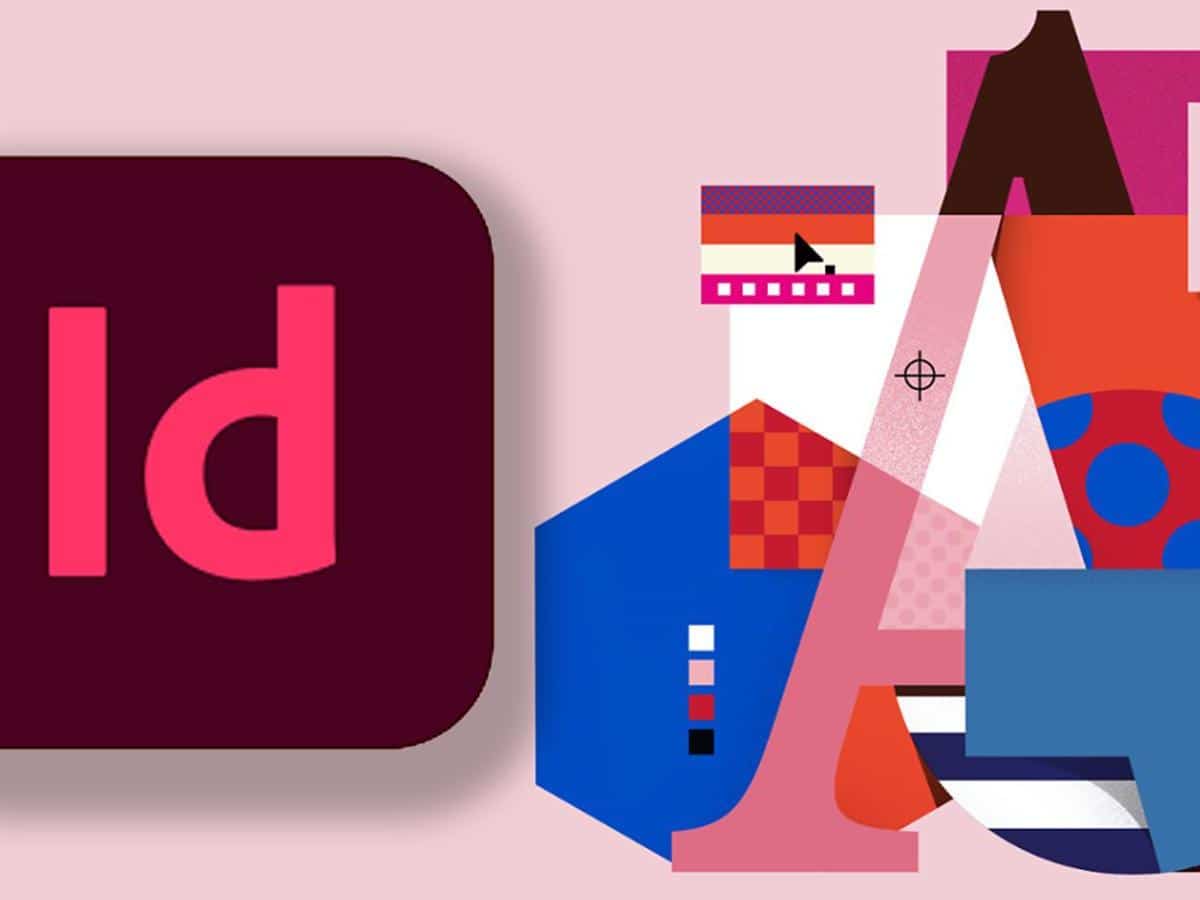
Fuente: Adobe
A continuación te explico cómo crear cada tipo de forma en InDesign:
- Rectángulos o cuadrados: Selecciona la herramienta Rectángulo (atajo ‘M’), haz clic y arrastra en el área de trabajo. Pulsa Shift mientras arrastras para crear un cuadrado perfecto.
- Elipses o círculos: Elige la herramienta Elipse (atajo ‘L’), y sigue el mismo procedimiento. Usa Shift para que la elipse sea un círculo.
- Polígonos: Dirígete a la herramienta Polígono. Si quieres escoger el número de lados, haz doble clic antes de dibujar y podrás indicar cuántos lados quieres y el grado de estrella.
- Líneas: Selecciona la herramienta Línea y arrastra para crear una línea recta. Mantén Shift para restringir el ángulo a 45º, 90º o 135º.
Puedes modificar el tamaño de cualquier forma seleccionándola con la herramienta de selección y arrastrando los tiradores que aparecen en el marco.
Personalización avanzada de formas
Una vez que tienes tu figura creada, hay muchas opciones para personalizar su aspecto. Para ampliar tus posibilidades, también puedes aprender a insertar y formatear bibliografías en InDesign y dar un enfoque más profesional a tus proyectos de diseño.
- Color de relleno y trazo: En la barra de herramientas de la derecha, puedes elegir el color de relleno (lo que hay dentro de la forma) y el del trazo (el borde). Haz clic en el cuadro correspondiente y selecciona un color de la paleta.
- Grosor y tipo de trazo: En el panel de Propiedades o en Ventana > Trazo, puedes ajustar el grosor del borde y su estilo (línea discontinua, guiones, etc.).
- Opacidad y efectos: Añade transparencia, sombras y otros efectos desde el menú Ventana > Efectos para conseguir que tus formas destaquen o se integren mejor en el diseño.
- Transformaciones: Cambia el tamaño, rota, inclina o distorsiona las formas seleccionando la figura y usando los controles de transformación, o introduce valores exactos en el panel de control.
Estos ajustes dan mucho juego a la hora de crear fondos, destacar información o separar secciones de texto e imágenes.
Trucos imprescindibles para trabajar con formas

Dominar trucos y atajos puede ahorrarte muchísimo tiempo al crear y editar formas en InDesign. Aquí tienes algunos consejos útiles:
- Para duplicar una forma, selecciona el objeto, mantén Alt (o Option) pulsado y arrástralo al lugar deseado.
- Si quieres alinear varias formas, selecciona todas y utiliza el panel de Alinear para hacerlo automáticamente.
- Puedes ajustar las esquinas de rectángulos desde el panel de propiedades para crear bordes redondeados.
- Si necesitas que una forma sea exactamente de un tamaño concreto, selecciona la figura y escribe las medidas deseadas en la barra de control superior.
- Agrega o elimina puntos de una forma usando la Herramienta Pluma para modificar la silueta de la figura de manera precisa.
Estos trucos te ayudarán a mantener la precisión y la coherencia en tus diseños, algo fundamental sobre todo cuando trabajas en documentos extensos o con muchas páginas.
Cómo convertir formas en marcos de imagen o texto
Uno de los aspectos más potentes de las formas en InDesign es su versatilidad: pueden convertirse en marcos para imágenes o para textos. Esto se hace así:

Fuente: Adobe Help Center
- Convertir en marco de imagen: Crea una forma, selecciónala y ve al menú Objeto > Convertir forma en marco. Ahora, cuando importes una imagen dentro, esta se ajustará al contorno de la figura.
- Convertir en marco de texto: Haz clic con la herramienta de texto dentro de cualquier forma para transformarla en un marco de texto, permitiéndote escribir dentro con formato normal o creativo.
- Si importas directamente una imagen sobre una figura, InDesign suele convertirla automáticamente en un marco de imagen, recortando la fotografía según la forma.
Esta función resulta muy útil para diseños atractivos y originales, jugando con círculos, poligonales y hasta formas personalizadas como marcos para contenido visual.
Modificar o editar formas existentes
¿Te has equivocado creando una figura o quieres cambiarla por completo? En InDesign, siempre puedes editar formas mediante diferentes métodos:
- Selecciona la forma y usa la herramienta Selección directa para mover o modificar puntos individuales y así cambiar la silueta.
- Para cambiar rápidamente de figura (por ejemplo, de rectángulo a elipse), selecciona la forma, ve al menú Objeto > Convertir Forma y elige el tipo que prefieres.
- Utiliza la herramienta Pluma para agregar o eliminar puntos de anclaje y así darle una forma totalmente libre y personalizada.
- Desde el panel de Propiedades o la barra de control, puedes ajustar dimensiones, ángulos, redondear esquinas o modificar el trazo.
Esta flexibilidad es clave para crear diseños originales y adaptarte a los cambios de última hora en cualquier proyecto.
Creación de formas complejas y combinadas

Para diseños avanzados, puedes combinar varias formas para generar figuras más complejas. Aquí tienes las técnicas más habituales:
- Combinar objetos: Selecciona dos o más formas, haz clic derecho y explora las opciones de Unir, Restar, Intersecar o Excluir, que permiten generar nuevas siluetas a partir de la superposición.
- Diseños con Pathfinder: En el menú Ventana > Objeto > Pathfinder, tienes aún más opciones para fundir, restar o dividir figuras entre sí. Es perfecto para crear logotipos, fichas personalizadas o iconos originales.
- Recuerda que una vez combinadas, las nuevas formas pueden editarse igual que las originales usando los métodos mencionados antes.
Si buscas resultados únicos, experimentar con estas técnicas te abrirá un mundo de posibilidades a la hora de abordar proyectos de diseño más sofisticados.
Consejos para agilizar el trabajo con formas en InDesign
Además de los atajos y trucos para crear y editar figuras, existen varias formas de optimizar tu flujo de trabajo:
- Guarda estilos de formas, colores y trazos para reutilizarlos en futuros documentos.
- Organiza las formas en capas para evitar seleccionar por error objetos no deseados y mantener todo bien estructurado.
- Si trabajas con plantillas, puedes modificar rápidamente las formas existentes, adaptándolas a distintos proyectos sin tener que crearlas desde cero.
- Aprovecha los atajos de teclado para alternar entre herramientas y duplicar elementos fácilmente.
Con estas recomendaciones, aumentarás tu productividad y la calidad de tus diseños dentro de InDesign.

Preguntas frecuentes sobre formas en InDesign
Para resolver algunas dudas habituales, aquí tienes respuestas rápidas relacionadas con el uso de formas en InDesign:
- ¿Puedo crear formas personalizadas? Sí, utilizando la herramienta Pluma o combinando varias formas básicas.
- ¿Se pueden exportar las formas como imágenes? Al exportar tu diseño en formato PDF, JPG o PNG, las figuras se mantienen como parte del diseño.
- ¿Cómo cambio el color de varias formas a la vez? Selecciona todas las figuras deseadas y elige el color de relleno o trazo desde el panel correspondiente.
- ¿Las formas afectan al flujo de texto? Puedes hacer que el texto rodee cualquier forma desde el panel de Ajuste de texto, lo que resulta útil para crear diseños dinámicos.
Dominar la creación y edición de formas en InDesign es una habilidad básica para cualquier diseñador, pero también un fantástico punto de partida para desarrollar composiciones más avanzadas. Dedicar tiempo a experimentar y practicar con estas herramientas te permitirá lograr resultados profesionales y diferenciarte en tus proyectos visuales.