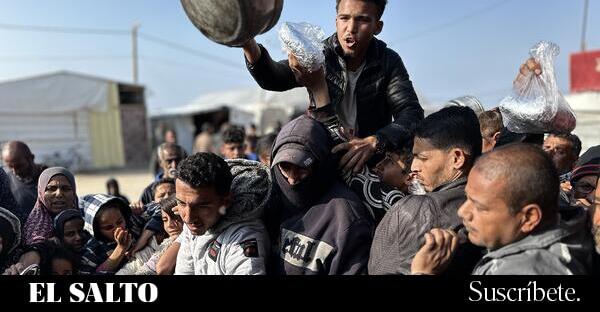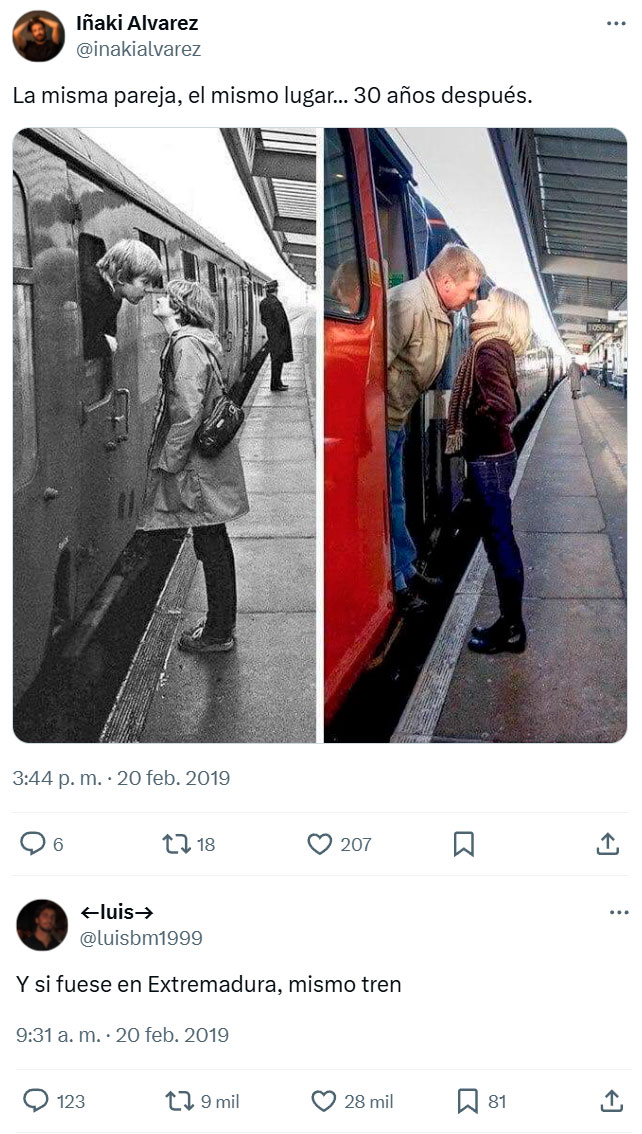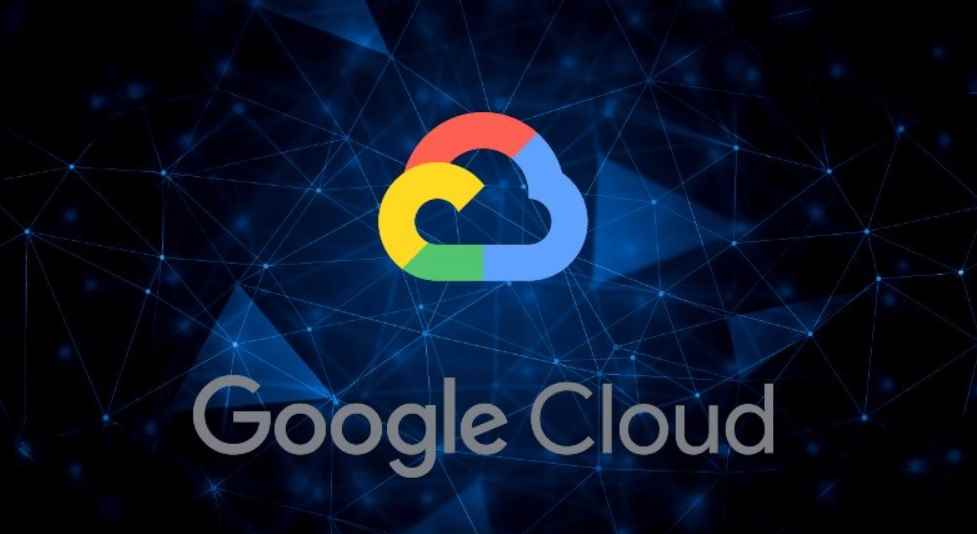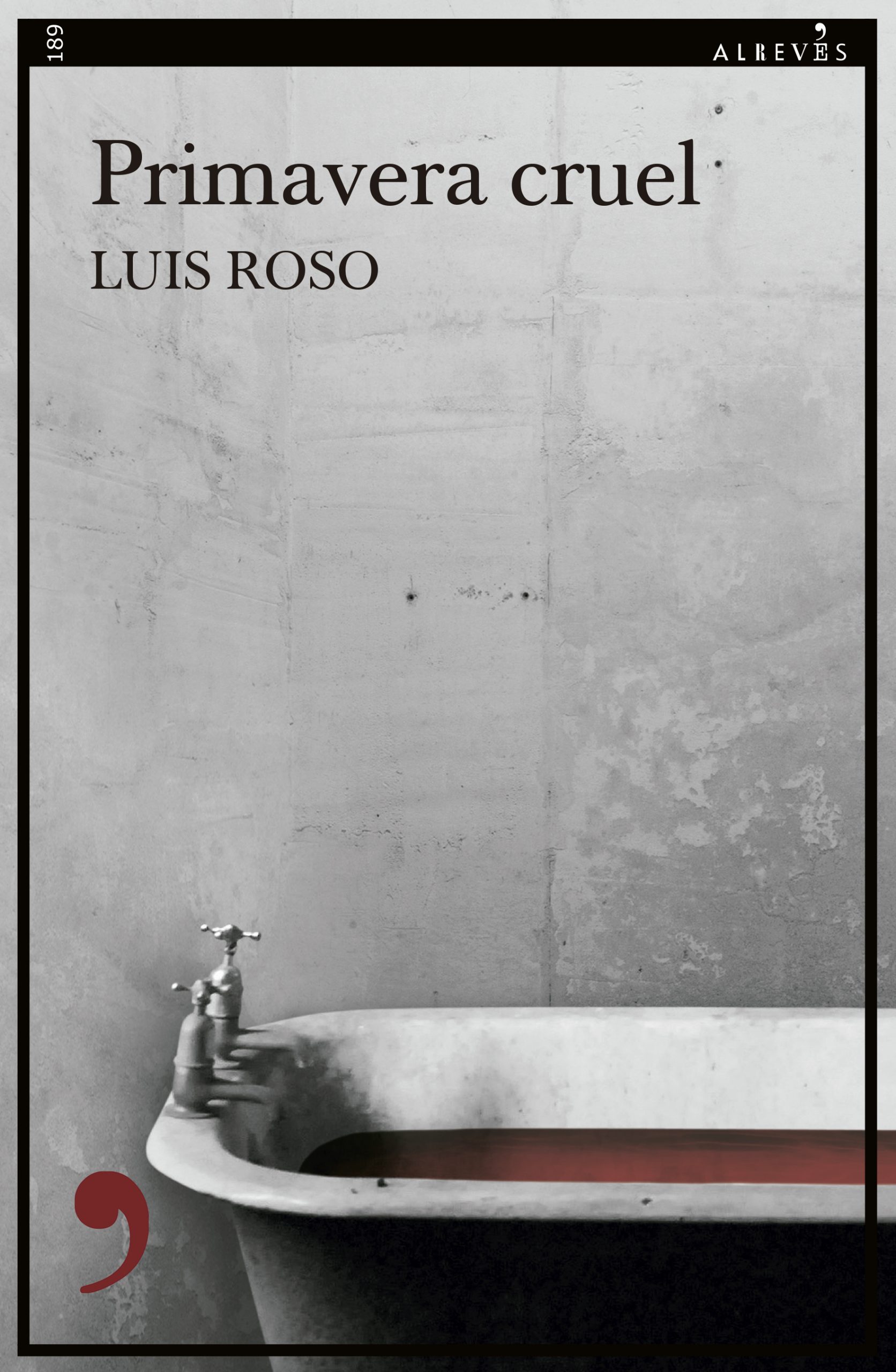Disney+ adds new feature for content lists! Here’s what it’s about
This Disney+ update is now available on iOS devices, the web and Apple TV, and will be coming to other devices in the coming weeks
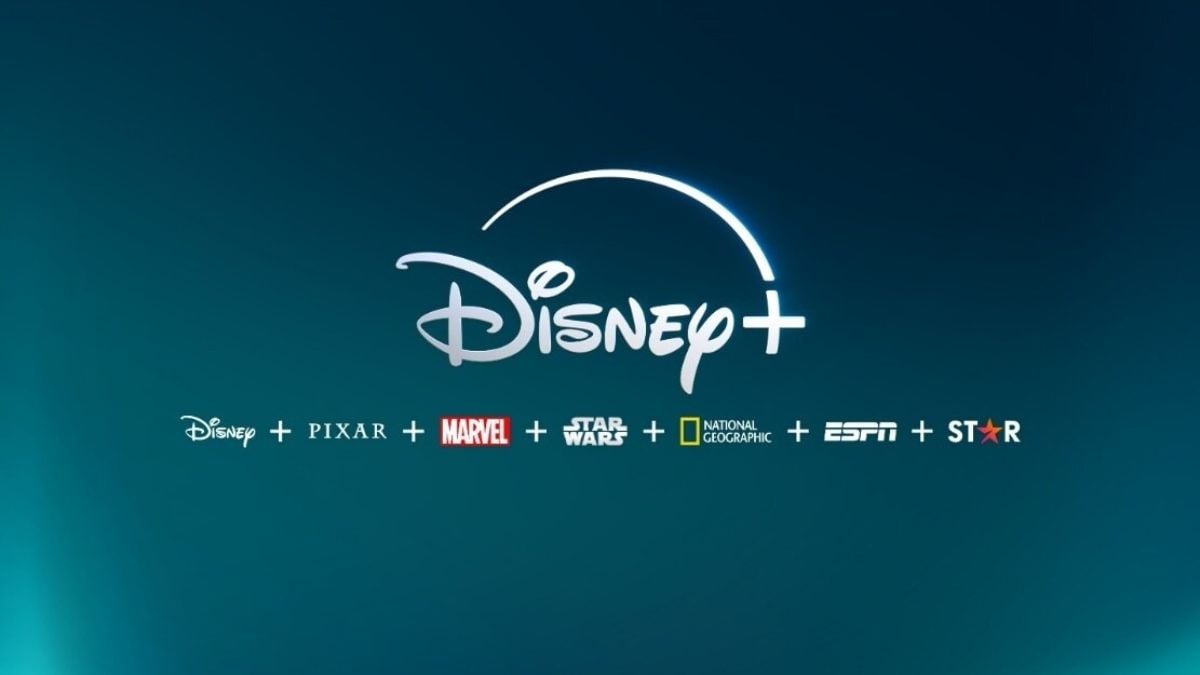
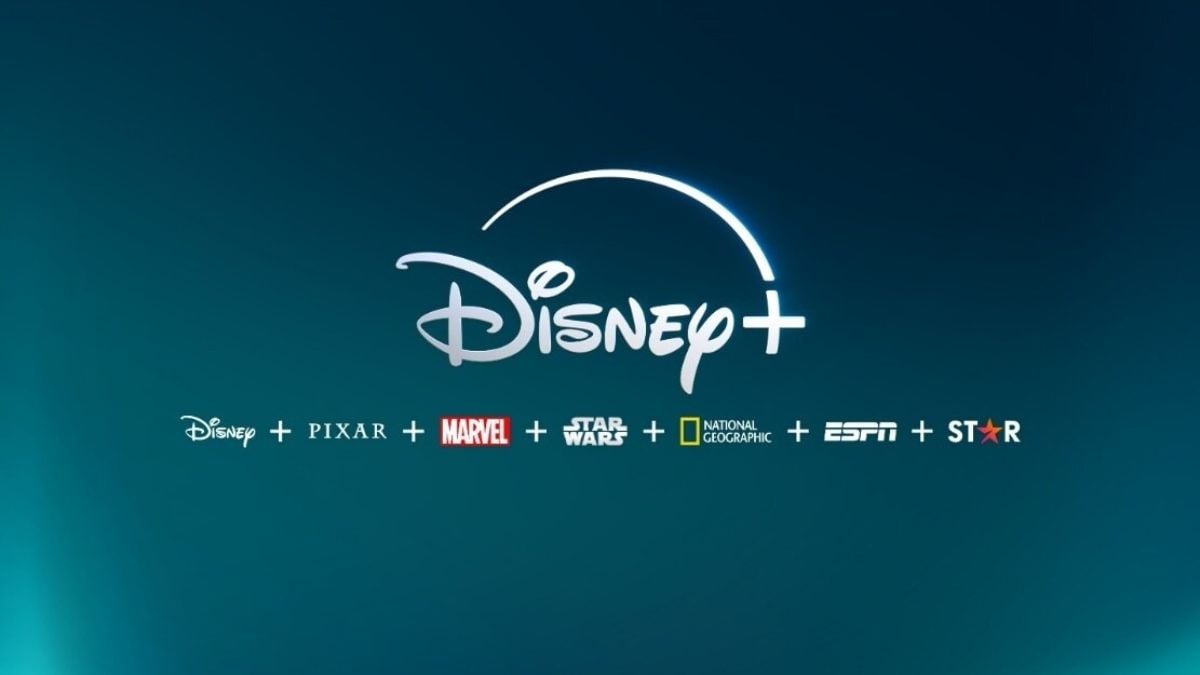
Tired of not being able to remove content from your Disney+ watchlist? Your requests have been heard! The streaming platform has announced the addition of a new feature that will allow you to delete series or movies you no longer wish to watch, without having to finish them first.
On which devices is the new Disney+ update available?
This update is already available on iOS devices, as well as on the web and Apple TV.
How to remove content from the Disney plus watchlist?
On mobile devices, users can tap the three dots on the title card and select the “Remove” option. On the web version, simply hover the cursor over the title and click on the remove icon in the upper right corner. On TVs, users can access the “Continue Watching” list, select the title, and choose “Remove.” It can also be done from the title’s detail page.
It’s important to note that, while the title is removed from the list, the viewing progress of the series or movie will remain intact. Additionally, live events cannot be removed from the “Continue Watching” row; they will automatically disappear from the set once finished.
ALSO READ What is The Lady’s companion, Netflix’s new Bridgerton-like series, about?
Here’s a step-by-step guide on how to remove content you no longer want to watch from your watchlist:
How to remove content from the web browser:
- Go to the Disney Plus website.
- Log in to your account.
- On the homepage, go to the “Continue Watching” row.
- Hover the cursor over the title you want to remove.
- Click the remove icon in the upper right corner.
How to remove content from a mobile device:
- Open the Disney Plus app on your mobile device.
- On the homepage, go to the “Continue Watching” row.
- Find the title you want to remove and tap the three dots on the right.
- Click “Remove.”
How to remove content from a TV:
- Open the Disney Plus app on your TV.
- On the homepage, go to the “Continue Watching” row.
- Press and hold the title you want to remove.
- Select “Remove.”
Why can’t I see the new Disney Plus update on my device?
For now, the new update is only available on iOS devices, Apple TV, and the web, and it will roll out to additional platforms in the coming weeks. If you don’t have one of these devices, you’ll need to wait a little longer.
How much does Disney+ cost?
Subscription prices vary depending on the package:
- Plus Basic: $9.99 monthly
- Plus Premium: $15.99 monthly
- Bundle Duo Basic: $10.99 monthly
- Bundle Duo Premium: $19.99 monthly
- Bundle Trio Basic: $16.99 monthly
- Bundle Trio Premium: $26.99 monthly
What do the Disney Plus bundles include?
Each bundle offers different services, including platform combos and the option to watch content with or without ads. Here’s what each bundle includes:
Duo Basic Bundle
- Disney Plus with ads
- Hulu with ads
- No downloads
- Up to four devices at once at no extra cost
- More than 300 titles in 4K UHD and HDR
Duo Premium Bundle
- Disney Plus without ads
- Hulu without ads
- Unlimited downloads on up to 10 devices
- Up to four screens at once at no extra cost
- More than 300 titles in 4K UHD and HDR
- Dolby Atmos
Trio Basic Bundle
- Disney Plus with ads
- Hulu with ads
- ESPN+ with ads
- No downloads
Trio Premium Bundle
- Disney Plus without ads
- Hulu without ads
- ESPN+ with ads
- Unlimited downloads on up to 10 devices
- Up to four screens at once at no extra cost
- More than 300 titles in 4K UHD and HDR
- Dolby Atmos
How do I subscribe to Disney Plus?
Subscribing to the platform is easy. You can do it following these steps:
- On your computer or mobile device, go to DisneyPlus.com.
- Select “Sign Up.”
- Enter your email address and click “Sign Up Now.”
- Create a password and then click “Accept and Continue.”
- Read the Subscription Agreement and select “Accept and Continue.”
- Choose the subscription plan you prefer.
- Enter your payment information and click “Accept and Continue.”
- Review the details of your subscription and select “Buy and Pay.”