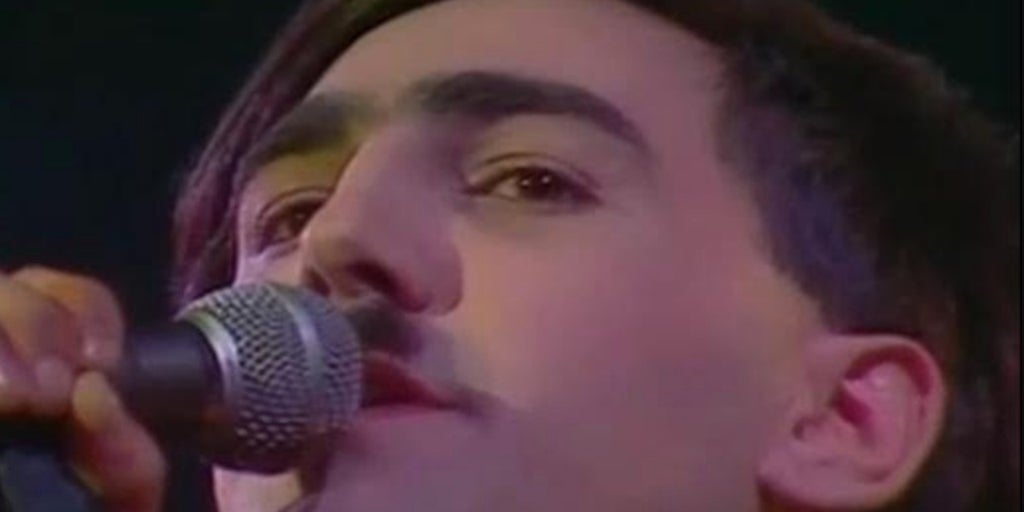Qué hacer cuando una aplicación muestra el mensaje «No responde» en Windows
¿Tu app muestra 'No responde' en Windows? Descubre causas y soluciones detalladas para evitar bloqueos y recuperar tu equipo fácilmente.


¿Te ha sucedido que, justo cuando más necesitas una aplicación en Windows, de repente esta deja de responder y aparece el temido mensaje “La aplicación no responde”? Es una situación bastante común y puede generar bastante frustración, sobre todo cuando ocurre en un momento crítico. Este molesto mensaje suele aterrizar en nuestro escritorio sin previo aviso, y aunque parezca el fin del mundo, lo cierto es que existen varias formas de abordar el problema y devolverle la vida a tu equipo.
Hoy vamos a profundizar sobre las razones que pueden llevar a que una aplicación deje de responder en Windows, qué significa realmente este mensaje, cómo identificar la causa raíz, y todas las maneras efectivas de solucionarlo. Adoptaremos un enfoque práctico y realista, tocando tanto lo que recomienda Microsoft como las experiencias y soluciones que se comparten en webs especializadas. Así, tendrás a tu alcance todas las opciones posibles para recuperar el control de tus aplicaciones y evitar la pérdida de datos o tiempo.
¿Por qué aparece el mensaje “No responde” en Windows?
El aviso de que una “aplicación no responde” es, en esencia, la forma en que Windows te informa que un programa concreto ha dejado de interactuar con el sistema operativo como debería. Esto puede darse en diferentes situaciones y por motivos variados. Entre las causas más habituales destacan:
- Archivos de sistema dañados: Windows depende de una gran cantidad de archivos internos para que todo funcione correctamente. Si alguno de estos archivos está corrupto o incompleto, es probable que ciertas apps no puedan ejecutarse con normalidad.
- Programas con problemas de compatibilidad: Algunas veces, instalar una aplicación nueva o actualizar una ya existente puede generar conflictos con otros programas, produciendo bloqueos o falta de respuesta.
- Tareas en segundo plano excesivas: Si tienes muchas aplicaciones y procesos funcionando al mismo tiempo, la memoria RAM y la CPU pueden saturarse, ralentizando el sistema y provocando que algunos programas no respondan.
- Actualizaciones del sistema pendientes o fallidas: Un Windows desactualizado o una actualización que no se instaló correctamente puede desembocar en cierres inesperados o congelamientos de aplicaciones.
- Errores de disco o problemas de E/S: Fallos en el hardware, como un disco duro con errores o sectores defectuosos, provocan que el sistema no pueda leer ni escribir datos correctamente, lo que termina afectando a los programas abiertos.
El resultado más visible de estas situaciones es el mensaje que todos conocemos y tememos: “La aplicación no responde. ¿Desea finalizar el proceso?” Aunque resulte tentador cerrar la aplicación de inmediato, hay que tener en cuenta que hacerlo puede conllevar la pérdida de los datos no guardados.
Principales aplicaciones afectadas y cuándo suele ocurrir
No todos los programas son igual de propensos a dejar de responder. Según la documentación oficial de Microsoft y la experiencia de usuarios, algunas aplicaciones integradas en Windows, como el Bloc de notas, Paint, Office, Cortana o Terminal, pueden sufrir este problema, especialmente tras realizar ciertas acciones como una restauración del sistema o instalar actualizaciones.
El fallo también se ha observado en apps que utilizan el formato de paquete MSIX, lo que implica que prácticamente cualquier software moderno instalado desde la Tienda puede presentar este síntoma en algún momento.
Los síntomas asociados, además del mensaje principal, pueden incluir:
- Aparición de varias entradas duplicadas de la aplicación en el menú Inicio.
- Errores de entrada/salida (E/S) antes de que el programa se congele.
- Aplicaciones que se cierran abruptamente después de dejar de responder.
- En ocasiones, basta con intentar iniciar nuevamente la app para que funcione correctamente.
¿Qué hacer cuando una aplicación no responde? Soluciones rápidas y efectivas
Antes de tirarse de los pelos, es importante conocer los pasos a seguir para intentar recuperar la aplicación o, al menos, cerrar el proceso de manera segura. Aquí tienes una recopilación de métodos prácticos, algunos más conocidos y otros menos evidentes:
1. Esperar unos segundos
En ocasiones el problema es pasajero. Dejar pasar unos segundos antes de intervenir activamente puede permitir que la aplicación retome su curso y evite la pérdida de lo que estés haciendo.
2. Usar la función “Finalizar tarea” rápida

Desde la llegada de Windows 11, existe una forma de cerrar aplicaciones atascadas sin tener que abrir el Administrador de tareas tradicional, lo que ahorra tiempo y clics:
- Pulsa con el botón derecho en el icono de Inicio y entra en Configuración.
- Dirígete a Sistema y, dentro de este menú, selecciona Para programadores.
- Activa la opción “Finalizar tarea”.
- Una vez esté habilitada, haz clic derecho sobre la aplicación atascada que aparece en la barra de tareas y selecciona Finalizar tarea.
Esta función es muy útil, pero conviene utilizarla como último recurso, ya que si cierras el programa de forma forzosa es probable que pierdas datos que no hayas guardado.
3. El clásico Administrador de tareas
La vía de siempre sigue estando disponible. Pulsa Ctrl + Shift + Esc para abrir el Administrador de tareas, localiza la aplicación que no responde y pulsa en Finalizar tarea. Es un método seguro y efectivo para cerrar programas congelados.
4. Reiniciar la aplicación o reinstalarla
- Vuelve a abrir la aplicación después de cerrarla forzosamente. Muchas veces, el error desaparece y puedes continuar trabajando.
- Si sigue fallando, reinstala la app desde la Tienda de Windows o desde el sitio oficial del desarrollador.
- También ayuda ejecutar Windows Update para asegurarse de que tienes el sistema y las aplicaciones actualizadas, lo que puede solucionar fallos de compatibilidad que provoquen el bloqueo.
Cómo evitar que las aplicaciones dejen de responder en Windows

Además de saber cómo actuar cuando una aplicación se bloquea, es fundamental entender cómo minimizar la probabilidad de que este problema se repita. Estos son algunos consejos y buenas prácticas:
- Mantén Windows siempre actualizado. Las actualizaciones corrigen errores y mejoran la compatibilidad de los programas con el sistema operativo.
- Actualiza tus aplicaciones regularmente. Muchas veces, el fallo proviene de que alguna app no ha sido adaptada a los últimos cambios de Windows.
- Evita acumular demasiadas aplicaciones abiertas a la vez. Cuantos más programas y procesos en segundo plano tengas, mayor es el riesgo de que alguno falle por falta de recursos.
- Limpia archivos basura y desinstala programas innecesarios. Utiliza las herramientas de limpieza de Windows o programas especializados para liberar espacio y recursos en tu equipo.
- Revisa el estado de tu disco duro. Ejecuta comprobaciones de errores periódicamente para detectar y reparar sectores dañados. Basta con buscar “Comprobar disco” o usar herramientas como CHKDSK.
- Cuidado con las restauraciones del sistema. Si has restaurado el equipo a un punto anterior y ves que varias aplicaciones fallan, reinstálalas desde cero para evitar que queden archivos o configuraciones corruptas.
Casos especiales: restauración del sistema y formatos MSIX
Microsoft documenta un caso frecuente en el que, tras realizar una restauración del sistema a un punto anterior, algunas aplicaciones que usan el formato de paquete MSIX pueden dejar de responder o mostrar el mensaje “Esta aplicación no se puede abrir”. Además de los síntomas ya mencionados, como errores de E/S y cierres abruptos, también es común ver entradas duplicadas en el menú Inicio.
Las soluciones propuestas por el propio Microsoft pasan por intentar abrir la aplicación de nuevo, reinstalarla desde la tienda o desde el origen original, y ejecutar Windows Update. Este tipo de problemas suele ser temporal, pero si persiste tras estos pasos, puede ser necesario recurrir al soporte técnico oficial del fabricante.
Otras recomendaciones y trucos para usuarios avanzados
- Arranca Windows en modo seguro para descartar que el bloqueo provenga de algún controlador o software de terceros que se carga al iniciar el sistema.
- Haz una comprobación de virus o malware. Algunos programas maliciosos pueden interferir con el funcionamiento de las aplicaciones legítimas.
- Revisa la configuración de inicio de Windows y deshabilita aplicaciones que no sean necesarias. Así reducirás la carga al arrancar el sistema.
- Si el problema afecta a aplicaciones muy específicas, consulta las guías y foros de soporte del desarrollador concreto. En ocasiones, existen parches o soluciones particulares para cada programa.
- En entornos empresariales o con software muy especializado, considera reinstalar los paquetes redistribuibles de Visual C++ o .NET Framework, ya que suelen ser causas habituales de bloqueos.
¿Qué ocurre si todas estas soluciones no funcionan?
Si ninguna de las soluciones anteriores logra resolver el problema, es recomendable realizar una reinstalación limpia de Windows. Antes de llegar a este punto, asegúrate de:
- Hacer una copia de seguridad de tus datos importantes.
- Probar a restablecer el sistema a los ajustes de fábrica desde el menú de recuperación.
- Consultar con el soporte técnico oficial de Microsoft o del propio fabricante de tu equipo.
Si el ordenador está en garantía o tienes acceso a asistencia técnica especializada, no dudes en utilizarla. Es mejor dejarlo en manos de profesionales antes de provocar daños mayores a tus archivos o al propio hardware.
Errores similares en otros sistemas y abordando la incertidumbre

Para quienes también usan dispositivos móviles, es curioso observar que los mensajes de “no responde” no son exclusivos de Windows. En el ecosistema Android existe un fallo muy parecido denominado “La interfaz de usuario del sistema no responde”, que provoca bloqueos y congelamientos inesperados. Muchos de los consejos útiles para Windows pueden aplicarse también en teléfonos y tablets: esperar, reiniciar el dispositivo, liberar memoria, desinstalar apps problemáticas o actualizar el sistema operativo.
La diferencia principal en móviles reside en la variedad de causas: desde un consumo excesivo de recursos por parte de una app, conflictos con widgets o funciones avanzadas, errores tras una actualización, hasta problemas con la tarjeta SD o la cuenta de usuario. Al igual que en Windows, realizar un formateo del dispositivo es el último recurso si ninguna de las soluciones más suaves logra el efecto esperado.
Aspectos a tener en cuenta para usuarios de software profesional
Si utilizas software especializado, como herramientas de diseño o productividad que emplean grandes cantidades de memoria o recursos gráficos, las causas de que una app deje de responder pueden multiplicarse. Aquí las causas suelen estar vinculadas a:
- Falta de recursos de hardware: Si el equipo no cumple con los requisitos mínimos, es común que los programas se bloquen en tareas complejas.
- Conflictos con controladores: Un driver de gráficos, red o almacenamiento mal actualizado puede causar inestabilidad y provocar que las apps se congelen.
- Extensiones o complementos defectuosos: Muchos programas permiten instalar complementos que, si no se actualizan, pueden generar conflictos internos.
Por ello, es recomendable mantener todos los drivers actualizados, verificar la compatibilidad de hardware antes de instalar versiones nuevas de un software y evitar instalar complementos que no sean indispensables.
Consecuencias y riesgo de perder datos
Una de las mayores preocupaciones cuando una aplicación se queda atascada es la posible pérdida de datos. Si cierras el programa sin guardar, todo lo que hayas estado trabajando puede esfumarse. Por eso, conviene adoptar costumbres como habilitar el guardado automático, realizar copias periódicas y, en el caso de software crítico, trabajar con versiones de respaldo cada cierto tiempo.
Cuándo pedir ayuda a un profesional

Si, después de probar todos los consejos anteriores, tu equipo sigue mostrando el mensaje de “No responde” de forma permanente, quizás sea momento de recurrir a ayuda especializada. Las causas pueden ser tan variadas como difíciles de detectar; desde hardware defectuoso hasta daños en el sistema que únicamente un técnico puede reparar en profundidad.
No dudes en buscar soporte en la web oficial de tu fabricante o, si no lo encuentras, contactar por teléfono o email para exponer tu caso. Muchas veces, los foros y comunidades de usuarios también pueden aportar soluciones inesperadas, pero si el fallo es recurrente y limita tu productividad, la mejor opción será el soporte oficial o un servicio técnico profesional.
Este problema puede ser una molestia considerable, pero en la mayoría de los casos tiene solución si sabes cómo actuar y aplicas las mejores prácticas recomendadas por especialistas y usuarios experimentados. Mantener el sistema operativo y las aplicaciones actualizadas, liberar recursos y seguir las recomendaciones de reinstalación constituyen la base para disfrutar de una experiencia estable y fluida en Windows.