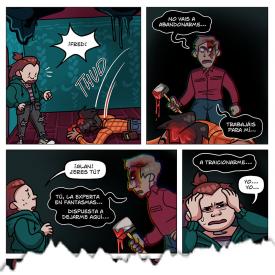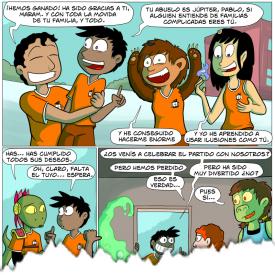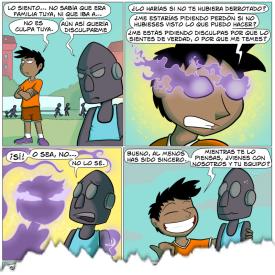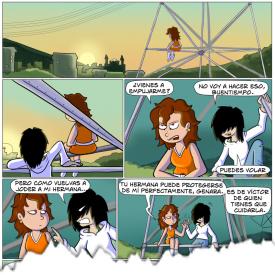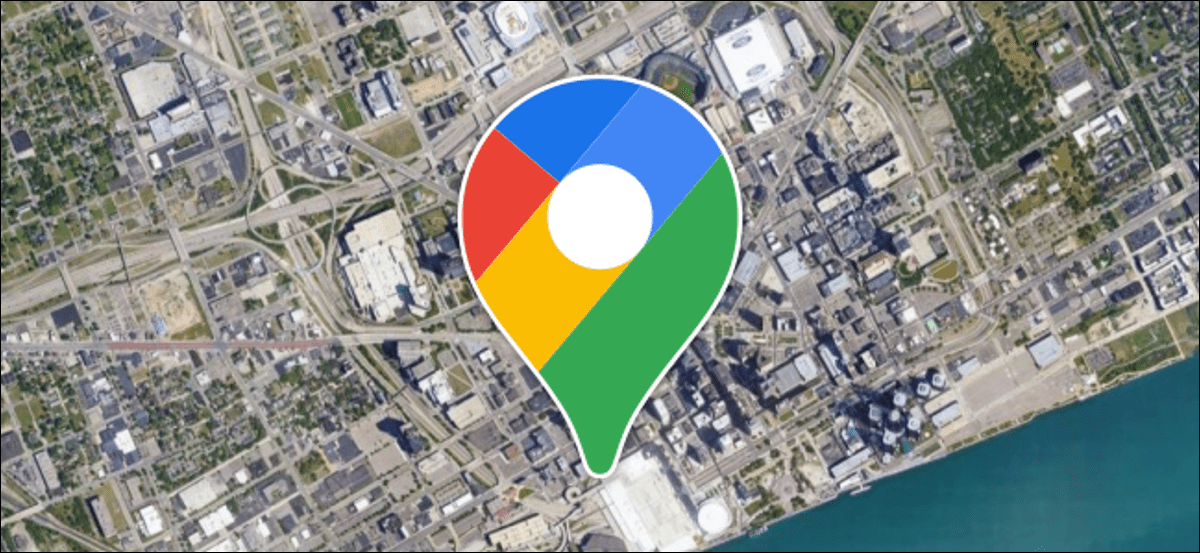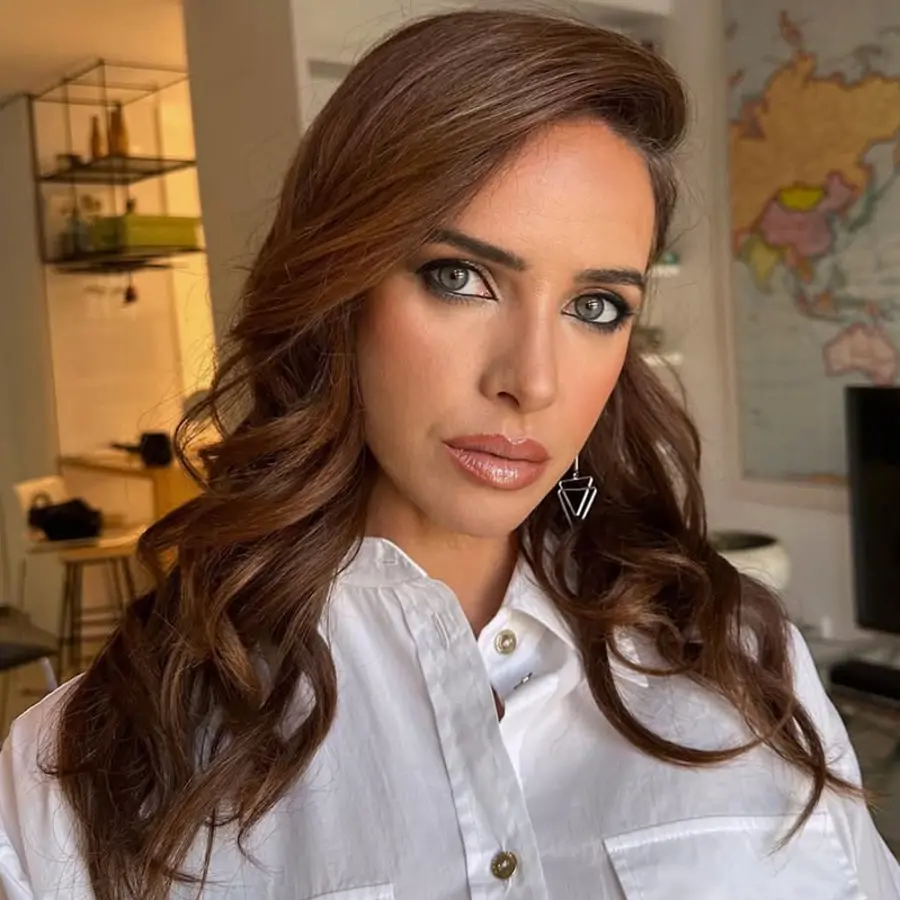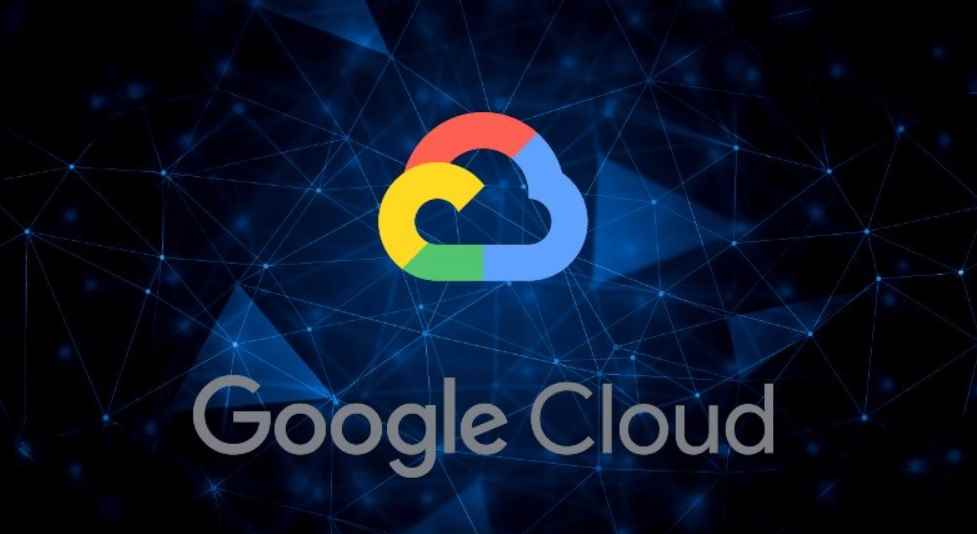Inicio Rápido en Windows: ventajas y desventajas
Descubre si merece la pena activar el inicio rápido en Windows: ventajas, problemas y cómo te afecta día a día.


El inicio rápido de Windows es una de esas funciones que, aunque a primera vista parece un avance brillante, esconde más matices de lo que suelen contar los titulares. ¿Por qué tantas personas debaten sobre si dejarlo activo o no? ¿Realmente merece la pena aprovechar esta característica o los problemas que puede ocasionar pesan más que sus ventajas? Si eres de los que quiere exprimir al máximo tu ordenador y evitar líos innecesarios con el sistema, sigue leyendo porque aquí te contamos de verdad todo lo que importa sobre activar o desactivar el inicio rápido en Windows.
Seguramente hayas escuchado opiniones opuestas: unos dicen que Windows arranca mucho más deprisa, otros que te estás buscando problemas para el futuro. La realidad es que ambas partes tienen su razón, pero lo importante es saber exactamente qué implica esta función, en qué situaciones puede ayudarte y cuándo es mejor olvidarte de ella para no complicarte la vida. Aquí reunimos toda la información relevante, novedades, detalles técnicos y consejos para tomar la mejor decisión según tu caso concreto.
¿Qué es el inicio rápido de Windows exactamente?
El inicio rápido, conocido en inglés como «Fast Startup», es una función incorporada a partir de Windows 8 y mantenida en Windows 10 y versiones siguientes. Su objetivo es reducir el tiempo de arranque del sistema utilizando una técnica híbrida entre el apagado tradicional y la hibernación. Eso sí, su funcionamiento no es tan sencillo como parece.
Básicamente, cuando el inicio rápido está activo, al apagar el ordenador Windows no se apaga del todo. El sistema cierra las sesiones de los usuarios y las aplicaciones, pero guarda una imagen de los archivos clave del sistema en el disco duro (concretamente en el archivo de hibernación, hyberfil.sys). Así, al volver a encender el equipo, Windows carga esa imagen guardada en memoria, acelerando el proceso de inicio.
En otras palabras, no es ni un apagado puro, ni una hibernación completa: no recuperas los programas abiertos ni tu sesión exacta (como sí ocurre en la hibernación), pero arranca más deprisa porque no empieza desde cero. Es como un «apaga seguido de un turbo».
Diferencias clave entre apagar, suspender, hibernar, reiniciar y el inicio rápido
- Suspender: El ordenador entra en modo de bajo consumo. Todo sigue abierto, pero el equipo consume mínima energía. Rápido para retomar, pero sigue gastando algo de batería.
- Hibernar: Windows copia el estado de la memoria RAM al disco duro y se apaga completamente. Al encender, recupera todo exactamente donde lo dejaste, con los mismos programas abiertos.
- Apagar con inicio rápido: Se cierran programas y sesiones, se guarda el estado básico de Windows en el disco (no tus programas, solo el núcleo del sistema). Por eso, el arranque es notablemente más veloz.
- Apagar sin inicio rápido: Windows se apaga por completo. La siguiente vez que enciendas el PC carga todo desde cero, incluyendo drivers y componentes del sistema.
- Reiniciar: Similar al apagado completo. El sistema se cierra y se vuelve a abrir, todo desde la nada. Reiniciar siempre fuerza un arranque limpio, aunque tengas activado el inicio rápido.
Ventajas del inicio rápido en Windows

No cabe duda de que la principal ventaja del inicio rápido es la mejora en la velocidad de arranque. Si tu equipo necesita un empujón y tarda mucho en mostrar el escritorio tras pulsar el botón de encendido, esta función puede suponer una diferencia significativa, sobre todo en ordenadores con discos duros mecánicos tradicionales (HDD).
¿Qué beneficios concretos ofrece?
- Encendido notablemente más rápido: Reducirás los eternos segundos (o incluso minutos) que tarda tu equipo en arrancar.
- Más comodidad para el usuario: Menos tiempo de espera al iniciar el ordenador, lo que es perfecto si lo apagas y enciendes varias veces al día.
- Funciona de forma automática: Viene activado por defecto en la mayoría de las instalaciones de Windows 10 y siguientes (siempre que tu hardware lo permita).
- Pensado para la mayoría de usuarios domésticos: Microsoft recomienda tenerlo habilitado salvo en casos concretos, ya que para la rutina diaria puede ayudar a mejorar la experiencia general.
Eso sí: si tienes un SSD, muchas veces el arranque ya es tan rápido que la ganancia es mínima o imperceptible en la práctica.
Desventajas y peligros del inicio rápido en Windows
Como suele ocurrir, ninguna función milagro está exenta de inconvenientes, y aquí empiezan los matices importantes. El inicio rápido puede acarrear problemas de estabilidad, compatibilidad o incluso de mantenimiento si usas el PC de forma más avanzada o con configuraciones especiales.
- No aplica todas las actualizaciones del sistema correctamente: Algunos parches y actualizaciones críticas requieren un apagado «real» para instalarse. Si solo apagas con inicio rápido, podrías dejar tu PC sin protecciones importantes sin darte cuenta.
- Dificulta el acceso a la BIOS/UEFI: Si necesitas entrar a la configuración avanzada de la placa base o cambiar prioridades de arranque, el inicio rápido puede bloquear el acceso, sobre todo si el teclado tampoco responde hasta que Windows carga parcialmente.
- Problemas con sistemas de arranque dual (multiboot): Si tienes Linux u otro sistema operativo instalado junto a Windows, el inicio rápido suele bloquear el disco duro principal, impidiendo que accedas a tus particiones desde el otro sistema, e incrementando el riesgo de corrupción de datos.
- Interferencia con discos encriptados o software especial: Usuarios de programas como TrueCrypt y equivalentes han reportado incompatibilidades y errores cuando esta función está activa.
- Posibles conflictos de drivers o hardware: Si un controlador se queda «enganchado» o tienes problemas de hardware, el inicio rápido puede hacer que el fallo persista tras apagar y volver a encender (en lugar de dar un reinicio limpio).
- En equipos con SSD, reduce ligeramente su vida útil: Al escribir en cada apagado el archivo de hibernación, acelera levemente el desgaste del disco. Aunque no debería ser un motivo de alarma, conviene tenerlo en cuenta si buscas exprimir al máximo la longevidad del SSD.
- No funciona en todos los equipos: Si tu ordenador no soporta hibernación, tampoco podrás usar el inicio rápido.
Problemas reales reportados por usuarios

Más allá de la teoría, hay muchos usuarios que han sufrido errores graves relacionados directamente con el inicio rápido. Entre los más destacados (y reales) se encuentran:
- Teclado y periféricos que no funcionan hasta que Windows termina de arrancar, impidiendo entrar a la BIOS o UEFI.
- Bloqueos durante la carga: Pantallas en negro, luces de la placa base o gráfica parpadeando, y la única solución es apagar el PC de la fuente o desenchufar varios minutos.
- Recuperación de estado errónea: Si el archivo de hibernación está corrupto o hay algún problema durante el almacenamiento/lectura, pueden aparecer fallos muy serios de estabilidad o incluso perderse configuraciones de la BIOS.
- Actualizaciones de drivers y Windows que no se aplican, provocando errores de funcionamiento que a menudo se asocian erróneamente a problemas de hardware.
En muchos casos, desactivar el inicio rápido ha solucionado problemas muy complejos sin tener que cambiar componentes ni reinstalar el sistema operativo completo.
¿Cuándo conviene activar o desactivar el inicio rápido?
Esta función puede ser muy útil si:
- Utilizas el ordenador para tareas cotidianas (ofimática, navegación, multimedia) y buscas un encendido rápido.
- Tienes un equipo antiguo con disco mecánico (HDD) y necesitas mejorar los tiempos de arranque.
- No compartes el PC con otros sistemas operativos ni sueles entrar a menudo a la BIOS.
Mejor desactívalo si:
- Necesitas acceder regularmente a la BIOS/UEFI o sueles cambiar configuraciones avanzadas.
- Tienes un sistema de arranque doble o accedes desde otros sistemas a tus discos Windows.
- Tu equipo tiene hardware o drivers que te han dado problemas de estabilidad.
- Tienes un SSD moderno: el arranque ya es tan rápido que la diferencia no compensa los riesgos.
- Has experimentado bloqueos, fallos de imagen, o el PC no reconoce periféricos tras encenderse.
¿Cómo activar o desactivar el inicio rápido en Windows?

Cambiar este ajuste es sencillo y rápido (no requiere reiniciar el PC para aplicar el cambio):
- Abre el Panel de Control (puedes buscar «panel de control» en el menú de inicio).
- Ve a Sistema y seguridad > Opciones de energía.
- Haz clic en Elegir el comportamiento de los botones de inicio/apagado.
- Pulsa en Cambiar la configuración actualmente no disponible. Así tendrás acceso para activar/desactivar el inicio rápido.
- Marca o desmarca la casilla Activar inicio rápido (recomendado) según prefieras.
- No olvides guardar los cambios antes de salir.
El inicio rápido y el mantenimiento de tu equipo
Tener el inicio rápido activado implica que, de vez en cuando, deberías reiniciar tu PC (en vez de apagar y encender) para asegurar que todo el sistema se refresca correctamente. Así te aseguras de que los drivers se actualizan y las actualizaciones pendientes se aplican, evitando esos problemas «fantasma» que sólo aparecen tras varios días.
Además, si después de actualizar drivers, cambiar componentes o sufrir bloqueos ves que tu PC no va bien, prueba a desactivar el inicio rápido y realizar un reinicio completo. Muchos problemas aparentemente graves se solucionan así, evitando soluciones drásticas como formatear o cambiar hardware.
Recomendaciones y buenas prácticas según el tipo de usuario
Para la mayoría de usuarios domésticos, el inicio rápido puede ser útil siempre que se tenga un mínimo de precaución. Si el encendido de tu PC es lento y no tienes sistemas duales ni necesidades «raras», puedes disfrutar de esta función sin apenas riesgos.
Si eres usuario avanzado, te gusta experimentar, tienes varios sistemas operativos o trabajas con software específico, es más recomendable desactivarlo para evitar dolores de cabeza (y perder tiempo diagnosticando problemas que, en realidad, se deben a este ajuste).
No está de más revisar de vez en cuando si el estado sigue como tú quieres, especialmente tras grandes actualizaciones de Windows, cambios de hardware o problemas extraños al arrancar.
Por último, recuerda que los equipos modernos equipados exclusivamente con SSD apenas notarán la diferencia: el inicio rápido ya no aporta el salto drástico de velocidad que sí se notaba en PCs con discos duros más antiguos. Aquí, la estabilidad y el acceso sin restricciones pesan más que los dos segundos de diferencia al arrancar.
Aunque Windows y muchos fabricantes recomiendan activar el inicio rápido en la configuración de fábrica, la decisión final depende mucho del tipo de uso, necesidades personales y, sobre todo, de si experimentas o no los problemas descritos. Si tras leer esto tienes dudas, prueba ambas opciones durante unos días y verifica qué es lo que mejor te funciona. A veces, los pequeños detalles marcan la diferencia.