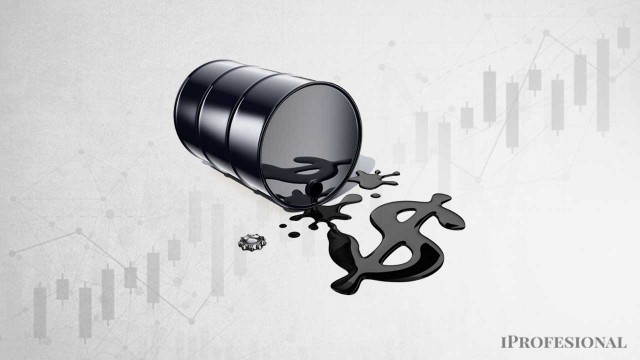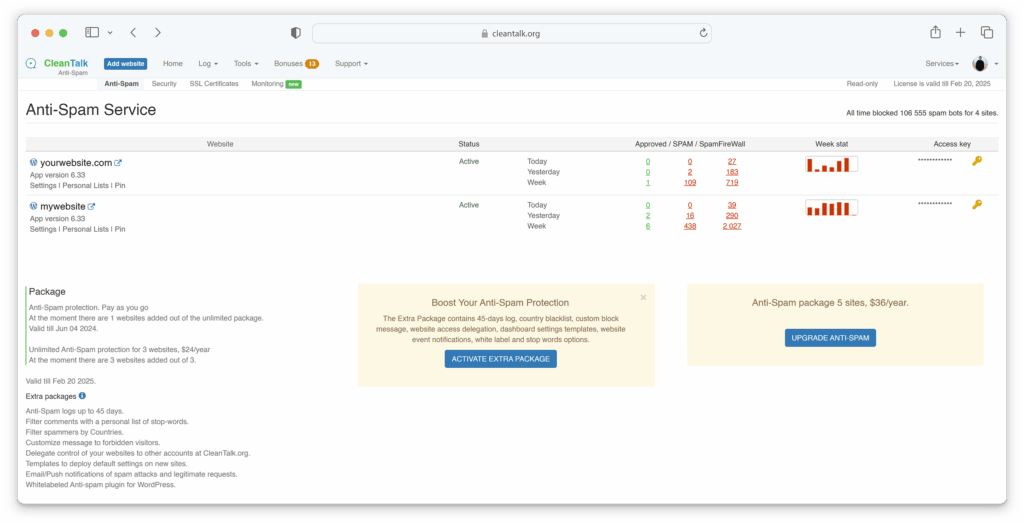Domina la numeración y paginación automática en InDesign
Aprende a numerar páginas en InDesign fácil y rápido con consejos expertos y trucos para maquetar cualquier documento profesional.


Domina la numeración y paginación automática en InDesign. Numerar páginas en Adobe InDesign es una de las tareas más habituales para diseñadores editoriales y quienes trabajan en la maquetación de revistas, libros, catálogos y otros documentos multipágina. Aunque a primera vista pueda parecer un proceso complicado, en realidad, una vez comprendidos los conceptos básicos, resulta muy sencillo automatizar la numeración. Además, al aprovechar funciones como las páginas maestras y los estilos de texto, puedes personalizar totalmente la apariencia de los números y mantener la coherencia en toda la publicación.
La numeración de páginas no solo cumple una función estética, sino que es esencial para mejorar la experiencia de lectura y navegación. Sirve de guía tanto al editor como al usuario final, facilitando la referencia cruzada de contenidos y el acceso rápido a secciones específicas. Si te preguntas cómo añadir números de página en InDesign, cómo personalizarlos o cómo ajustar la numeración en documentos complejos, aquí tienes la guía más detallada y clara que podrás encontrar.
¿Por qué es importante la numeración en InDesign?
La numeración de páginas es clave en cualquier documento multipágina. Permite al lector orientarse, recordar dónde se encuentra y acceder fácilmente a referencias, índices o capítulos. En el mundo profesional, una correcta numeración es sinónimo de calidad y facilita tanto la impresión como la interacción digital.
Además, InDesign permite automatizar la numeración, eliminando errores manuales y ahorrando mucho tiempo, sobre todo en publicaciones extensas.
Primeros pasos: preparar tu proyecto en InDesign
Antes de comenzar a numerar, es fundamental tener listo tu documento. Esto implica haber definido el número de páginas, el tamaño del documento y la estructura básica. Al crear un archivo nuevo desde Archivo > Nuevo > Documento, selecciona el formato (por ejemplo, A4), el número de páginas y si trabajarás con páginas opuestas (para revistas o libros, es lo habitual). Las páginas opuestas te permiten ver cada par de páginas juntas, como en la impresión real, facilitando la colocación de elementos compartidos, como los números de página.
Entendiendo las páginas maestras
Una de las claves del trabajo eficiente en InDesign es aprender a utilizar las páginas maestras. Estas páginas sirven como plantilla: cualquier elemento que añadas a una página maestra aparecerá automáticamente en todas las páginas del documento a las que se aplique esa maestra.
Los números de página automáticos funcionan, precisamente, a través de las páginas maestras. Esto garantiza que la numeración sea coherente y se actualice incluso si añades, eliminas o reordenas páginas después.

Cómo añadir numeración automática en InDesign paso a paso
Accede al panel de páginas
En la interfaz de InDesign, accede al panel Páginas (normalmente situado en la parte derecha de la pantalla). Si no lo ves, puedes mostrarlo desde Ventana > Páginas.
Selecciona y edita la página maestra
En la parte superior del panel, verás las páginas maestras, generalmente con nombre «A-Página maestra» o similar. Haz doble clic sobre «A-Página maestra» para que puedas editarla. Verás las páginas opuestas (izquierda y derecha), lo que permite colocar los números de página en la posición adecuada según la convención de lectura.
Inserta el cuadro de texto para el número de página
El siguiente paso es dibujar un marco de texto donde irá el número en la página maestra. Lo habitual es colocarlo en la esquina inferior externa de la página izquierda y derecha (esquina izquierda para la página izquierda, esquina derecha para la derecha), pero puedes colocarlo en la posición que mejor se adapte a tu diseño.
Inserta el carácter especial de número de página
Con el marco de texto seleccionado, ve al menú superior y elige Texto > Insertar carácter especial > Marcadores > Número de página actual. Aparecerá una letra, generalmente «A», en el cuadro de texto. Esto no es el número en sí, sino un marcador: en las páginas del documento se sustituirá automáticamente por la numeración correspondiente.
Copia el cuadro de texto en ambas páginas maestras
Para que los números aparezcan en todas las páginas del documento (izquierda y derecha), puedes copiar el cuadro de texto y pegarlo en la otra página de la maestra. Así, cada página tendrá su número en la posición adecuada (puedes ajustar la alineación y orientación según tu diseño).
Personalización y formato de la numeración

No te limites a dejar el número tal cual. Puedes personalizar completamente el estilo de la numeración: fuente, tamaño, color y hasta añadir elementos gráficos para hacerlo más atractivo.
Selecciona la letra (el marcador de número) y elige la tipografía y el tamaño que prefieras desde el panel de control o el panel de caracteres. Puedes añadir formas como cuadrados, líneas o cualquier elemento visual para acompañar el número y dar coherencia a tu diseño editorial.
Todos los cambios realizados en la página maestra se aplicarán automáticamente a todas las páginas del documento. Esto es especialmente útil en proyectos largos, ya que cualquier ajuste de estilo o posición se propaga de forma instantánea.
Cómo modificar la numeración o cambiar dónde empieza
La numeración predeterminada de InDesign comienza en la página uno. Pero, ¿qué sucede si quieres iniciar la numeración, por ejemplo, en la página 3 (dejando portada y contraportada sin número o con otro formato)?
Para esto, entra al panel de Páginas, haz clic derecho sobre la página donde quieres comenzar una nueva numeración y selecciona Opciones de numeración y sección. Aquí puedes especificar el número de inicio y definir si deseas usar numeración romana, arábiga o incluso aplicar prefijos personalizados. InDesign ajustará automáticamente los números de página y su posición en función de tu configuración.
Este recurso es esencial en proyectos donde se combinan diferentes secciones, como catálogos con suplementos, libros con anexos o revistas donde algunos artículos deben comenzar en páginas pares o impares concretas.
¿Qué ocurre si quiero páginas sin número o numeración salteada?
Hay ocasiones donde necesitas ocultar el número de página en ciertas hojas (como portadas, contraportadas, páginas de títulos o capítulos). Para ello, selecciona las páginas afectadas en el panel de páginas, haz clic derecho y elige “Aplicar página maestra” seleccionando “”. Los elementos de numeración dejarán de aparecer en esas páginas.

Si quieres numerar de forma salteada (por ejemplo, numerar solo las páginas ímpares), deberás crear páginas maestras adicionales y asignarlas a las páginas pertinentes. Es un proceso muy flexible y adaptable a cualquier necesidad editorial.
Editar numeración y aplicar estilos avanzados
Más allá de los estilos básicos, puedes combinar la numeración con estilos de párrafo para un control total sobre el formato: alineación, espaciado, color, fondos, bordes y más. Esto resulta útil si deseas que los números destaquen en una revista juvenil con un diseño rompedor o, por el contrario, pasen casi desapercibidos en una obra académica.
Además, puedes añadir textos fijos junto al número, por ejemplo, «Capítulo», «Página», o un título corto de sección, simplemente editando el contenido del marco de texto en la página maestra y añadiendo el marcador de número donde lo necesites.
Numeración en documentos para impresión y digitales
La numeración funciona igual tanto para documentos destinados a impresión como para publicaciones digitales e interactivas. Si tu documento será interactivo (PDF navegable, eBook, etc.), el número de página ayudará también a la navegación, pudiendo incorporar enlaces internos en los índices o referencias cruzadas.
Errores comunes y cómo solucionarlos
- Los números no aparecen en todas las páginas: Revisa que la página maestra esté correctamente aplicada a todas las páginas del documento.
- El número es siempre la misma letra (A, B, etc.): Es lo normal en la página maestra. Al volver a la vista de las páginas del documento, verás que se sustituyen por la numeración real.
- No cambia el formato al editar: Puede que estés editando el cuadro de texto en una página concreta y no en la maestra, o que el estilo de párrafo esté sobrescribiendo los cambios. Edita desde la maestra y revisa los estilos asociados.
- La numeración no inicia donde quieres: Utiliza la opción de «Opciones de numeración y sección» en el panel de páginas para definir el punto de inicio o cambiar el formato numérico.

Poner en práctica: ejemplos y trucos adicionales
Ejemplo tipo 1: Revista con portada sin número
Si quieres que la numeración empiece en la tercera hoja (página impar), selecciona esa página en el panel de páginas, haz clic derecho, selecciona Opciones de numeración y sección, y marca el número por el que debe empezar (habitualmente 3 o 5). Deja sin página maestra la portada y contraportada.
Ejemplo tipo 2: Catálogo con entradas separadas
Si dentro de un catálogo tienes suplementos o anexos, puedes repetir el proceso: crea una nueva sección con su propia numeración (por ejemplo, empieza en la página 1 otra vez para el anexo), usando el mismo menú de Opciones de numeración.
¿Qué ventajas ofrece InDesign frente a otros programas?
Frente a soluciones como Word o programas menos especializados, InDesign ofrece una flexibilidad y control total sobre cada detalle del diseño. Esto resulta fundamental para proyectos editoriales complejos, ya que puedes mantener la coherencia y la calidad con independencia de los cambios que sufras durante la maquetación.
El uso de las páginas maestras, la posibilidad de personalizar numeraciones de sección, y la integración con otros productos de Adobe (como Photoshop o Illustrator) convierten a InDesign en la aplicación de referencia para profesionales y aficionados que buscan un resultado impecable.
Consejos finales y buenas prácticas
- Organiza desde el inicio tus páginas maestras para no tener que rehacer numeraciones a mitad del proyecto.
- Utiliza estilos de párrafo para tus números de página: así podrás cambiar el formato de todos ellos en segundos.
- Guarda versiones de tu archivo para evitar perder trabajo ante imprevistos o errores.
- Prueba la numeración en PDF antes de enviar a imprenta o publicar online para verificar que todo se muestra correctamente.
- Explora otras utilidades de InDesign como la creación automática de índices, uso de variables y secciones, que facilitan la gestión de documentos largos.