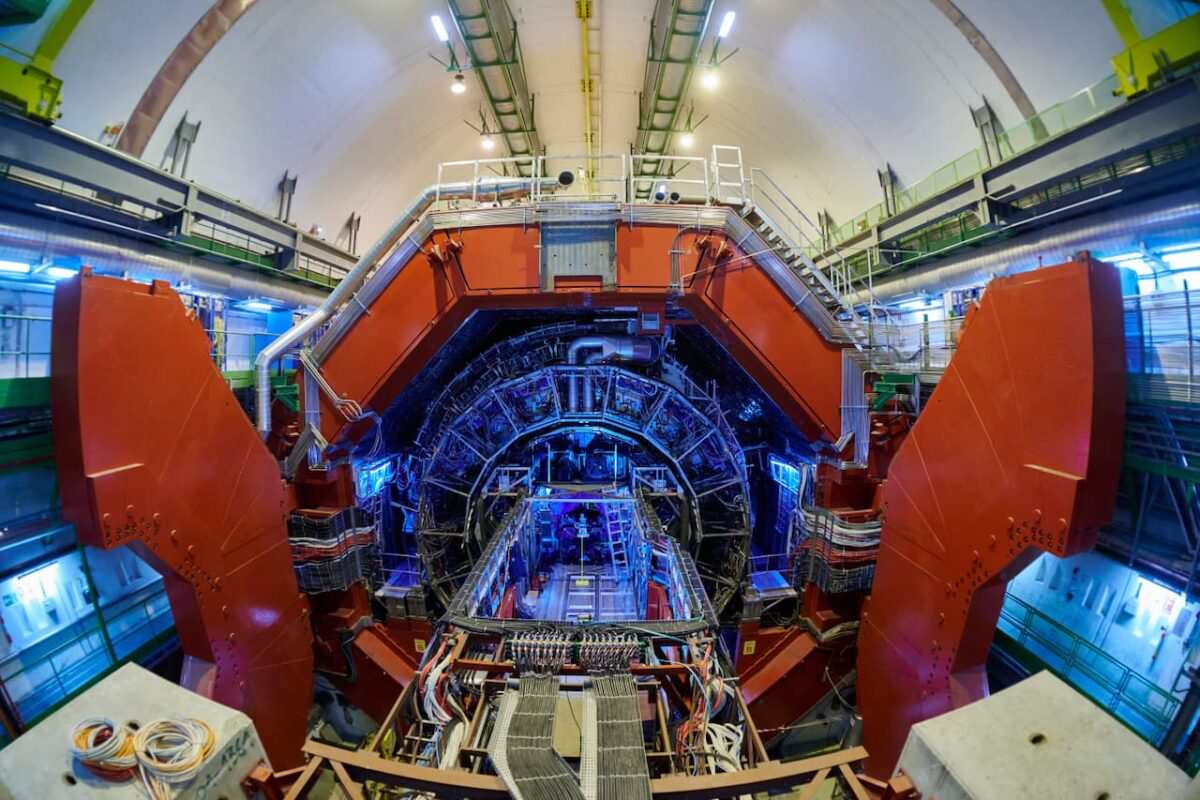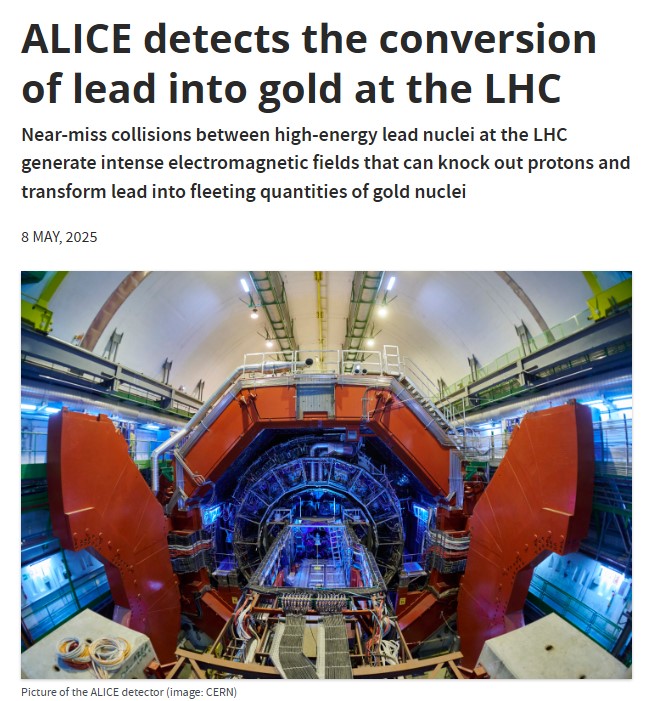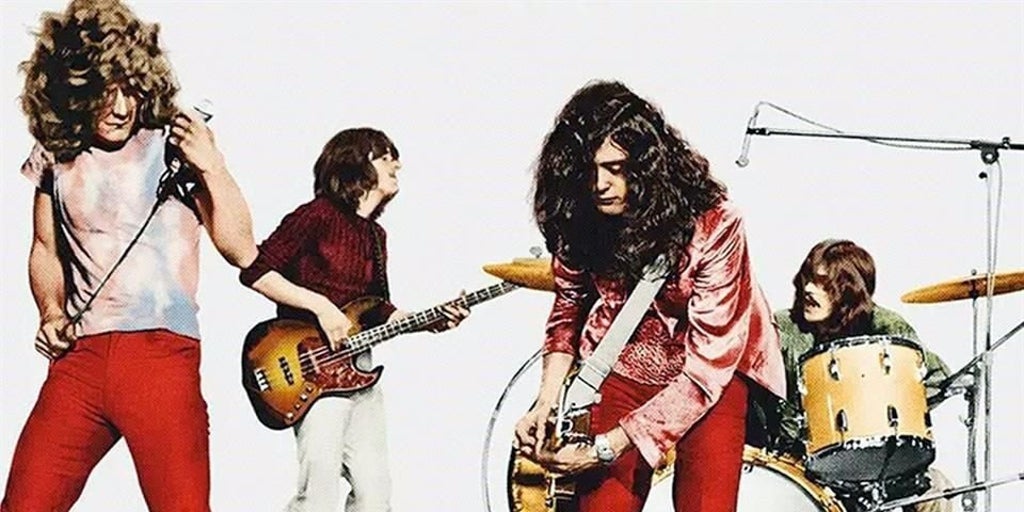Usa OneDrive para guardar y compartir archivos en la nube desde Windows
Descubre cómo usar OneDrive en Windows paso a paso, sincroniza archivos y aprovecha todas sus funciones


Si utilizas Windows con frecuencia, seguramente te habrás encontrado con OneDrive en algún momento: ese icono de nube azul o blanca que aparece en la barra de tareas. Aunque muchos ignoran su utilidad, OneDrive es una herramienta muy potente para guardar, compartir y sincronizar archivos desde cualquier lugar. En esta guía te vamos a explicar de manera sencilla y completa cómo usar OneDrive en Windows, independientemente de si tienes conocimientos técnicos o no.
Desde configurar tu cuenta hasta elegir qué carpetas sincronizar, pasando por cómo acceder a tus archivos desde el explorador o trabajar con documentos de Office directamente en la nube, aquí encontrarás todo lo que necesitas para exprimir al máximo esta herramienta de almacenamiento online.
¿Qué es OneDrive y por qué deberías usarlo en Windows?
OneDrive es el servicio de almacenamiento en la nube de Microsoft. Viene integrado en Windows 10 y Windows 11, lo que lo hace extremadamente cómodo para guardar tus archivos, sincronizarlos entre dispositivos y acceder a ellos desde cualquier parte del mundo con conexión a internet.
Todos los usuarios con una cuenta de Microsoft disponen de 5 GB gratuitos en OneDrive, que pueden ampliarse mediante planes de pago. Este espacio es ideal para respaldar documentos, fotos, vídeos, e incluso archivos de trabajo o estudios.
El funcionamiento es muy sencillo: todo lo que coloques en la carpeta de OneDrive de tu ordenador se cargará automáticamente a la nube. Si modificas un archivo desde otro dispositivo, los cambios se sincronizarán también en tu PC cuando estés conectado.
Requisitos para empezar: ¿necesito instalar algo?
En la mayoría de los casos, no necesitas instalar nada adicional. Si tienes Windows 10, Windows 11 o Microsoft Office 2016 o posterior, ya tienes OneDrive instalado por defecto.
Si por alguna razón tu sistema no lo incluye, puedes descargar la aplicación de sincronización de OneDrive desde la página oficial de Microsoft. Este cliente también es compatible con algunas versiones más antiguas de Windows.
Cómo iniciar sesión y configurar OneDrive por primera vez

Una vez que ya tienes OneDrive en tu equipo, el siguiente paso es iniciar sesión con tu cuenta Microsoft. Aquí te dejamos cómo hacerlo:
- Haz clic en el botón de inicio de Windows y escribe «OneDrive» en el buscador. Ábrelo.
- Se abrirá la ventana de configuración inicial. Introduce tu cuenta Microsoft (correo y contraseña) y pulsa en “Iniciar sesión”.
- El sistema te mostrará una pantalla donde puedes elegir la ubicación de la carpeta de OneDrive en tu ordenador. Puedes aceptar la predeterminada o cambiarla según tus preferencias.
- En la siguiente pantalla, verás una opción para activar “Archivos a petición”. Esta función permite ver todos los archivos sin que estén descargados en tu equipo, ocupando así menos espacio en disco. Pulsa “Siguiente” y continúa.
Comprendiendo los estados de los archivos: en línea, local o siempre disponible
OneDrive utiliza un sistema de iconos para identificar el estado de tus archivos:
- Icono de nube: archivo solo en línea. Se descarga cuando lo abres.
- Icono de check verde: archivo disponible localmente solo si lo abriste recientemente o se descargó temporalmente.
- Icono de check verde sólido: archivo marcado como siempre disponible. No necesitas conexión para abrirlo.
Esta funcionalidad es ideal para gestionar tu espacio en disco y acceder rápidamente solo a lo que realmente necesitas.
Acceder a tus archivos de OneDrive desde el explorador de Windows

Una vez configurado, tus archivos de OneDrive aparecerán en el Explorador de Archivos como una carpeta más, normalmente con el nombre “OneDrive”. Si usas varias cuentas (una personal y otra profesional o educativa), verás dos entradas: “OneDrive – Personal” y “OneDrive – NombreEmpresa”.
Desde aquí puedes copiar, pegar, eliminar o mover archivos exactamente como harías con cualquier otra carpeta del sistema. Todo cambio se reflejará automáticamente en la nube.
Cómo seleccionar qué carpetas sincronizar
Una de las funciones más útiles es la posibilidad de elegir qué carpetas se sincronizan con tu equipo. Esto te permite ahorrar espacio en el disco duro sin dejar de tener acceso a todo tu contenido en línea.
Para hacerlo, sigue estos pasos:
- Haz clic derecho sobre el icono de OneDrive (nube azul o blanca) en la barra de tareas.
- Selecciona “Configuración” y luego ve a la pestaña “Cuenta”.
- Pulsa en “Elegir carpetas” y selecciona solo las que deseas tener disponibles en tu PC.
Las carpetas no seleccionadas seguirán estando accesibles desde la web de OneDrive o desde otros dispositivos, pero no ocuparán espacio en tu disco local.
OneDrive y Office: trabajar en la nube con Word, Excel y PowerPoint
Una de las grandes ventajas de OneDrive es su integración total con las aplicaciones de Office. Puedes abrir documentos directamente desde Word, Excel o PowerPoint, guardarlos en la nube y compartirlos en tiempo real con otros usuarios.
Para guardar un archivo de Office en tu OneDrive:
- Abre el archivo con Word, Excel o PowerPoint.
- Haz clic en Archivo > Guardar como.
- Elige tu cuenta de OneDrive y luego la carpeta donde quieres guardar el archivo.
También puedes colaborar con otras personas editando el mismo documento en simultáneo, una función muy útil para equipos de trabajo o proyectos académicos.
Acceso desde otros dispositivos o el navegador

Aunque esta guía está centrada en Windows, OneDrive también permite acceder a tus archivos desde navegadores, móviles o tablets. Solo necesitas ir a onedrive.live.com e iniciar sesión con tu cuenta.
Desde allí podrás subir archivos, descargar, ver fotos o compartir enlaces con otras personas. También puedes instalar la app de OneDrive en móviles Android o iPhone para mantener la sincronización entre todos tus dispositivos.
Otras funciones útiles de OneDrive
Además de sincronizar archivos y trabajar con Office, OneDrive ofrece otras características interesantes:
- Historial de versiones: puedes restaurar versiones anteriores de un archivo por si te has equivocado o necesitas recuperar información antigua.
- Papelera de reciclaje: si borras algo por error, puedes recuperarlo desde la papelera de OneDrive durante un tiempo determinado.
- Protección de carpetas importantes: puedes activar la protección automática de carpetas como “Escritorio”, “Documentos” o “Imágenes” para que todo lo que guardes allí se respalde automáticamente en la nube.
Este sistema de almacenamiento en la nube simplifica la gestión de archivos y brinda tranquilidad con copias de seguridad automáticas, acceso remoto y trabajo colaborativo. Si todavía no has empezado a aprovechar todas sus ventajas, ahora es un buen momento para hacerlo.