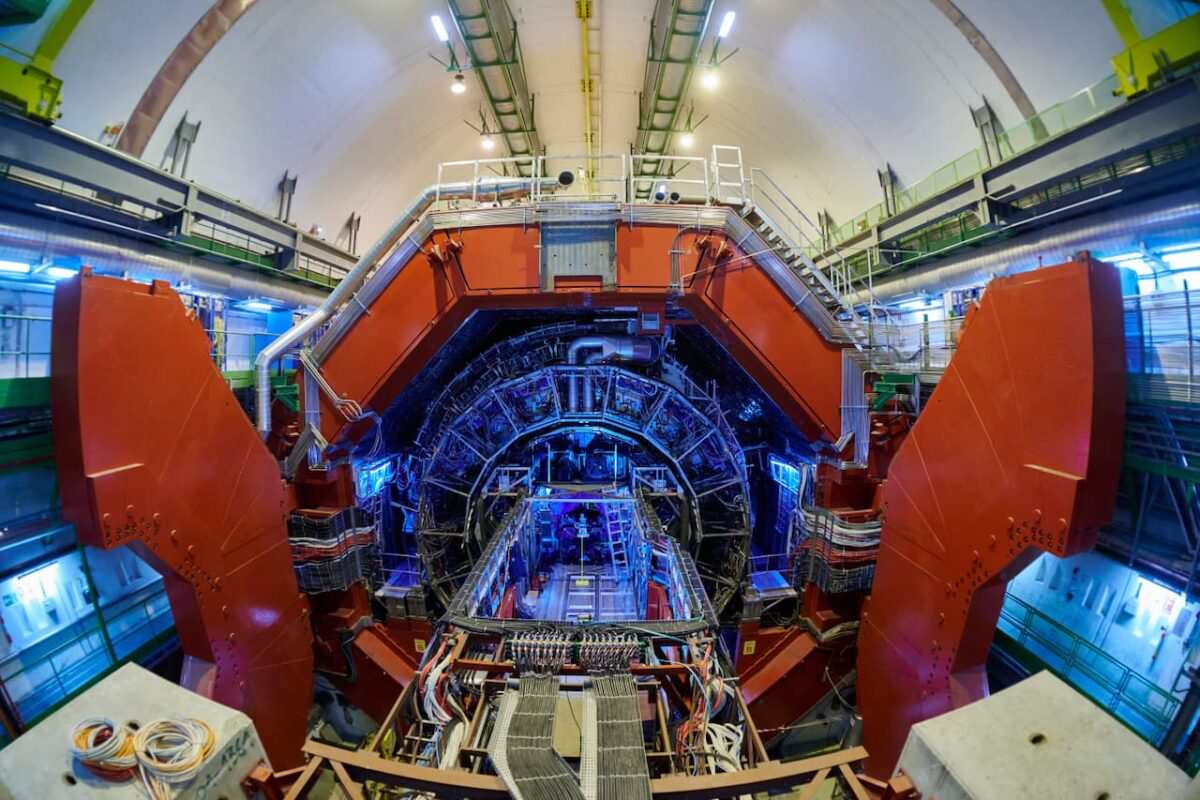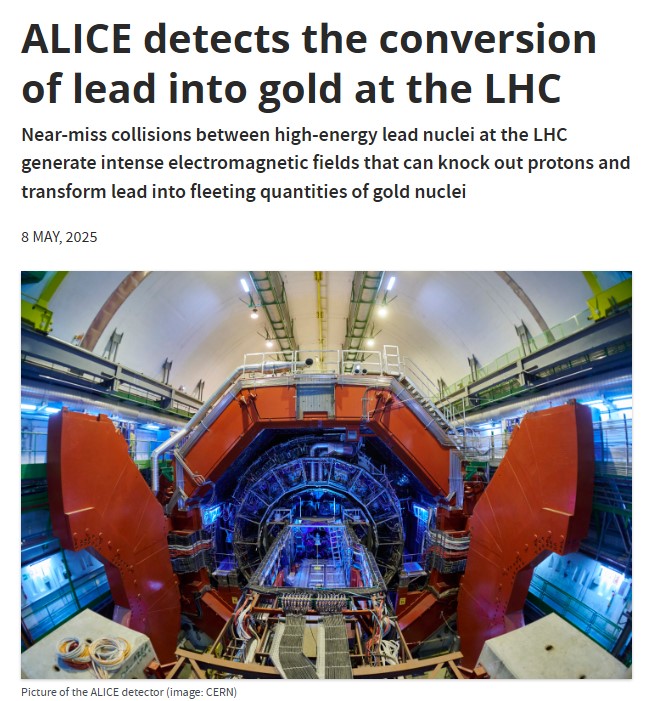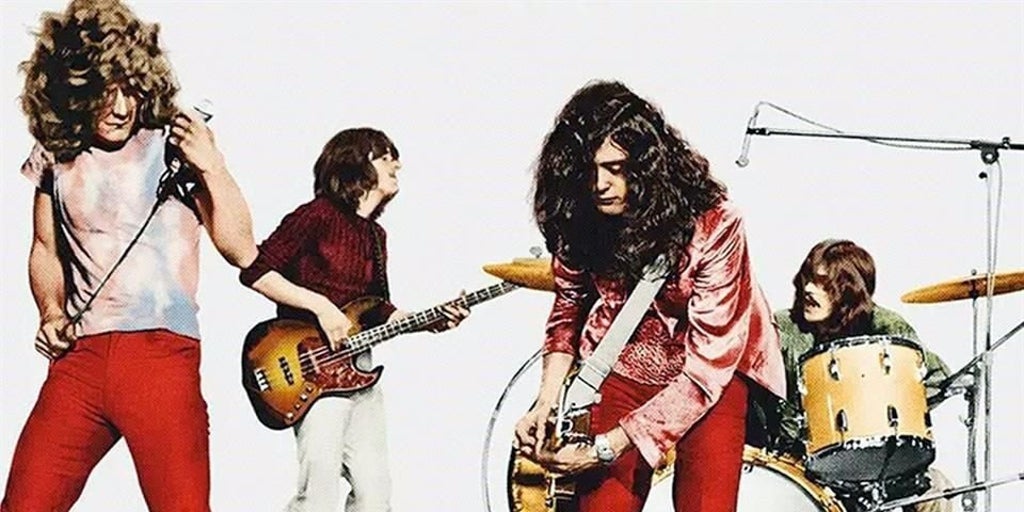Domina el portapapeles avanzado que incluye Windows 11
Descubre cómo dominar el portapapeles avanzado de Windows 11: trucos, límites y mejores apps.


¿Alguna vez has copiado varias cosas en Windows 11 y has acabado frustrado al perder algo importante porque solo puedes pegar lo último que copiaste? El portapapeles es una herramienta esencial y a menudo infravalorada en nuestro día a día con el ordenador, pero en su versión avanzada tiene mucho más que ofrecer de lo que la mayoría imagina y puede convertirse en un aliado clave para mejorar tu productividad. En este artículo aprenderás qué es y cómo funciona el portapapeles avanzado de Windows 11, además de descubrir trucos, funciones, límites y secretos para aprovecharlo al máximo, tanto con opciones nativas como con aplicaciones de terceros.
Prepara tu entorno para explorar todas las posibilidades y potenciar tu flujo de trabajo con herramientas del sistema y externas, adaptadas tanto para usuarios medios como avanzados. Ya seas veterano en Windows 11 o un recién llegado, aquí tienes la guía definitiva para dominar el portapapeles y todas sus funciones avanzadas.
¿Qué es y para qué sirve el portapapeles en Windows 11?
El portapapeles en Windows 11 es un espacio de almacenamiento temporal en el que se guardan los elementos que copias o cortas, permitiendo posteriormente pegarlos en otra ubicación o aplicación compatible. Es esa función que hace posible la famosa combinación de Ctrl+C para copiar y Ctrl+V para pegar, tan habitual en nuestro día a día, pero va mucho más allá cuando se aprovecha al máximo.
Históricamente, el portapapeles solo almacenaba el último elemento copiado, por lo que al copiar algo nuevo, lo anterior desaparecía. Sin embargo, en Windows 11 se ha incorporado el llamado ‘portapapeles avanzado’, que permite acceder a un historial de elementos copiados (textos, imágenes, fragmentos de HTML, emojis, GIFs, iconos, etc.), sincronizarlos entre dispositivos y gestionarlos de diferentes formas.
Este historial, además, admite hasta 25 elementos y un límite de tamaño por ítem (4MB por archivo copiado). No solo es útil para copiar y pegar varios textos de una sola vez, sino que, gracias a sus nuevas funciones, puedes anclar los contenidos que más usas para que no desaparezcan nunca, incluso después de reiniciar el sistema o limpiar el historial.
Comandos y atajos esenciales para utilizar el portapapeles

El manejo del portapapeles en Windows 11 se centra en combinaciones de teclas que probablemente ya conoces, pero que vale la pena revisar y mejorar:
- Ctrl + C: Copiar el elemento seleccionado (texto, imagen, archivo…)
- Ctrl + X: Cortar el elemento seleccionado (lo copia y lo elimina de su ubicación original)
- Ctrl + V: Pegar el último elemento copiado o cortado
- Windows + V: Mostrar el historial avanzado del portapapeles (desde aquí puedes seleccionar qué elemento pegar de los últimos guardados)
- Ctrl + Mayús + V: Pegar texto copiado sin formato en aplicaciones que soporten esta función (ideal para evitar estilos indeseados)
- Windows + Shift + S: Iniciar la herramienta de capturas de pantalla avanzadas, cuyo contenido se guarda directamente en el portapapeles
Además de los atajos, muchas aplicaciones incluyen funciones del portapapeles en su menú contextual (botón derecho). Sin embargo, el nivel de compatibilidad varía según cada programa.
Cómo activar y configurar el portapapeles avanzado
Para aprovechar al máximo el portapapeles en Windows 11, primero debes activar su historial avanzado. Es un procedimiento simple y sin necesidad de instalar software adicional:
- Pulsa Windows + V. La primera vez, aparecerá una ventana para activar el historial del portapapeles. Solo tienes que hacer clic en “Activar”.
- Alternativamente, ve a Inicio → Configuración → Sistema → Portapapeles y habilita el historial del portapapeles.
Una vez activado, cada vez que copies algo, estará disponible en el historial y podrás gestionarlo desde el panel emergente al pulsar Windows + V.
Funciones innovadoras del portapapeles avanzado
Este sistema introduce varias funcionalidades que trascienden la simple copia y pega:
- Historial con hasta 25 elementos: Accede a los últimos fragmentos y pégalos en el orden que prefieras.
- Sincronización entre dispositivos: Si tienes varios PCs con la misma cuenta Microsoft, puedes copiar en uno y pegar en otro automáticamente. Además, puedes sincronizar con tu móvil Android usando SwiftKey, integrando ambos portapapeles.
- Anclar elementos: Fija textos, imágenes o fragmentos frecuentes para que no se borren, incluso si limpias el historial o reinicias el equipo.
- Pegado sin formato: Permite pegar texto plano sin estilos, en programas como Word o en el historial mismo.
- Gestión de imágenes y capturas: Además de textos, guarda capturas, fragmentos HTML e imágenes.
- Borrado individual o total del historial: Desde el panel Windows + V puedes eliminar elementos específicos o limpiar todo el historial en un solo clic.
Portapapeles avanzado y productividad: casos prácticos
El portapapeles avanzado de Windows 11 no solo sirve para copiar y pegar. Aquí algunos ejemplos de utilidad real:
- Gestionar múltiples fragmentos de texto simultáneamente, sin cambiar entre copiar y pegar.
- Transferir imágenes entre aplicaciones rápidamente, copiando desde la web y pegando en editores o mensajes.
- Sincronizar trabajo entre dispositivos: copiar en tu PC y pegar en tu móvil Android en segundos.
- Recuperar textos antiguos o repetidos sin volver a buscarlos ni copiarlos manualmente.
- Gestionar contenido sensible: borrar rápidamente los datos privados del historial cuando finalices tu tarea.
Cómo borrar y mantener tu historial del portapapeles bajo control

Almacenar más información en el portapapeles requiere gestionar bien la privacidad. Windows 11 facilita esta tarea con opciones sencillas:
- Desde Configuración → Sistema → Portapapeles, puedes borrar todos los datos almacenados, excepto los anclados.
- Desde el panel Windows + V, elimina elementos concretos haciendo clic en los tres puntos y seleccionando “Eliminar”, o limpia todo con «Borrar todo».
- Es posible borrar datos locales y en la nube, para mayor seguridad en distintos equipos.
Los elementos anclados permanecen hasta que los desancles manualmente, por lo que debes gestionar con cuidado qué dejas fijado.
Límites y compatibilidad del portapapeles de Windows 11
El portapapeles avanzado es potente, pero tiene limitaciones:
- Hasta 25 elementos almacenados simultáneamente. Al añadir uno nuevo, el más antiguo se elimina si no está anclado.
- El tamaño máximo de cada elemento es de 4 MB. Archivos o imágenes más grandes no quedarán en el historial.
- No todas las aplicaciones son compatibles con todas sus funciones. Algunas viejas podrían no soportar el pegar desde el historial o el pegar sin formato.
- El portapapeles no gestiona archivos entre dispositivos. Para eso, se usan funciones como OneDrive o el Portapapeles en la nube.
Conviene verificar la compatibilidad en aplicaciones especializadas o muy antiguas para evitar sorpresas.
Trucos y consejos avanzados para exprimirlo al máximo
Masterizar el portapapeles avanzado abre la puerta a trucos poco conocidos:
- Pega varias cosas seguidas desde el historial, seleccionando los fragmentos en orden, ideal para mensajes largos o combinar datos.
- Ancla elementos esenciales: direcciones, firmas, respuestas predefinidas, para que no se pierdan.
- Sincroniza entre dispositivos: copia en el PC y pega en el móvil Android usando SwiftKey y tu cuenta Microsoft.
- Borra información sensible para mantener la privacidad tras tareas con datos privados.
- Aprovecha emojis, GIFs e iconos: acceso rápido a recursos visuales sin salir del sistema.
Atajos, capturas de pantalla y otras funciones relacionadas

El portapapeles avanzado se conecta con funciones de captura y edición de imágenes, multiplicando su utilidad:
- PrtScn: captura toda la pantalla y la guarda en el portapapeles.
- Alt + PrtScn: captura solo la ventana activa y también la almacena.
- Win + PrtScn: captura y guarda automáticamente en la carpeta de imágenes.
- Windows + Shift + S: modo avanzado de recortes, con opciones variadas, guardados en el portapapeles listos para usar.
También puedes grabar vídeos de pantalla usando Windows + G y guardar esas grabaciones fácilmente para compartirlas.
Herramientas de terceros para potenciar el portapapeles avanzado

Si quieres ampliar aún más las funciones del portapapeles en Windows 11, existen aplicaciones externas gratuitas y de código abierto que ofrecen capacidades adicionales. Entre las más destacadas están:
- ClipAngel: permite guardar textos, imágenes, URLs, con filtros, edición, cifrado y favoritos.
- CopyQ: multiplataforma, con gestión avanzada de elementos, etiquetado y personalización.
- Ditto: sincronización segura, manejo de múltiples formatos y integración con diferentes sistemas.
Estas herramientas se instalan fácilmente y generalmente son seguras, siendo de código abierto y sin enviar datos sin permiso. Escoge la que mejor se adapte a tus necesidades y lleva tu experiencia con el portapapeles a otro nivel.
Errores frecuentes y cómo evitarlos
Trabajar con el portapapeles avanzado puede generar dudas o fallos comunes. Algunos consejos para evitarlos:
- No puedo pegar lo que acabo de copiar: puede deberse al límite de tamaño, a la incompatibilidad con la aplicación, o a que esté desactivado el historial.
- El historial no funciona tras una actualización: prueba a desactivar y reactivar la función, y reinicia si persiste el problema.
- No sincroniza entre dispositivos: asegúrate de usar la misma cuenta Microsoft y conexión a internet. En móviles, revisa permisos de la app.
- Olvidé borrar datos sensibles: realiza borrados rápidos desde Windows + V o desde configuración para mantener tu privacidad.
Implementando estos consejos, optimizarás la seguridad y la fluidez en tu uso diario.
Ventajas clave del portapapeles avanzado frente al modo tradicional
Para concluir, repasemos las principales ventajas de usar el portapapeles avanzado en lugar del tradicional:
- Permite gestionar múltiples elementos simultáneamente, frente a un solo elemento en el modo clásico.
- Sincronización automática entre dispositivos, mejorando la movilidad y flexibilizando el trabajo remoto.
- Mayor control y seguridad con opciones de borrado y fijación de elementos importantes.
- Soporta imágenes, capturas, emojis, GIFs, HTML y más.
- Personalización y ampliación con herramientas externas gratuitas.
Estas mejoras hacen del portapapeles de Windows 11 una de las funcionalidades más útiles para optimizar tu productividad.
Dominar el portapapeles avanzado de Windows 11 y explorar sus alternativas externas puede transformar tu flujo de trabajo, reduciendo tiempo y errores, y aumentando tu eficiencia. Incorporar hábitos como fijar fragmentos importantes, limpiar el historial periódicamente y aprovechar las herramientas adicionales te permitirá trabajar con mayor agilidad y seguridad. Sin duda, el portapapeles avanzado es una pequeña pero poderosa revolución en la gestión de información cotidiana en Windows 11.