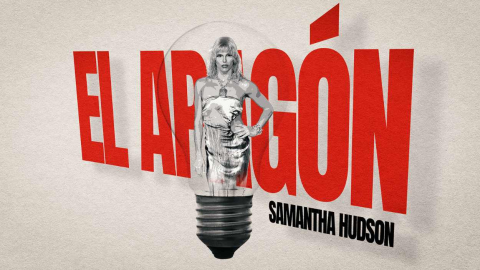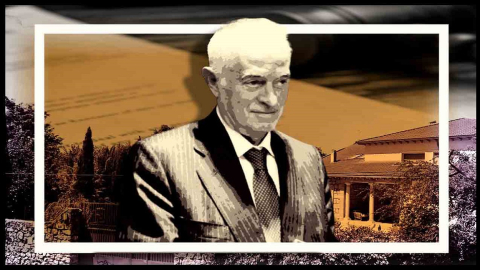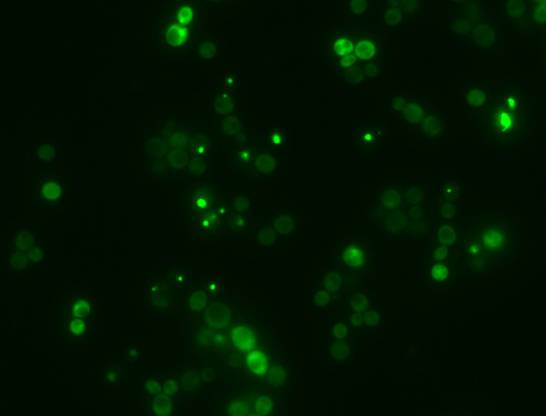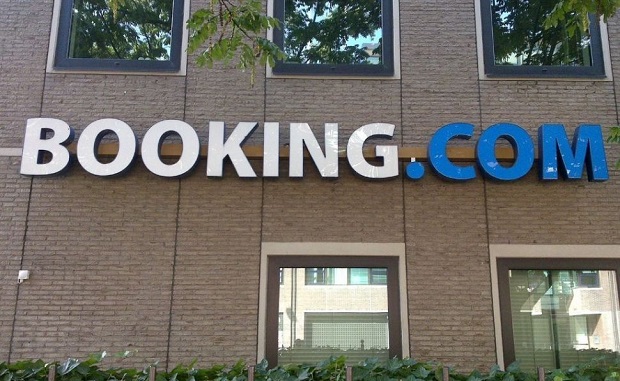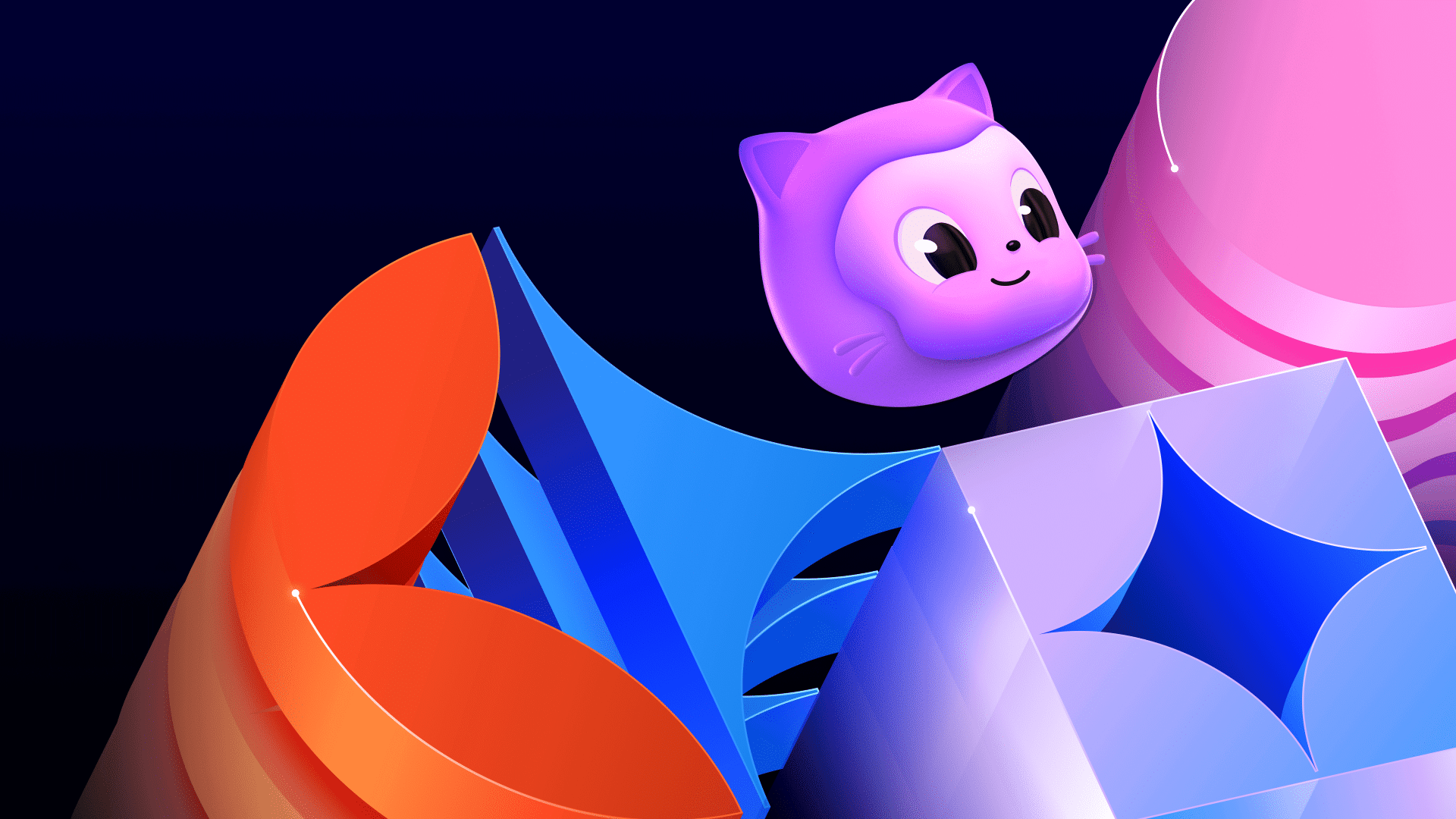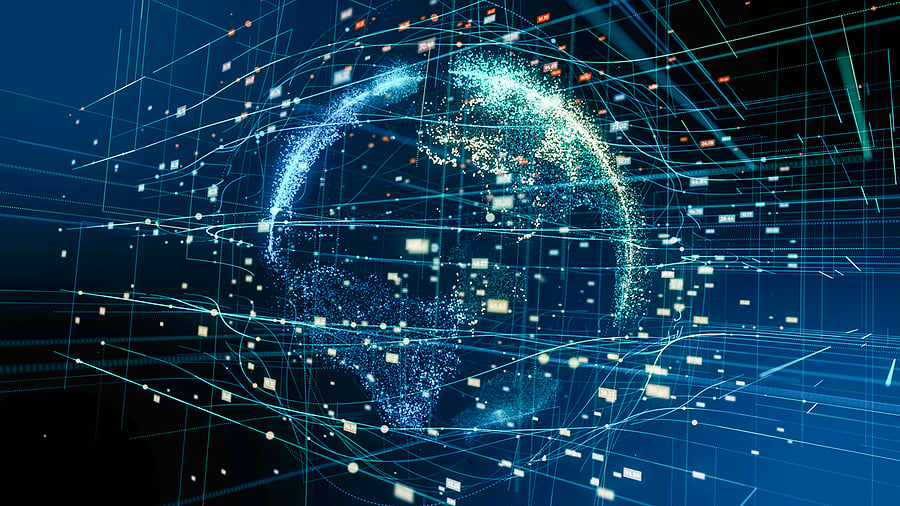Solución rápida si Windows deja de responder: reiniciar Explorer.exe
Aprende todas las formas de reiniciar Explorer.exe en Windows y soluciona fallos sin perder tu trabajo. Guía completa y sencilla.


¿Alguna vez tu ordenador con Windows se ha quedado congelado, han desaparecido los iconos del escritorio, o no puedes acceder a la barra de tareas? Esta situación es mucho más habitual de lo que parece, sobre todo en equipos que llevan tiempo sin reiniciarse o tras una actualización problemática. Antes de caer en la tentación de reiniciar por completo tu PC –y arriesgarte a perder el trabajo no guardado– existe una solución rápida: reiniciar Explorer.exe, el proceso que gestiona la interfaz gráfica del sistema operativo.
En este artículo descubrirás todas las formas de reiniciar Explorer.exe en Windows 10 y Windows 11, desde los métodos tradicionales hasta alternativas avanzadas y trucos para resolver los problemas más persistentes. Explicaremos también por qué puede fallar este proceso, qué riesgos hay, qué hacer si los errores persisten y cómo prevenir situaciones similares en el futuro.
¿Qué es Explorer.exe y para qué sirve en Windows?
Explorer.exe, conocido en español como el Explorador de Windows, es un proceso fundamental que se encarga de mostrar visualmente la mayor parte de la interfaz de usuario de Windows. Bajo su responsabilidad caen elementos tan esenciales como el menú de inicio, la barra de tareas, el área de notificaciones y la gestión de ventanas y archivos. Cuando este proceso falla, suele desaparecer el escritorio, la barra inferior o los iconos, generando la incómoda sensación de que “el ordenador se ha quedado pillado”.
En la práctica, Explorer.exe actúa como el motor gráfico del sistema operativo, haciendo posible que interactuemos fácilmente con archivos, carpetas y programas. Si se bloquea, muchas veces con un simple reinicio de este proceso todo vuelve a la normalidad, evitando el reinicio completo del ordenador.
Métodos para reiniciar Explorer.exe en Windows 10 y Windows 11
Afortunadamente, existen varias formas de reiniciar el Explorador de archivos dependiendo de la gravedad del problema y del acceso que tengamos a las herramientas del sistema.
1. Reiniciar desde el Administrador de tareas
- Pulsa Ctrl + Shift + Esc para abrir el Administrador de tareas directamente.
- Si solo ves la versión simple, haz clic en Más detalles en la parte inferior izquierda.
- En la pestaña Procesos, busca Explorador de Windows (puede aparecer también como Windows Explorer).
- Selecciona el proceso y haz clic en el botón Reiniciar en la esquina inferior derecha.
De forma alternativa, puedes hacer clic derecho sobre ‘Explorador de Windows’ y elegir ‘Reiniciar’. Al hacerlo, notarás que la barra de tareas y los iconos desaparecen durante unos segundos, pero en la mayoría de los casos reaparecerán sin rastro del fallo previo.
2. Finalizar y reiniciar el proceso manualmente (Método avanzado)
En ocasiones, el proceso no se puede reiniciar correctamente o ni siquiera aparece en la lista. En ese caso, puedes finalizarlo y volver a iniciarlo siguiendo estos pasos:
- Desde el Administrador de tareas, busca Explorador de Windows, haz clic derecho y selecciona Finalizar tarea.
- Verás que todo el entorno gráfico desaparece; no te preocupes, es normal.
- En la barra superior, haz clic en Archivo > Ejecutar nueva tarea.
- En la ventana que aparece, escribe explorer.exe y pulsa Aceptar.
En unos segundos, la interfaz gráfica debería estar completamente restaurada.
3. Usar el Símbolo del sistema (CMD) o PowerShell

Si el Administrador de tareas está inaccesible o prefieres la línea de comandos, puedes reiniciar Explorer.exe desde CMD o PowerShell:
- Abre CMD o PowerShell con permisos de administrador. Puedes buscarlo en el menú inicio, hacer clic derecho y seleccionar ‘Ejecutar como administrador’.
- Escribe el siguiente comando para finalizar el proceso:
taskkill /f /im explorer.exe
- Para volver a iniciarlo, escribe:
start explorer.exe
En PowerShell, el proceso es exactamente igual; ambos comandos funcionan sin problemas, aunque en algunos casos PowerShell puede requerir la confirmación para ejecutar scripts.
Si necesitas hacerlo de forma recurrente –por ejemplo, si sufres fallos frecuentes– puedes crear un archivo BAT siguiendo estos pasos:
- Abre el Bloc de notas y copia estas líneas:
taskkill /f /im explorer.exe
start explorer.exe
exit - Guarda el archivo con extensión .bat.
- Haz doble clic en él siempre que necesites reiniciar el Explorador de Windows automáticamente.
Este pequeño script automatiza la tarea y puede ser muy útil para usuarios avanzados o técnicos de soporte.
¿Por qué se bloquea Explorer.exe? Causas habituales de los fallos
Los motivos por los que Explorer.exe deja de funcionar son variados. Desde archivos del sistema dañados hasta programas en conflicto, o, incluso, archivos multimedia corruptos que pueden hacer que ciertos directorios resulten fatales para el proceso (esto es especialmente típico con archivos .wav dañados en versiones antiguas de Windows, como Windows 7 o Server 2008 R2).
- Errores en la actualización de Windows.
- Archivos del sistema corruptos.
- Drivers de hardware incompatibles o desactualizados.
- Programas de terceros o malware.
- Problemas específicos con archivos multimedia, como los .wav corruptos que pueden atascar el proceso en un bucle de uso intensivo de CPU.
En casos como el de los archivos .wav dañados, el consumo de CPU por Explorer.exe se dispara y el equipo puede dejar de responder correctamente. Microsoft ha ofrecido hotfix específicos para esos escenarios, aunque en la mayoría de las situaciones un reinicio del proceso es suficiente para aliviar la carga temporalmente.
Alternativas y soluciones cuando reiniciar Explorer.exe no es suficiente
En algunos casos, el simple reinicio de Explorer.exe no soluciona el problema de fondo. Si los síntomas reaparecen, conviene probar otras medidas complementarias:
1. Reparación de archivos del sistema con SFC
El comando sfc /scannow permite analizar y reparar archivos esenciales del sistema operativo. Si quieres aprender más sobre cómo solucionar errores relacionados, puedes consultar este artículo sobre errores en Windows 11.
- Abre CMD o PowerShell como administrador.
- Escribe sfc /scannow y pulsa Enter.
- Deja que siga el proceso, que puede durar varios minutos. Al finalizar, recibirás un informe indicando si los errores han sido corregidos.
Esta herramienta es muy útil si sospechas que las causas de los fallos son corrupciones en archivos críticos de Windows.
2. Arrancar el sistema en Modo Seguro

El Modo Seguro inicia Windows con el mínimo de controladores y servicios imprescindibles. Esta opción es perfecta para descartar que la causa del fallo sea algún programa instalado, antivirus o controlador de terceros.
- Reinicia el equipo y antes de que arranque Windows, presiona repetidas veces la tecla F8 o accede mediante “Opciones avanzadas” en Windows 10/11. Elige ‘Modo Seguro’.
- Observa si el problema persiste. Si desaparece en este modo, probablemente la culpa sea de algún software externo y no del sistema en sí.
3. Restaurar el sistema a un punto anterior
Si los problemas han surgido después de una actualización, nueva instalación de programas, o cambios recientes, la Restauración del Sistema puede salvarte:
- Busca “Restaurar sistema” en el cuadro de búsqueda de Windows.
- Selecciona “Crear un punto de restauración” y luego “Restaurar sistema”.
- Escoge un punto anterior al momento en el que comenzaron los fallos.
- Sigue las instrucciones para completar el proceso y volver a un estado previo del sistema.
Consejos para evitar que Explorer.exe vuelva a fallar
Además de los trucos y soluciones anteriores, es clave mantener Windows actualizado y libre de programas problemáticos. Aquí van algunos consejos útiles:
- Instala siempre las últimas actualizaciones oficiales de Windows y drivers.
- Evita usar programas desconocidos o descargados de fuentes poco fiables.
- Analiza el sistema con un buen antivirus para descartar infecciones.
- Haz revisiones periódicas de los archivos del sistema y realiza puntos de restauración antes de grandes cambios.
Mantener una disciplina de mantenimiento preventiva evitará que tengas que recurrir al reinicio forzoso del Explorador de Windows con frecuencia.
Situaciones específicas: Altos consumos de CPU y errores con archivos dañados

Windows 7 y versiones anteriores han sufrido problemas conocidos en los que la apertura de carpetas con archivos .wav corruptos genera un uso extremo del CPU por parte de Explorer.exe. Esto se debe a cómo el sistema intenta extraer metadatos del archivo con la librería Mf.dll, entrando a veces en un bucle infinito.
Microsoft ha parcheado este problema con hotfix específicos. Si bien el reinicio del proceso ayuda temporalmente, la solución definitiva pasa por aplicar parches o eliminar los archivos corruptos. Tras aplicar cualquier hotfix, recuerda reiniciar completamente el equipo.
Si te encuentras en un entorno corporativo o en servidores, consulta siempre con tu departamento de soporte antes de aplicar parches manuales para evitar incompatibilidades adicionales.
¿Qué hacer si no puedes abrir el Administrador de tareas?
En algunos casos excepcionales, la combinación Ctrl + Shift + Esc o Ctrl + Alt + Supr puede no funcionar, por ejemplo, si el propio sistema está demasiado bloqueado. En esos momentos puedes probar:
- Presionar el botón de encendido brevemente para ver si aparece el menú de apagado (no mantener pulsado para evitar el apagado forzoso instantáneo).
- Si tienes acceso remoto habilitado, puedes conectarte al equipo desde otro ordenador y reiniciar los procesos de manera remota.
- En equipos empresariales, solicita ayuda al departamento de IT para un reinicio controlado o ejecución de scripts de recuperación.
Recomendaciones avanzadas y automatización para usuarios técnicos
Si eres un usuario avanzado o necesitas realizar tareas de reinicio de Explorer.exe con frecuencia, tienes varias alternativas para automatizar el proceso:
- Batches y scripts: El ejemplo antes mencionado del fichero .bat es la manera más básica.
- PowerShell avanzado: Puedes detectar el proceso, finalizarlo y ejecutarlo de nuevo con comandos más personalizados, como consultar el PID antes de actuar, aunque para la mayoría de usuarios la versión estándar es suficiente.
- Herramientas de terceros: Existen programas de gestión de procesos y shells personalizadas que permiten reiniciar el entorno gráfico de Windows con un par de clics o atajos de teclado personalizados.
Ten muy presente que automatizar tareas críticas requiere siempre revisar bien los scripts y probarlos en entornos controlados antes de aplicarlos en tu máquina principal o en entornos productivos.
Errores habituales al reiniciar Explorer.exe y cómo solucionarlos
Aunque reiniciar el proceso es sencillo, pueden surgir pequeños inconvenientes:
- La barra de tareas no reaparece: Puede tardar varios segundos. Si no vuelve, asegúrate de haber escrito correctamente “explorer.exe”.
- Ventanas abiertas desaparecen: Los programas no suelen cerrarse, pero si estaban anclados en la barra de tareas pueden no mostrarse hasta reiniciar manualmente cada uno.
- No puedes ejecutar nuevas tareas: Si el sistema no responde, intenta abrir las tareas con atajos de teclado o desde el botón de apagado.
En situaciones límite, si ni siquiera estos métodos funcionan, puede que la única solución sea reiniciar completamente el equipo. Procura guardar siempre el trabajo frecuentemente para evitar pérdidas.
Conocer todas estas opciones permite recuperar el control del sistema rápido, evitando reinstalaciones o reinstancias innecesarias.
Este proceso de reinicio de Explorer.exe es fundamental para recuperar rápidamente la funcionalidad del sistema cuando Windows se congela, permitiendo así mantener productividad y evitar pérdidas de información importante. Utiliza los métodos adecuados según la gravedad del problema y mantén tu sistema actualizado y en buenas condiciones para prevenir futuros fallos.