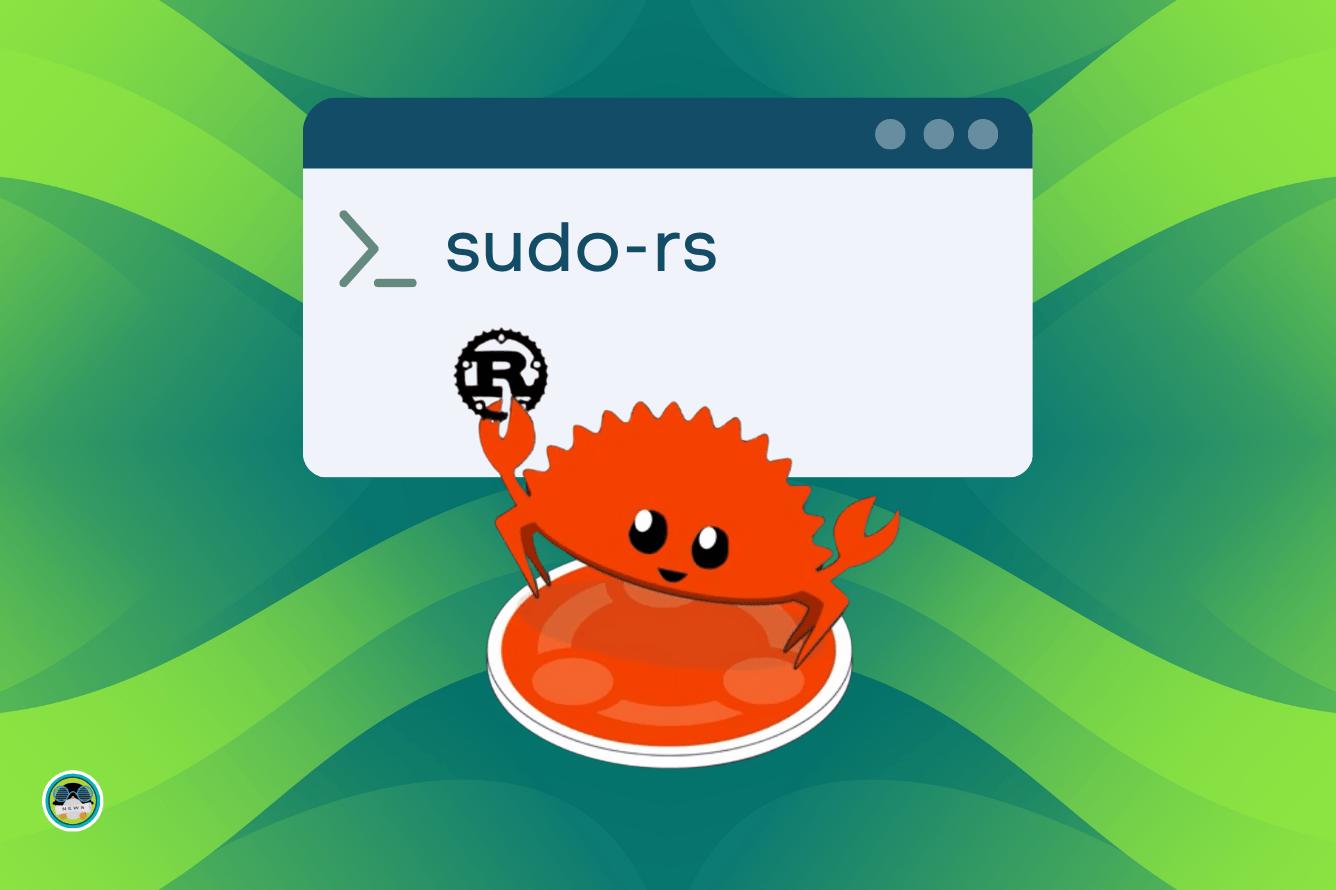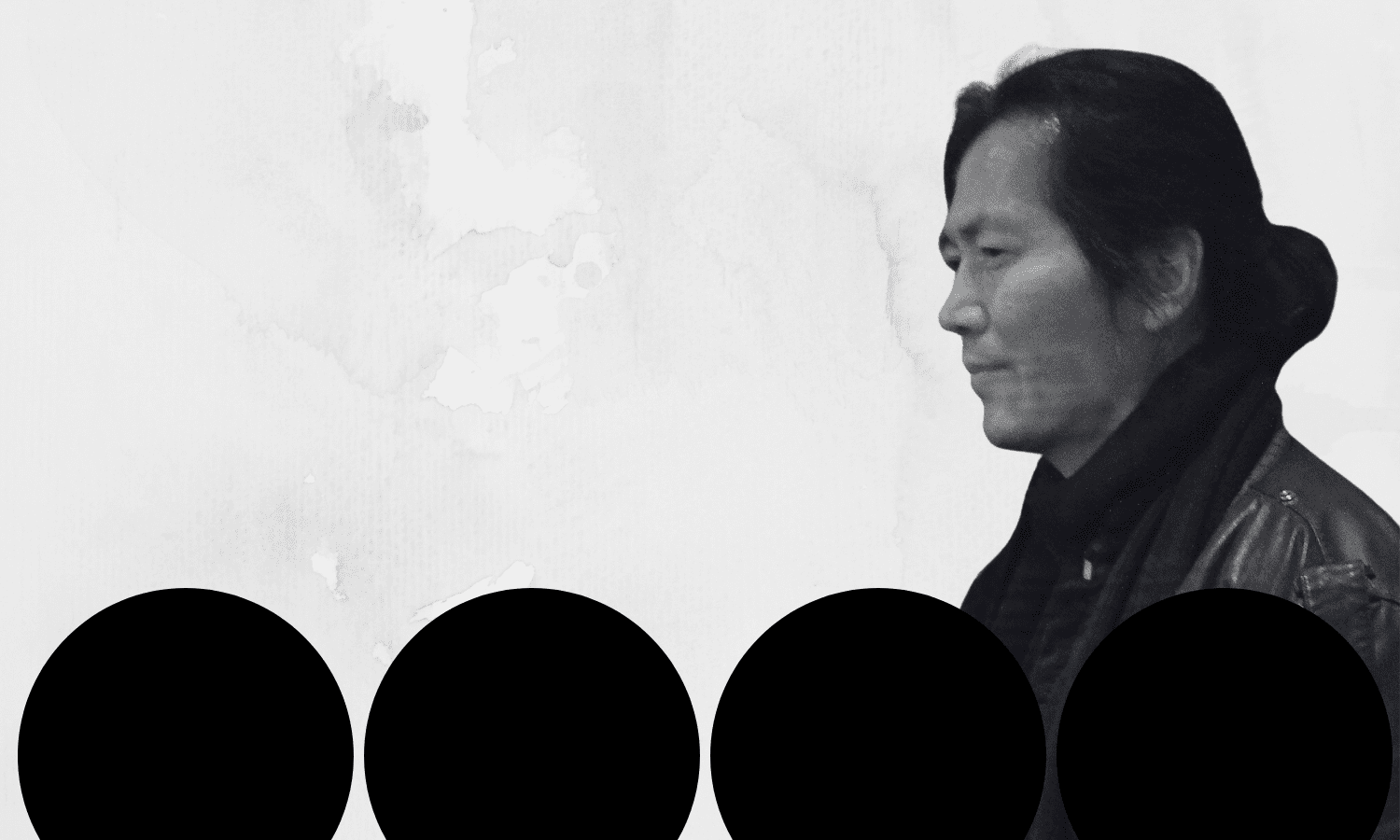Guía completa para solucionar fallos del teclado y ratón en Windows
¿Tu teclado o ratón no funcionan en Windows? Descubre cómo arreglarlos con esta guía paso a paso.


Si tienes problemas con teclado o ratón y han dejado de funcionar correctamente en Windows, no estás solo. Es uno de los problemas más comunes a los que se enfrentan los usuarios de ordenadores y, afortunadamente, en muchos casos tiene solución sin necesidad de acudir a un técnico o comprar nuevos dispositivos.
Desde errores con los drivers, mal funcionamiento por baterías bajas o interferencias, hasta configuraciones de hardware o software mal ajustadas. Las causas son muchas, y en esta guía vamos a explicarte paso a paso qué puedes hacer en cada caso para identificar y solucionar cualquier tipo de problema con estos periféricos tan esenciales.
1. Diagnóstico inicial: ¿problemas de teclado o ratón en Windows es hardware o software?
El primer paso cuando fallan teclado o ratón es saber si el problema está en el periférico o en el ordenador. Esto es clave para evitar soluciones innecesarias o mal enfocadas.
- Prueba los dispositivos en otro ordenador: Si funcionan allí, el fallo está en tu PC.
- Prueba otros periféricos similares en tu ordenador: Si tampoco funcionan, probablemente sea un problema de puertos o del sistema operativo.
Si usas dispositivos inalámbricos, asegúrate de que tengan batería suficiente o cámbialas por otras nuevas, ya que a veces el problema es simplemente energético.
2. Conexiones y puertos: revisa lo básico
Aunque pueda parecer evidente, a menudo el problema está en una mala conexión o puerto USB defectuoso.
- Desconecta y vuelve a conectar los dispositivos: Preferiblemente en otro puerto USB.
- Evita concentradores USB sin alimentación: Mejor conectar directamente a la torre del PC.
- Comprueba los cables del teclado o ratón: Si están doblados o dañados, podrían estar causando cortes de conexión.
Si usas un portátil, también puedes retirar brevemente la batería (si es extraíble), mantener pulsado el botón de encendido unos segundos y reiniciar el sistema. Esto a veces resetea problemas internos de conexión.

3. Dispositivos inalámbricos: Bluetooth y receptores USB principales problemas con el teclado y ratón en Windows
Los teclados y ratones inalámbricos son prácticos, pero también más sensibles a interferencias o configuraciones incorrectas.
- Revisa el botón de reset: Algunos modelos lo llevan tanto en el dispositivo como en el receptor USB.
- Conecta de nuevo el receptor inalámbrico: Retíralo, espera unos segundos y vuelve a colocarlo.
- Empareja de nuevo vía Bluetooth: Borra el dispositivo de la lista en Windows y vuelve a realizar el emparejamiento.
- Aleja el receptor de routers y otros aparatos: En la banda de 2.4 GHz pueden producirse muchas interferencias.
También es buena idea probar con el receptor conectado a otro puerto USB más próximo al ratón o teclado para mejorar la señal.
4. Controladores (drivers) y actualizaciones
Una de las causas más frecuentes de fallos en estos periféricos son los controladores defectuosos, desactualizados o incompatibles.
Actualizar mediante Windows Update
- Abre el menú de inicio y escribe buscar actualizaciones.
- Accede a Windows Update y pulsa en Buscar actualizaciones.
- Si hay actualizaciones de drivers disponibles, Windows las instalará automáticamente.
Actualizar manualmente desde el Administrador de dispositivos
- Escribe Administrador de dispositivos en la barra de búsqueda de Windows.
- Busca el teclado o ratón en la lista de dispositivos.
- Haz clic derecho sobre él, selecciona Actualizar controlador.
- Elige Buscar controladores automáticamente.
Si esto no funciona, puedes desinstalar el controlador seleccionando Desinstalar dispositivo y reiniciar el equipo para que Windows lo reinstale desde cero. También es recomendable revisar y reparar el registro de Windows para evitar incompatibilidades o errores persistentes.
Alternativamente, visita la web del fabricante (Logitech, Razer, Corsair…) y descarga manualmente la última versión del software específico para tu modelo. Esto es muy útil especialmente en dispositivos avanzados con sensores o teclas adicionales configurables.
5. Ahorro de energía: una causa oculta ante problemas de teclado y ratón en Windows
Windows, para ahorrar energía, puede desactivar los puertos USB o conexiones Bluetooth después de cierto tiempo de inactividad. Esto impide que los dispositivos vuelvan a responder.
Desactivar suspensión selectiva de USB
- Abre el Panel de control y ve a Opciones de energía.
- Cambia la configuración del plan activo y accede a Configuración avanzada.
- Desactiva la opción de Suspensión selectiva de USB.
Desde el Administrador de dispositivos
- Busca los controladores de bus serie universal (USB).
- Haz clic derecho sobre cada concentrador raíz USB y entra en Propiedades.
- En la pestaña Administración de energía, desactiva Permitir que el equipo apague este dispositivo.
Esta medida resulta muy eficaz para solucionar problemas intermitentes causados por la suspensión automática de los puertos.
6. Configuraciones de accesibilidad
Ciertas funciones de accesibilidad pueden causar comportamientos inesperados en los periféricos si están activadas.
- Teclas de filtro: Puede bloquear la escritura si se deja activada.
- Teclas especiales o de alternancia: Interfieren con combinaciones de teclas normales.
Cómo desactivarlas
- Ve a Configuración > Accesibilidad > Teclado.
- Desactiva Usar Teclas especiales y Teclas filtro.
También conviene revisar en el menú Facilitar el uso del teclado en el Panel de control por si estas opciones siguen activas desde allí.
7. Revisa la BIOS/UEFI
En algunos equipos, la BIOS limita el uso de ciertos dispositivos si no están bien configurados, especialmente al usar arranque rápido.
- Accede a la BIOS: Normalmente pulsando Supr, F2 o F12 justo al encender el ordenador.
- Activa el soporte completo de USB: Busca opciones como «Legacy USB Support» o «USB Initialization».
- Restablece los valores por defecto si no sabes qué cambiar: Suele haber una opción “Load default settings”, “Setup defaults”, etc.
Muchos usuarios reportan que tras desactivar el arranque rápido los periféricos vuelven a funcionar correctamente al iniciar. También puedes consultar cómo ejecutar scripts para solucionar problemas de configuración si quieres experimentar con ajustes avanzados en tus dispositivos.
8. Problemas de suciedad y mantenimiento físico
Una causa muy común de errores, especialmente cuando fallan teclas sueltas o el ratón va mal, es la acumulación de polvo o suciedad.
- Teclado: Gíralo suavemente, agita con cuidado, limpia con aire comprimido y un paño húmedo.
- Ratón: Limpia especialmente la zona del sensor óptico. Evita que esté obstruido por pelos o polvo.
En teclados mecánicos o desmontables, puedes retirar las teclas para una limpieza más profunda si notas teclas que se atascan o no responden.
9. Conflictos entre aplicaciones de configuración
Cuando cambias de ratón o teclado de diferente fabricante, es posible que el software anterior cause incompatibilidades.
Por ejemplo, si tuviste un ratón Logitech y ahora usas uno Corsair, y aún tienes instalado Logitech Options, podría interferir con el nuevo incluso aunque esté desconectado. Para evitar esto, también puedes consultar en cómo optimizar las herramientas de personalización en Windows.
Solución: Desinstala completamente cualquier software antiguo de personalización y conserva solo el específico del periférico que estés usando.
10. Ejecutar herramientas de diagnóstico de Windows
Windows 10 y 11 incluyen utilidades integradas que pueden detectar y reparar errores con hardware y dispositivos.
- Pulsa Windows + R y escribe:
msdt.exe -id DeviceDiagnostic - Se abrirá el Solucionador de problemas de hardware y dispositivos.
- Sigue los pasos que indica el asistente.
También puedes usar el símbolo del sistema para ejecutar los siguientes comandos si crees que hay errores en disco:
chkdsk /fsfc /scannowDISM /Online /Cleanup-Image /RestoreHealth
Esto verifica y repara archivos del sistema o errores del disco que puedan interferir en la carga de los drivers.
11. Reinstalar Windows o restaurar un punto anterior
Si has probado todo y sigue sin funcionar, puede que el origen del fallo esté en el propio sistema operativo.
- Usa un punto de restauración: Windows crea copias automáticas del sistema antes de instalar actualizaciones o programas. Vuelve a un estado funcional anterior.
- Restablece el sistema: Desde la configuración, puedes elegir mantener tus archivos o empezar desde cero.
- Reinstala Windows desde cero: Usando una USB con la ISO del sistema. Esto borra todo, pero es lo más eficaz si todo lo demás ha fallado.
Es recomendable usar esta opción solo si has confirmado que el problema no está en el hardware y que los periféricos funcionan en otros equipos.
Los problemas con teclado y ratón en Windows pueden venir de muchas fuentes diferentes, pero también hay muchas soluciones posibles. Desde simples desconexiones de cable, interferencias por energía o ajuste de opciones de accesibilidad, hasta errores de configuración, controladores o incluso fallos físicos. Lo importante es ir descartando causas una a una con pasos lógicos y ordenados para alcanzar la raíz del problema.
Con esta guía en la mano, lo más probable es que logres volver a recuperar la funcionalidad sin tener que acudir a un técnico o comprar nuevos dispositivos. Comparte al información y más personas sabrán cómo resolver los problemas con el teclado y ratón en Windows.