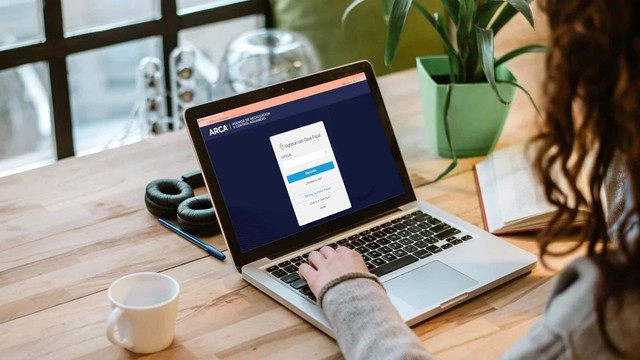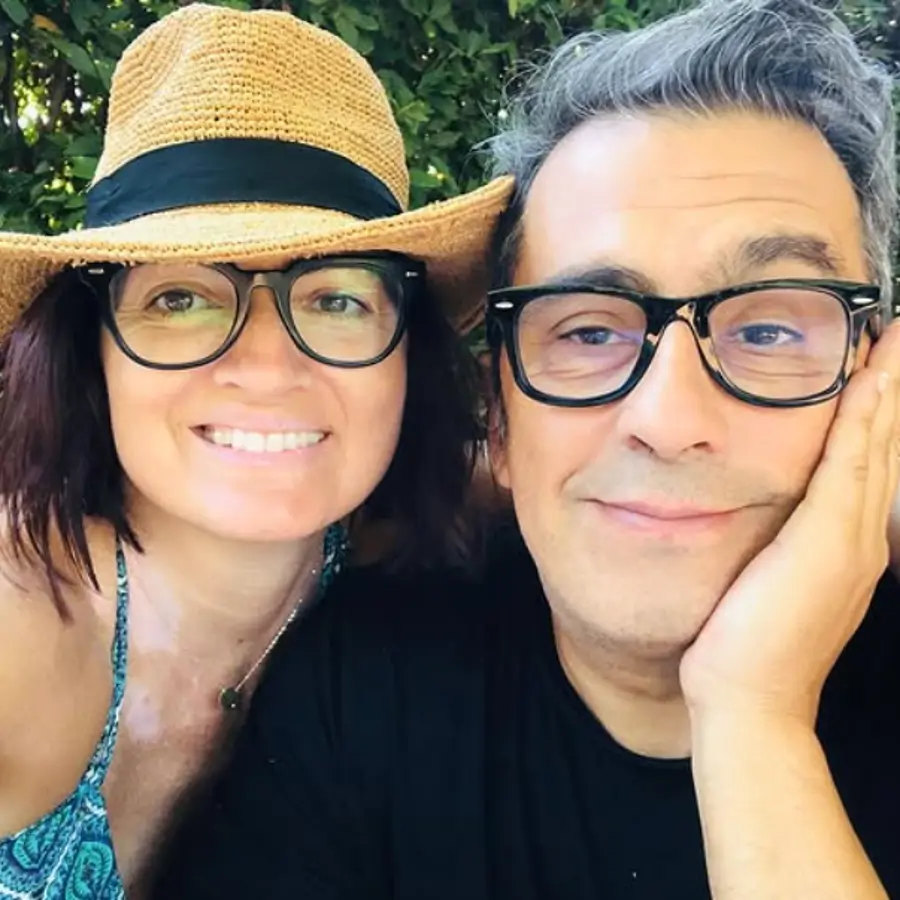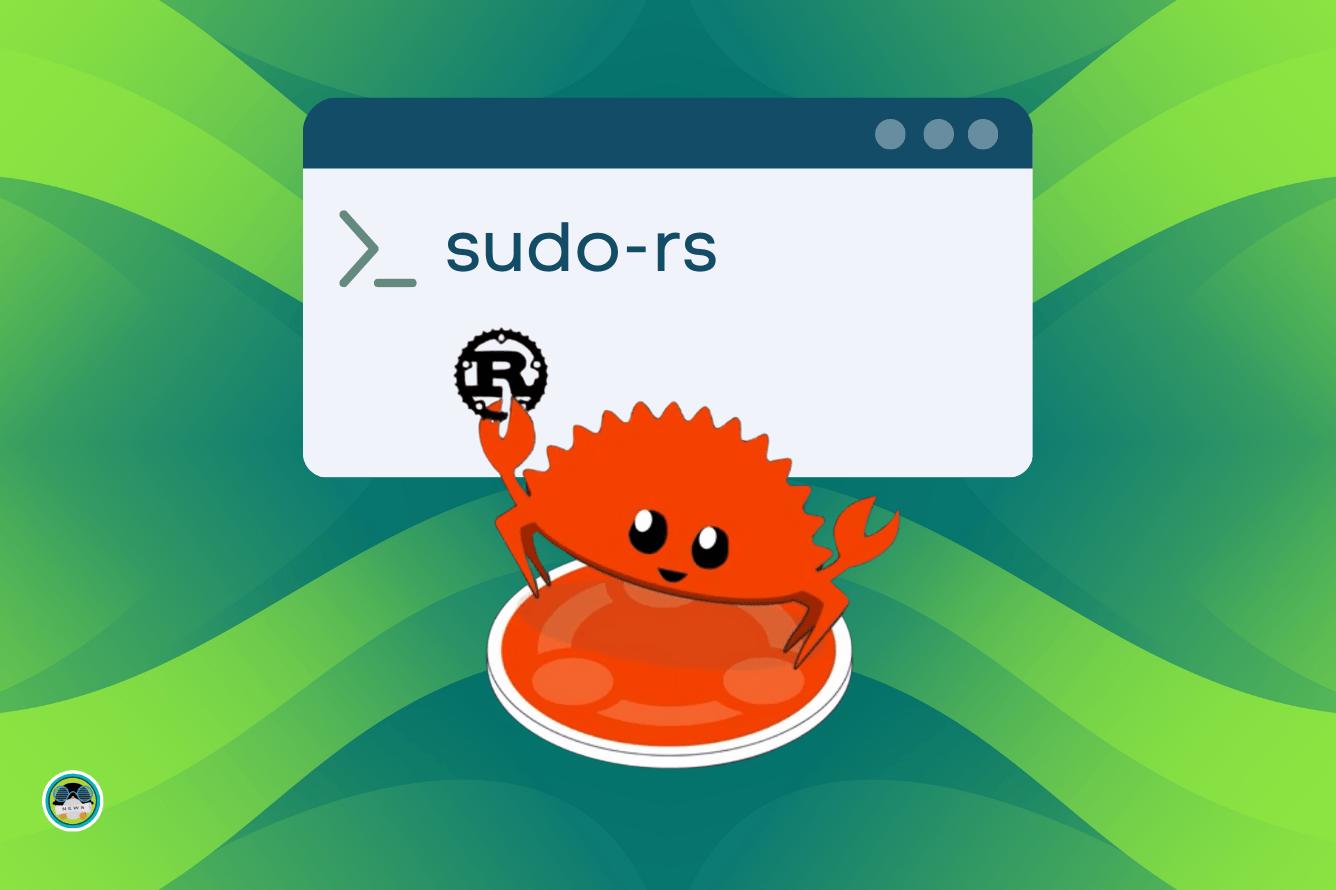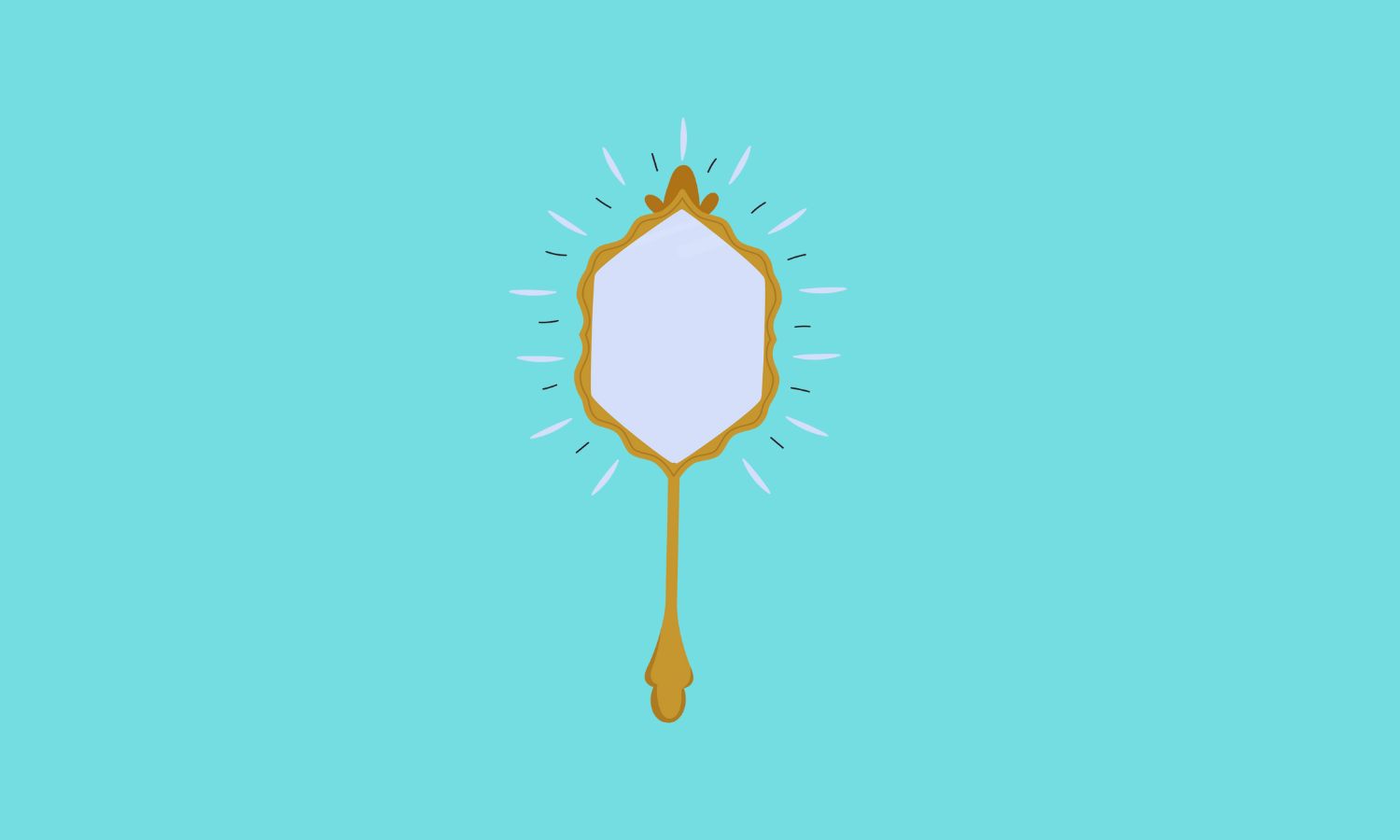¿Qué hacer si la Microsoft Store no funciona correctamente en Windows? Guía paso a paso
Descubre cómo solucionar todos los errores de Microsoft Store en Windows paso a paso. Guía completa y fácil para arreglar la tienda.


¿Tienes problemas con la Microsoft Store que no funciona en Windows y no sabes qué hacer? Si alguna vez has intentado descargar una aplicación, actualizar un juego o simplemente abrir la tienda de Microsoft en tu ordenador y te has topado con errores, bloqueos o un funcionamiento errático, no eres el único.
Muchos usuarios experimentan fallos en la Microsoft Store en Windows 10 y Windows 11, y en este artículo te vamos a guiar paso a paso para que resuelvas cualquier inconveniente, por complicado que parezca. Aquí vas a encontrar una guía completa, muy fácil de entender y repleta de soluciones contrastadas para recuperar el acceso a la tienda de aplicaciones oficial de Windows.
¿Por qué Microsoft Store no funciona en Windows?
La Microsoft Store puede dejar de funcionar correctamente por múltiples motivos, que van desde configuraciones mal ajustadas, conflictos con la red, problemas de caché, errores en las actualizaciones de Windows, hasta la presencia de malware. A veces el fallo se manifiesta en forma de mensajes de error numéricos, otras veces la tienda simplemente no abre, se cierra sola o no deja instalar o actualizar aplicaciones. Para abordar todos estos casos, es fundamental conocer las causas más frecuentes:
- Hora y fecha incorrectas: una configuración errónea puede bloquear el acceso a la tienda.
- Problemas con la conexión a Internet, VPN o proxy: afectan la comunicación entre tu equipo y los servidores de Microsoft.
- Actualizaciones pendientes o problemáticas: tanto de Windows como de la propia tienda.
- Malware o archivos corruptos: pueden interferir con los componentes clave de la Store.
- Configuración de cuenta o restricciones de edad: impiden descargar o visualizar apps.
- Caché saturada o archivos temporales corruptos: impiden que la tienda funcione con normalidad.

Soluciones básicas para problemas cuando Microsoft Store no funciona en Windows
Vamos a comenzar con los pasos más sencillos y habituales que suelen resolver la mayoría de incidencias en la Microsoft Store. Si la tienda no arranca, muestra errores de descarga o los botones “Obtener” o “Instalar” no responden, prueba estas recomendaciones antes de lanzarte a soluciones más avanzadas.
1. Comprueba y ajusta la fecha y hora de tu ordenador
La sincronización de la hora y fecha es más importante de lo que parece. Una hora incorrecta puede provocar que la tienda no comunique correctamente con los servidores y falle al validar el acceso.
- Abre la Configuración de Windows pulsando Windows + I.
- Entra en “Hora e idioma”.
- Activa la opción “Ajustar hora automáticamente”.
- Verifica también el ajuste del huso horario y la opción para cambiar la hora según el horario de verano.
Un detalle: si prefieres, puedes ajustar estos valores de forma manual, pero lo más fiable es dejarlo en automático para evitar desajustes futuros.
2. Revisa la conexión a Internet, VPN y Proxy
La tienda necesita acceso a Internet sin restricciones. Si usas una VPN, un proxy o una configuración de red especial, podrías estar provocando el fallo.
- Desactiva cualquier VPN o desconéctate del proxy temporalmente.
- Accede de nuevo a la tienda y comprueba si ya responde correctamente.
- Para revisar el proxy en Windows: ve a Configuración > Redes e Internet > Proxy. Desactiva la opción de usar servidor proxy manual si está activa.
Si tu conexión a Internet funciona mal o es muy lenta, también podría ser el motivo por el que ni las aplicaciones ni la tienda funcionan correctamente. Ciérralo todo y asegúrate de que puedes navegar normalmente.
3. Usa el solucionador de problemas de Windows si Microsoft Store no funciona
Windows integra herramientas específicas para detectar y reparar problemas con las aplicaciones de la tienda.
- Accede a Configuración (Windows + I).
- Ve a “Actualización y seguridad” y después a “Solucionar problemas”.
- En la lista, selecciona “Aplicaciones de la Tienda de Microsoft” y ejecuta el solucionador de problemas.
- Sigue los pasos y espera a que el propio sistema intente arreglar cualquier fallo que detecte.
En Windows 11 encontrarás estas opciones en Configuración > Sistema > Solucionar problemas > Otros solucionadores de problemas.
4. Borra la caché de la Microsoft Store si no funciona en Windows
Una caché saturada o corrupta es una de las causas más habituales de bloqueos y errores. Limpiarla es muy sencillo y suele arreglar la tienda en segundos.
- Pulsa Windows + R para abrir “Ejecutar”.
- Escribe wsreset.exe y pulsa Aceptar.
- Se abrirá una ventana en blanco y tras unos segundos se cerrará sola. La Microsoft Store se abrirá automáticamente.
Esto no borra tus apps ni configuraciones, solo limpia los archivos temporales.
5. Reinicia el equipo
A veces, la solución más sencilla es la más eficaz. Un reinicio puede liberar recursos bloqueados o cerrar procesos que impiden el correcto funcionamiento de la tienda.
Soluciones intermedias: pasos recomendados si los problemas persisten
Si tras seguir los pasos anteriores la Microsoft Store sigue sin funcionar correctamente, es momento de realizar comprobaciones un poco más avanzadas, pero igual de accesibles para cualquier usuario.
6. Elimina la caché local de la tienda
La acumulación de archivos en la carpeta de caché local puede generar conflictos internos.
- Pulsa Windows + R y escribe %localappdata%.
- Pulsa Enter.
- Navega a la ruta
packages / Microsoft.WindowsStore_8wekyb3d8bbwe / LocalCache. - Borra todo el contenido de esa carpeta. No te preocupes, no perderás datos importantes.
7. Realiza un escaneo de malware con el antivirus
El software malicioso puede interferir con el correcto funcionamiento de la tienda y otras aplicaciones. Windows incluye su propio antivirus, Windows Defender, pero puedes usar el que prefieras.
- Actualiza el antivirus para tener las últimas definiciones.
- Ejecuta un análisis completo del sistema (no rápido) para asegurarte de que ningún virus esté afectando a la tienda.
8. Comprueba y edita el registro si hay problemas de conexión
Solo para usuarios avanzados o si recibes mensajes de error relacionados con la conexión al abrir o actualizar aplicaciones.
- Pulsa Windows + R, escribe regedit y pulsa Aceptar.
- Navega a la clave
HKEY_LOCAL_MACHINE / SOFTWARE / Microsoft / Windows NT / CurrentVersion / NetworkList / Profiles. - Haz clic derecho en “Profiles” > Permisos > Avanzado.
- Marca todas las entradas de objetos secundarios y pulsa en Aceptar.
- Reinicia el ordenador para aplicar los cambios.
Si no estás seguro de este paso, evítalo o pide ayuda, ya que un mal cambio en el registro puede dar otros problemas.
9. Restablece los componentes de Windows Update
Si el problema está en actualizar la Microsoft Store o cualquier app, puede ser necesario restablecer Windows Update.
- Descarga el script oficial de Microsoft para restablecer Windows Update en formato ZIP.
- Descomprime y ejecuta como administrador el archivo ResetWUEng.cmd.
- Sigue las instrucciones en pantalla para restablecer los componentes.
10. Asegúrate de tener la última versión de Windows
Muchos errores aparecen por no tener el sistema completamente actualizado, lo cual afecta también a la tienda.
- Abre Configuración (Windows + I).
- Ve a “Actualización y seguridad”.
- Busca actualizaciones pendientes y aplícalas.
- Reinicia el equipo si es necesario.
11. Desinstala la última actualización si el fallo comenzó tras actualizar
A veces una actualización concreta puede provocar que la Microsoft Store deje de funcionar.
- Ve a Configuración > Actualización y seguridad > Windows Update > Ver historial de actualizaciones.
- Localiza la última instalada y pulsa en desinstalar.
- Reinicia el PC y comprueba si el error ha desaparecido.
Soluciones avanzadas para problemas persistentes
Si después de todos los pasos anteriores la tienda sigue fallando, es hora de aplicar soluciones más potentes, pensadas para quienes no tienen miedo a tocar configuraciones más profundas del sistema.
12. Cambia la dirección DNS de tu conexión
Problemas con los servidores DNS pueden causar bloqueos de la tienda. Probar con DNS públicos como los de Google (8.8.8.8 y 8.8.4.4) o Cloudflare (1.1.1.1) puede ayudar.
- Windows 11: Ve a Configuración > Red e Internet > Propiedades > Asignación de servidor DNS > Editar > Manual > IPv4 Activado. Escribe 1.1.1.1 o 8.8.8.8 como DNS preferido.
- Windows 10: Configuración > Red e Internet > Cambiar opciones de adaptador > Botón derecho sobre la conexión > Propiedades > Protocolo de Internet versión 4 (TCP/IPv4) > Propiedades > DNS preferido: 1.1.1.1, 8.8.8.8 o 8.8.4.4.
13. Restablece la Microsoft Store desde cero
En ocasiones, la tienda necesita un reseteo total para recuperar sus valores originales, sin pérdida de aplicaciones ni compras. Para ello, puedes seguir la guía en el artículo cómo mover la carpeta de instalación de un programa sin errores en Windows para entender mejor otras opciones de reparación.
- Abre Configuración (Windows + I).
- Accede a “Aplicaciones” y busca “Microsoft Store”.
- Pulsa sobre “Opciones avanzadas” y después en “Restablecer”.
Esto equivale a reinstalar la tienda tal y como viene de fábrica, eliminando cualquier dato corrupto.
14. Desinstala y reinstala la Microsoft Store completamente
Solo si todo lo anterior ha fallado, puedes desinstalar la tienda y reinstalarla usando PowerShell con permisos de administrador. En nuestro artículo sobre todo lo que puedes hacer con Microsoft PowerToys encuentras otras herramientas útiles para ajustar y reparar Windows.
- Abre PowerShell como administrador.
- Introduce el siguiente comando para desinstalar:
Get-AppxPackage *WindowsStore* | Remove-AppxPackage - Para reinstalar, ejecuta:
Get-AppXPackage -AllUsers -Name Microsoft.WindowsStore | Foreach {Add-AppxPackage -DisableDevelopmentMode -Register "$($_.InstallLocation)\AppXManifest.xml" -Verbose} - Reinicia el equipo y la tienda debería aparecer de nuevo.
Importante: Eliminar la tienda puede afectar al funcionamiento de algunas apps dependientes y servicios, así que úsalo como último recurso.
Errores frecuentes y cómo identificarlos

La Microsoft Store puede mostrar códigos de error o mensajes confusos. Conocer su significado es clave para decidir la solución más adecuada:
- 0x80073d23: Problemas con los registros de instalación de una app.
- 0x80080206: Error al descargar apps, normalmente por conexiones, VPN o proxy.
- «Danos un minuto»: La app está siendo usada por la tienda (normalmente actualizándose).
- 0x80070141: Problemas con la licencia de la app.
- 0x8004e108: Fallo al bajar o actualizar apps por razones no especificadas.
- 0x000001F7: Caída del servidor, fallo de Windows o presencia de malware.
- 0x80D02017: Error variado al bajar apps, relacionado con conexiones o configuraciones.
- 0x80070520: Problemas de identificación o login de la cuenta Microsoft.
- 0x800704cf: Aplicaciones que requieren Internet no se ejecutan por mala conexión.
- 0x801901f4: Problemas con la cuenta al descargar apps. Solucionable con solucionadores de problemas, SFC o DISM.
- 0x80073cf4: No hay espacio suficiente en la unidad de destino.
- 0xc03f40c8: Falla la comunicación entre el PC y los servidores de Microsoft.
Además de los códigos, pueden aparecer fallos como que el botón “Obtener” no responde. En ese caso, prueba a ejecutar el solucionador de problemas o restablece la tienda con wsreset.exe.
Comprobaciones adicionales y otros factores a tener en cuenta
Hay ocasiones en las que el problema de la Microsoft Store no está en la propia tienda, sino en el entorno o la configuración del sistema:
- Comprueba que tu conexión funciona correctamente intentando descargar archivos desde el navegador. Si tampoco puedes, el problema es tu red general.
- Cierra aplicaciones que consuman ancho de banda, como clientes torrent o servicios de descarga intensiva.
- Revisa que tu sesión de cuenta Microsoft está activa y no hay problemas de autenticación.
- Si tienes restricciones de edad configuradas para una cuenta familiar, podrían estar bloqueando descargas o ciertas aplicaciones. Gestiona estos permisos desde Microsoft Family Safety.
- Si el botón “Obtener” o “Instalar” no se muestra, revisa la edad de la cuenta o las restricciones familiares.
Errores que no se deben pasar por alto y cómo actuar con ellos
Nunca está de más comprobar que el sistema de archivos y los componentes de Windows están íntegros. Puedes usar herramientas de comprobación desde la línea de comandos:
- Abre una ventana de símbolo de sistema como administrador.
- Ejecuta sfc /scannow para buscar y reparar archivos corruptos del sistema.
- También puedes utilizar DISM /Online /Cleanup-Image /RestoreHealth para reparar la imagen de Windows.
Si estos comandos encuentran y reparan errores, reinicia el equipo y comprueba si la tienda funciona como debe.
Recursos de ayuda y soporte técnico
Si nada de esto te ha servido y la Microsoft Store sigue sin funcionar correctamente, lo más sensato es contactar directamente con el soporte técnico de Microsoft. Ellos tienen herramientas de diagnóstico más avanzadas y pueden guiarte paso a paso de forma personalizada.
- Accede a la sección de soporte oficial de Microsoft.
- Describe tu problema y selecciona la opción para recibir ayuda personalizada.
- Si es necesario, pide atención telefónica o por chat para una solución más rápida.
Preguntas frecuentes sobre Microsoft Store
¿Desinstalar la Microsoft Store afectará mis aplicaciones? Las aplicaciones instaladas seguirán apareciendo, pero puede que pierdas acceso a futuras actualizaciones si no reinstalas la tienda.
¿Borrar la caché elimina mis compras o apps? No, únicamente limpia archivos temporales para mejorar el funcionamiento.
¿Qué hago si solo tengo problemas con una aplicación específica? Prueba a desinstalar y volver a instalar solo esa app desde la propia tienda. También puedes buscar actualizaciones pendientes.
Consejos extra para prevenir problemas en el futuro si Microsoft Store no funciona
- Mantén siempre Windows y la Microsoft Store actualizados. Hacerlo evita muchos errores y mejora la seguridad de tu equipo.
- No utilices VPN o proxies salvo que sea estrictamente necesario. Si debes usarlos, desactívalos antes de abrir la tienda.
- Revisa periódicamente el espacio en disco y la integridad de los archivos del sistema.
- Haz análisis completos de malware de forma regular.
Existen multitud de soluciones y pasos para reparar la Microsoft Store y devolverla a su funcionamiento habitual. Desde ajustes sencillos como la hora, el proxy o reiniciar el equipo, hasta analizar el sistema en busca de malware o tocar configuraciones avanzadas como el registro, los DNS o la reinstalación de la propia tienda. Lo importante es no desesperarse: la mayoría de problemas tienen solución y, siguiendo una secuencia lógica de comprobaciones, antes o después acabarás dando con la clave.
Ten siempre presente que la tienda es un componente crítico de Windows, así que mantener el sistema actualizado, limpio y libre de virus, así como evitar configuraciones extrañas de red, son las mejores apuestas para no volver a tener quebraderos de cabeza relacionados con la Microsoft Store. Comparte esta guía para que más usuarios sepan que hacer si Microsoft Store no funciona en Windows.