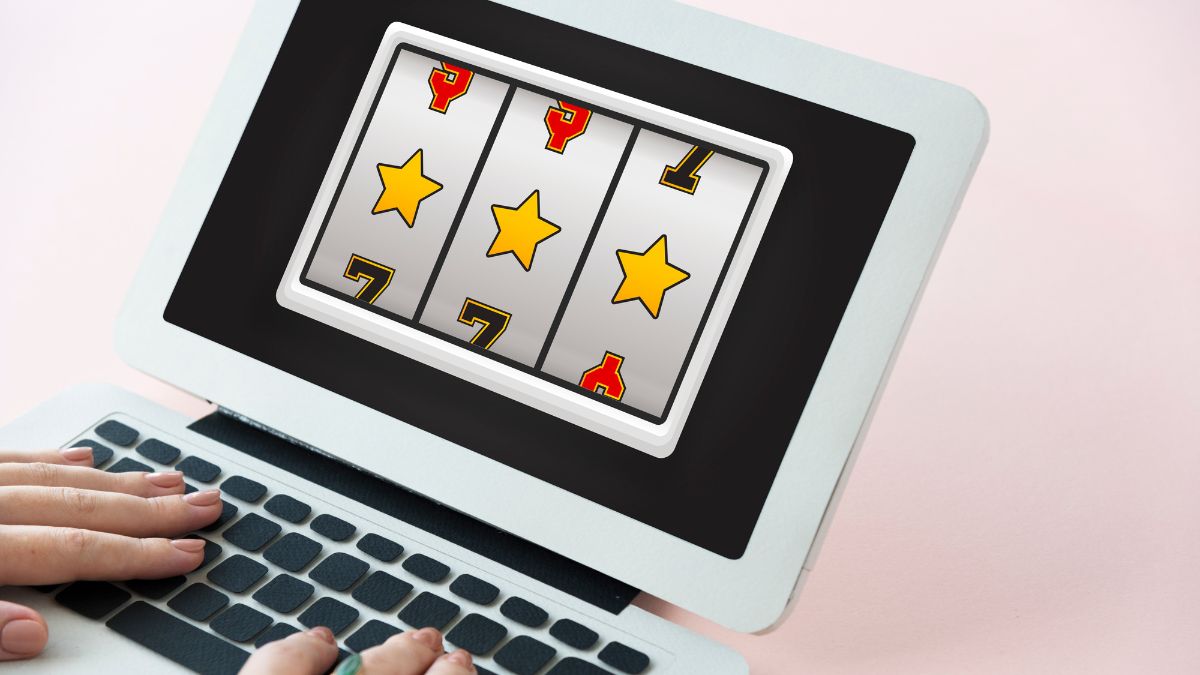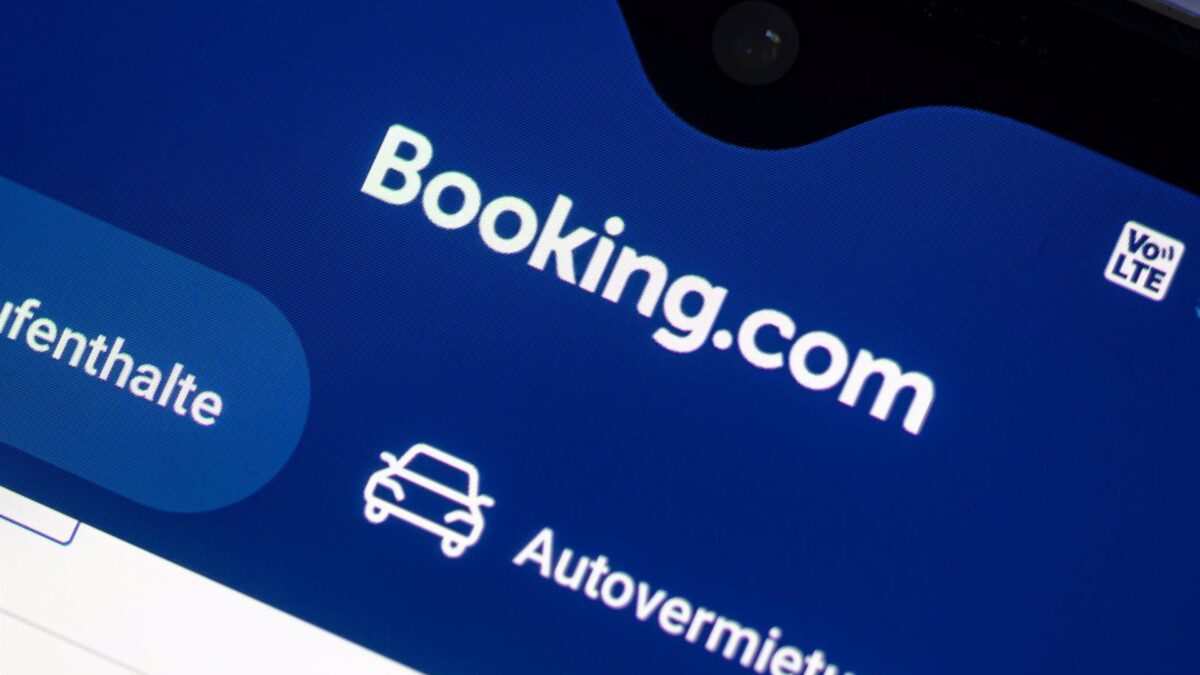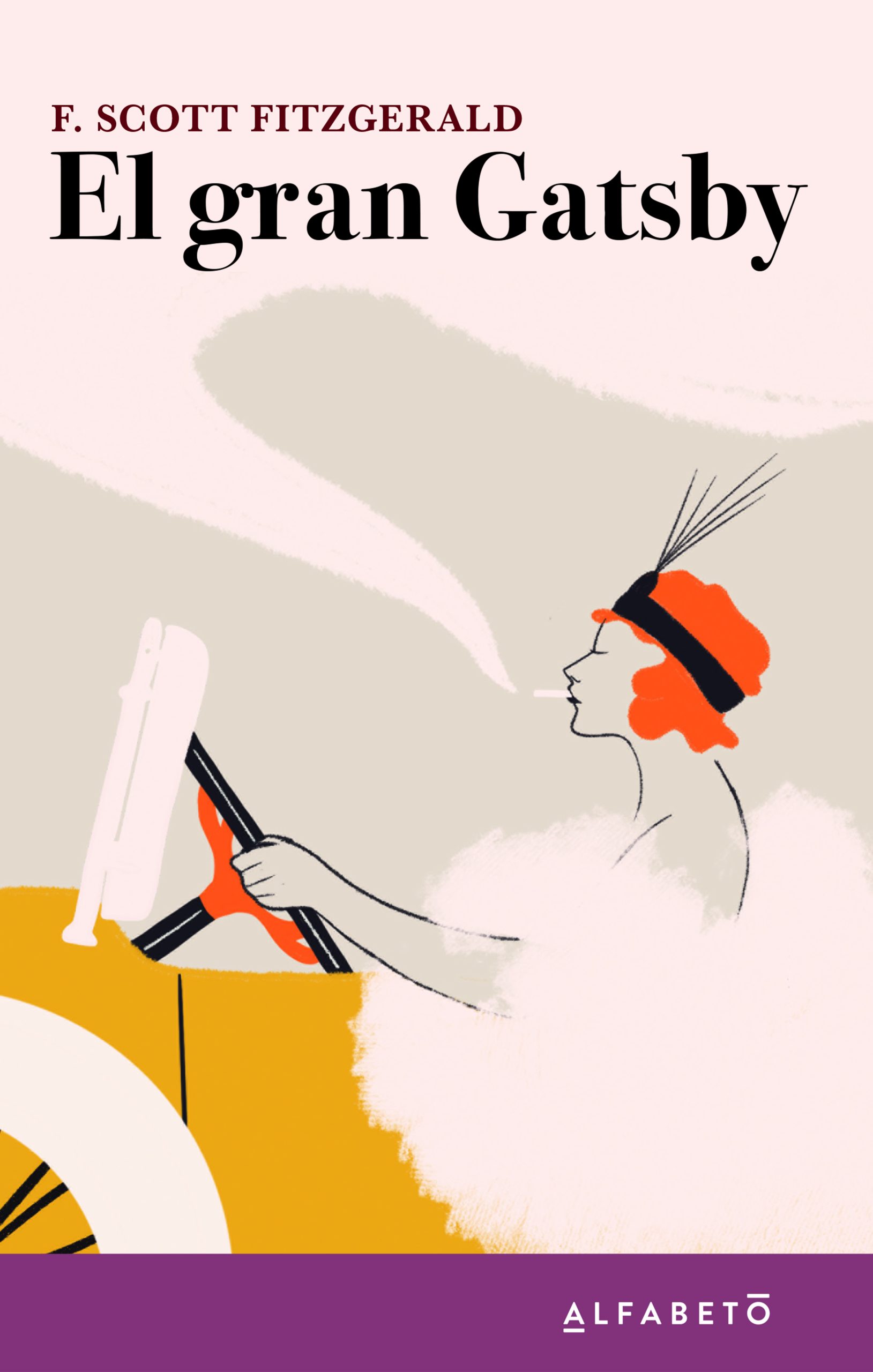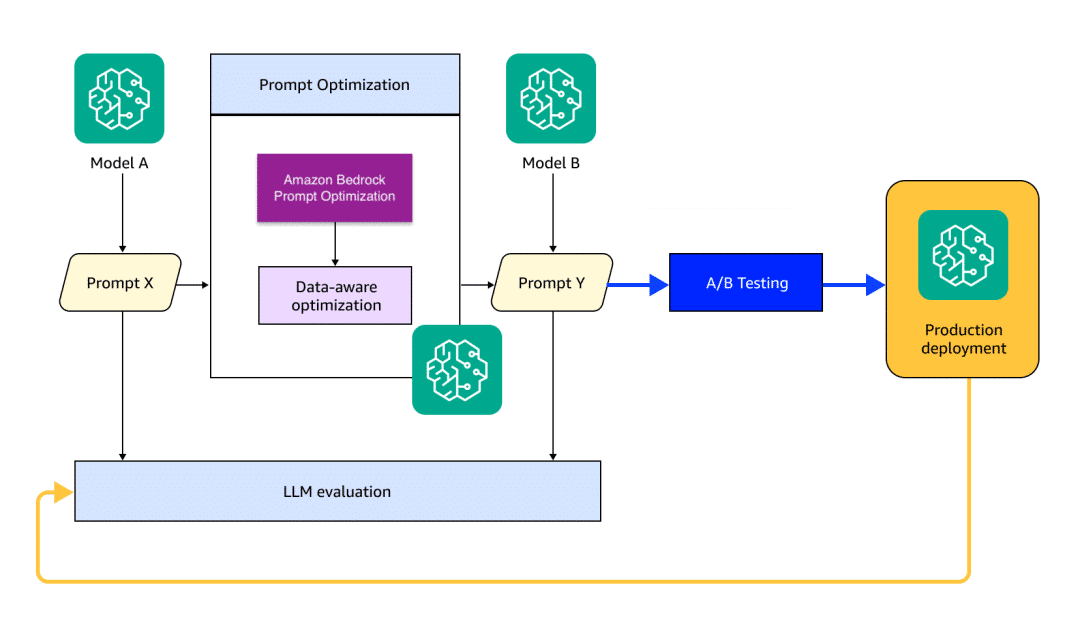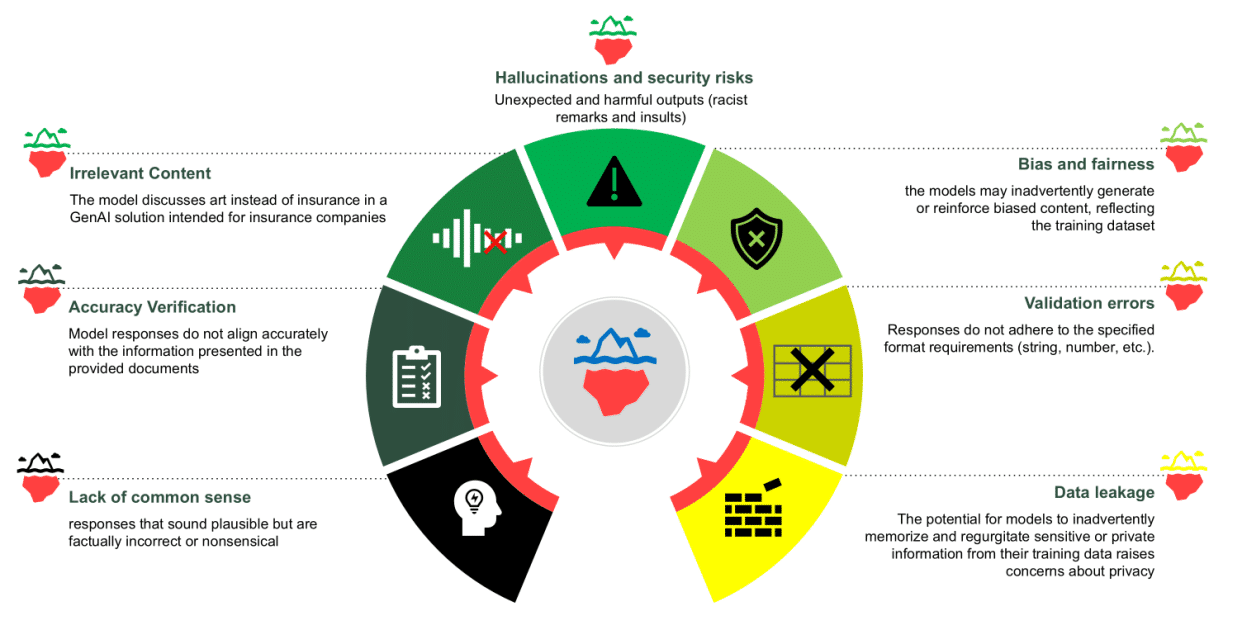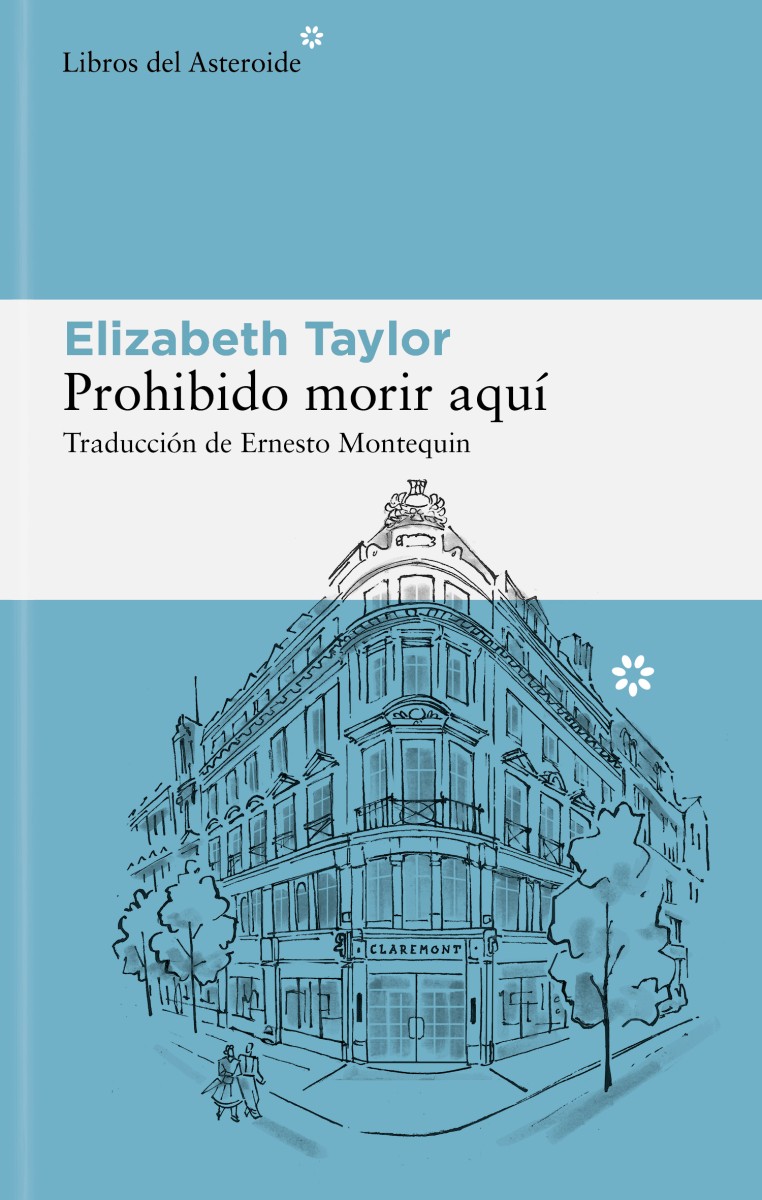Diseña formas y estrellas personalizadas en InDesign
Descubre cómo hacer estrellas en InDesign fácilmente, ajusta puntas y estilo. ¡Aprende todos los trucos y destaca tus diseños!


Diseña formas y estrellas personalizadas en InDesign ¿Alguna vez te has preguntado cómo puedes crear estrellas en Adobe InDesign de forma sencilla y profesional? Tanto si eres principiante en el mundo del diseño como si ya tienes cierta experiencia con InDesign, seguro que en algún momento has necesitado incorporar estrellas u otras formas creativas en tus proyectos, ya sea para folletos, invitaciones, revistas o cualquier diseño editorial.
En este artículo encontrarás una guía completa y sumamente detallada para aprender a crear y personalizar estrellas en InDesign. Vamos a repasar todos los métodos disponibles, los trucos menos conocidos y las diferencias clave con otras herramientas como Illustrator. Lo haremos con un enfoque claro, fácil de seguir y con ejemplos prácticos que te servirán para dominar esta función en tus próximos trabajos de diseño.
Entendiendo las formas geométricas en InDesign
Adobe InDesign es un programa pensado principalmente para el diseño editorial, pero cuenta con herramientas muy interesantes para la creación de formas geométricas básicas y avanzadas. La creación de estrellas, aunque no es tan directa como en Illustrator, es totalmente posible y personalizable gracias a la herramienta Polígono.
La herramienta Polígono no solo te permite dibujar triángulos, hexágonos o cualquier figura de varios lados, sino que con su configuración puedes convertir cualquier polígono en una estrella ajustando el número de lados y el porcentaje de margen de estrella. Esta flexibilidad es una de las claves para trabajar rápido y conseguir resultados a medida.
Es importante tener en cuenta que las estrellas en InDesign no están limitadas a una forma o número de puntas predefinido. Puedes personalizar cada parámetro según tus necesidades, lo que te permite crear tanto estrellas clásicas de cinco puntas como diseños más creativos y únicos.
¿Dónde encontrar la herramienta Polígono en InDesign?
Para comenzar a crear una estrella en InDesign, lo primero es localizar la herramienta Polígono. Se encuentra en la barra de herramientas situada a la izquierda de la pantalla, junto a otras herramientas de dibujo como el rectángulo y elipse.

Si no la ves directamente, puede que esté agrupada con estas otras herramientas. Solo tienes que hacer clic prolongado en el ícono correspondiente para desplegar el submenú y seleccionar la herramienta Polígono.
Una vez seleccionada, estás listo para trazar la forma sobre tu documento. Recuerda que aparecerá la configuración por defecto de la última forma que hayas utilizado, pero puedes cambiar sus parámetros fácilmente antes de dibujar o justo después de hacerlo.
Configurando las propiedades del polígono para crear estrellas
Crear una estrella no consiste solo en dibujar un polígono. El verdadero truco está en modificar el número de lados y el porcentaje de margen de estrella. Aquí es donde puedes darle rienda suelta a tu creatividad:
- Número de lados: Define cuántas puntas tendrá tu estrella. Por ejemplo, para una estrella típica, usa 5 lados.
- Margen de estrella: Es el porcentaje que determina cuán «profundas» son las puntas de la estrella. Un margen del 50% genera una estrella equilibrada; valores menores o mayores crean diferentes estilos o «ángulo» en cada lado.
Para acceder a estos parámetros:
- Selecciona la herramienta Polígono.
- Haz doble clic sobre el icono de la herramienta o simplemente comienza a trazar la figura y, antes de soltar el botón del ratón, pulsa la tecla barra espaciadora para abrir la ventana de configuración.
- En el cuadro de diálogo que aparece, introduce el número de lados (por ejemplo, 5 para una estrella clásica).
- En el campo de margen de estrella, escribe 50% para una estrella «perfecta» o el valor que desees para experimentar con otros estilos.
- Pulsa OK y la figura se dibujará siguiendo tus indicaciones.
Lo mejor de todo es que puedes experimentar cambiando tanto el número de lados como el margen para obtener estrellas de diferentes formas y estilos en un abrir y cerrar de ojos.
Personalización y edición de estrellas en InDesign

Una vez has dibujado tu estrella, InDesign te permite realizar todas las modificaciones que necesites para adaptarla exactamente a tu diseño. Puedes girar la estrella, cambiar su tamaño, modificar el color de relleno y el contorno, o incluso editar sus puntos de anclaje. De esta manera, tienes el control total sobre su apariencia, consiguiendo resultados profesionales y perfectamente integrados con el resto de tu composición.
Si posteriormente quieres alterar el número de puntas o el margen, tendrás que volver a crear la figura, pero los ajustes de color, rotación y tamaño son totalmente flexibles en cualquier momento. Así, resulta especialmente fácil adaptar la estrella a nuevas exigencias de tu proyecto sin tener que empezar desde cero.
Otra funcionalidad útil es la posibilidad de copiar y duplicar la estrella para crear composiciones más ricas: simplemente selecciona la figura y usa las funciones de duplicado (Ctrl+D o Comando+D en Mac) para repartir varias por la página o realizar composiciones interesantes en apenas unos clics.
Comparativa: Estrellas en InDesign vs. Illustrator

Fuente: Adobe Help Center
Es muy frecuente preguntarse qué diferencias existen entre crear estrellas en InDesign y en Illustrator. Cada programa está diseñado para un tipo de trabajo y su sistema de creación de formas varía en algunos aspectos relevantes.
En Illustrator dispones de una herramienta Estrella dedicada, donde puedes definir de antemano el número de puntas, el radio interior y el exterior, y modificar estos parámetros tanto durante como después de trazar la figura. Además, puedes ajustar la forma dinámicamente mientras dibujas usando las teclas de cursor.
Por otro lado, InDesign usa la herramienta Polígono con la opción de margen de estrella, que aunque es algo menos intuitiva al principio, una vez entiendes su funcionamiento te permite crear estrellas igual de personalizadas y listas para usarse en tus documentos.
La principal diferencia, entonces, está en la flexibilidad de post-edición que ofrece Illustrator frente a InDesign, pero para proyectos editoriales o composiciones rápidas, la herramienta Polígono de InDesign es más que suficiente y muy versátil.
Trucos y consejos avanzados para un resultado profesional
Si quieres que tus estrellas luzcan verdaderamente espectaculares en tus diseños, aquí tienes algunos consejos y técnicas avanzadas para sacar el máximo partido a las opciones de InDesign:
- Juega con el margen de estrella: Variando el porcentaje de margen obtendrás estilos modernos o clásicos, desde picos muy pronunciados hasta formas casi circulares con pequeños salientes.
- Usa diferentes colores y grosores de trazo: Contrasta el interior con el exterior para que la estrella resalte dentro de tu composición. Los degradados también pueden añadir profundidad y dinamismo.
- Aplica efectos de sombra o resplandor: Desde el menú de efectos de InDesign puedes añadir sombras para dar volumen o resplandores que aporten más presencia visual a la figura.
- Convierte en plantilla: Si tienes que usar muchas estrellas iguales, convierte tu figura en un objeto maestro o guarda el estilo para reutilizarlo en otros documentos.
- Combina varias estrellas: Experimenta superponiendo estrellas de distintos tamaños, colores o números de puntas para crear patrones o elementos decorativos únicos.
La clave está en practicar y experimentar hasta encontrar la configuración que mejor se adapte a tu diseño y a la sensación que quieras transmitir. No te conformes con la estrella típica de cinco puntas, explora distintas opciones y sorprende a tus clientes o a tu audiencia.
Preguntas frecuentes sobre la creación de estrellas en InDesign

A continuación repasamos algunas de las dudas más habituales entre quienes empiezan a trabajar con estrellas en InDesign:
- ¿Se pueden hacer estrellas de cualquier número de puntas? Sí, simplemente cambia el número de lados al crear la figura. Puedes crear desde triángulos estilizados (3 lados) hasta estrellas muy complejas de decenas de puntas.
- ¿Cómo hago una estrella de 8 puntas? En la ventana de configuración del polígono, pon 8 como número de lados y ajusta el margen de estrella al gusto.
- ¿Se puede crear una estrella muy delgada o puntiaguda? Sí, subiendo el número de lados y bajando el margen de estrella puedes obtener efectos muy estilizados.
- ¿Puedo editar la estrella tras trazarla? Puedes modificar tamaño, rotación, color y trazo, pero si quieres cambiar el número de puntas o el margen tendrás que crear una nueva figura.
Si tienes alguna otra duda concreta sobre la creación o personalización de estrellas en Adobe InDesign, lo mejor es probar diferentes combinaciones de parámetros y consultar la documentación oficial de Adobe para sacar el máximo partido a las herramientas de dibujo.
Integrando estrellas en tus composiciones de InDesign
Las estrellas son recursos visuales muy versátiles dentro de los diseños editoriales. Puedes utilizarlas para llamar la atención sobre elementos destacados, decorar cabeceras o crear patrones de fondo originales y dinámicos.
Al combinar estrellas de diferentes tamaños, colores y estilos puedes conseguir efectos sorprendentes, tanto en composiciones infantiles y juveniles como en proyectos más serios y sobrios si eliges tonos neutros y formas más discretas.
Aprovecha la opción de duplicar objetos y organizar capas en InDesign para componer fondos, bandas decorativas o incluso logotipos improvisados según las exigencias de tu proyecto.
Además, las estrellas en formato vectorial admiten ampliaciones y reducciones sin perder calidad, lo que las hace perfectas para su uso en grandes carteles, banners o cualquier formato impreso y digital.