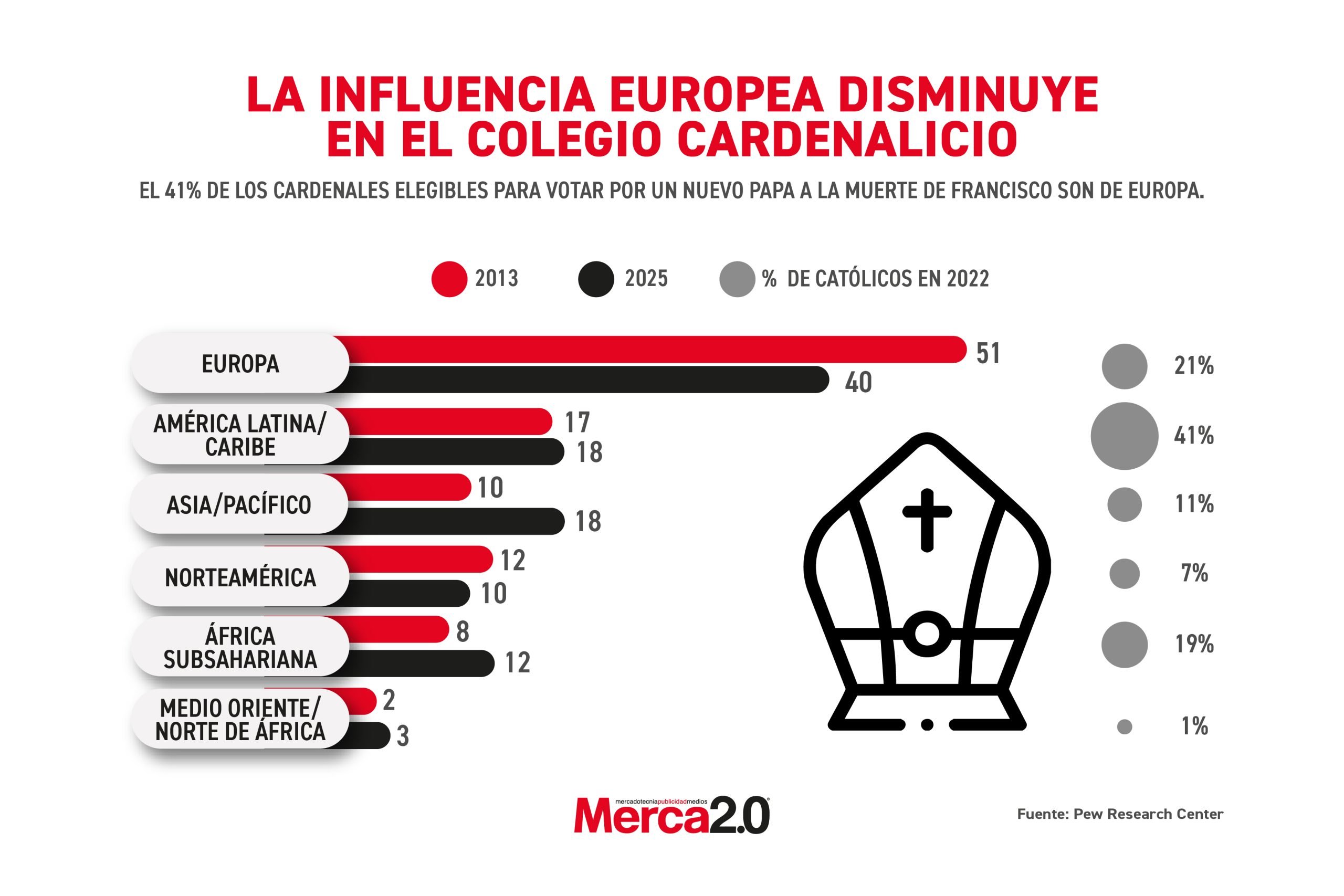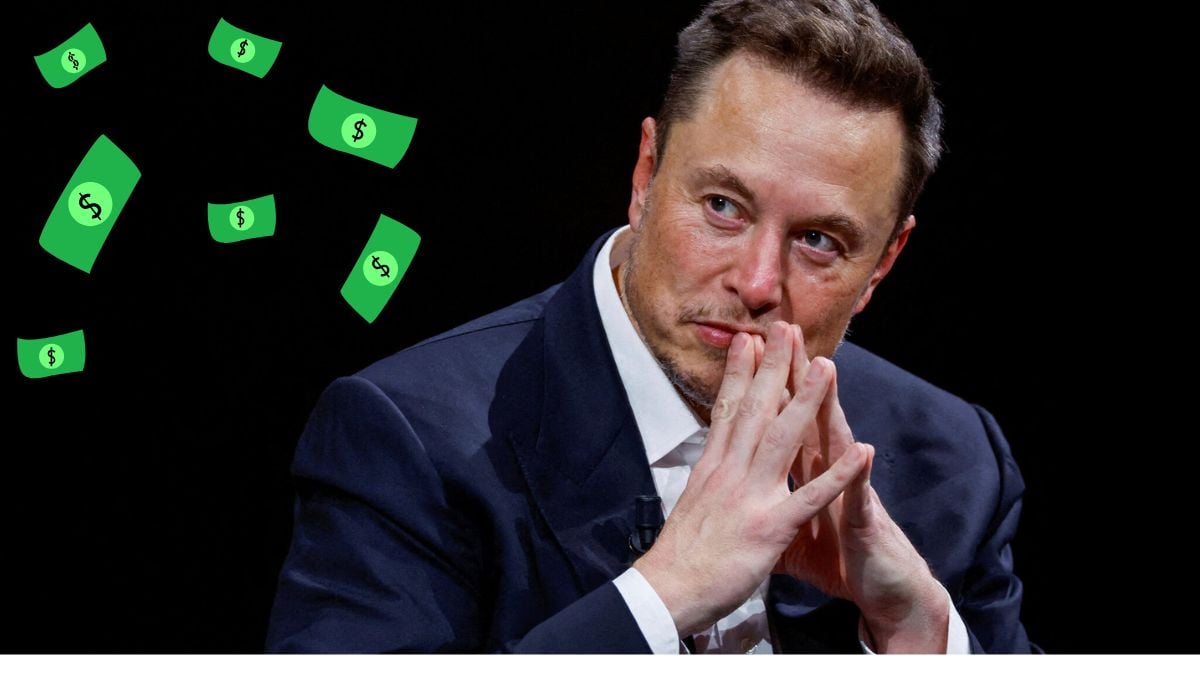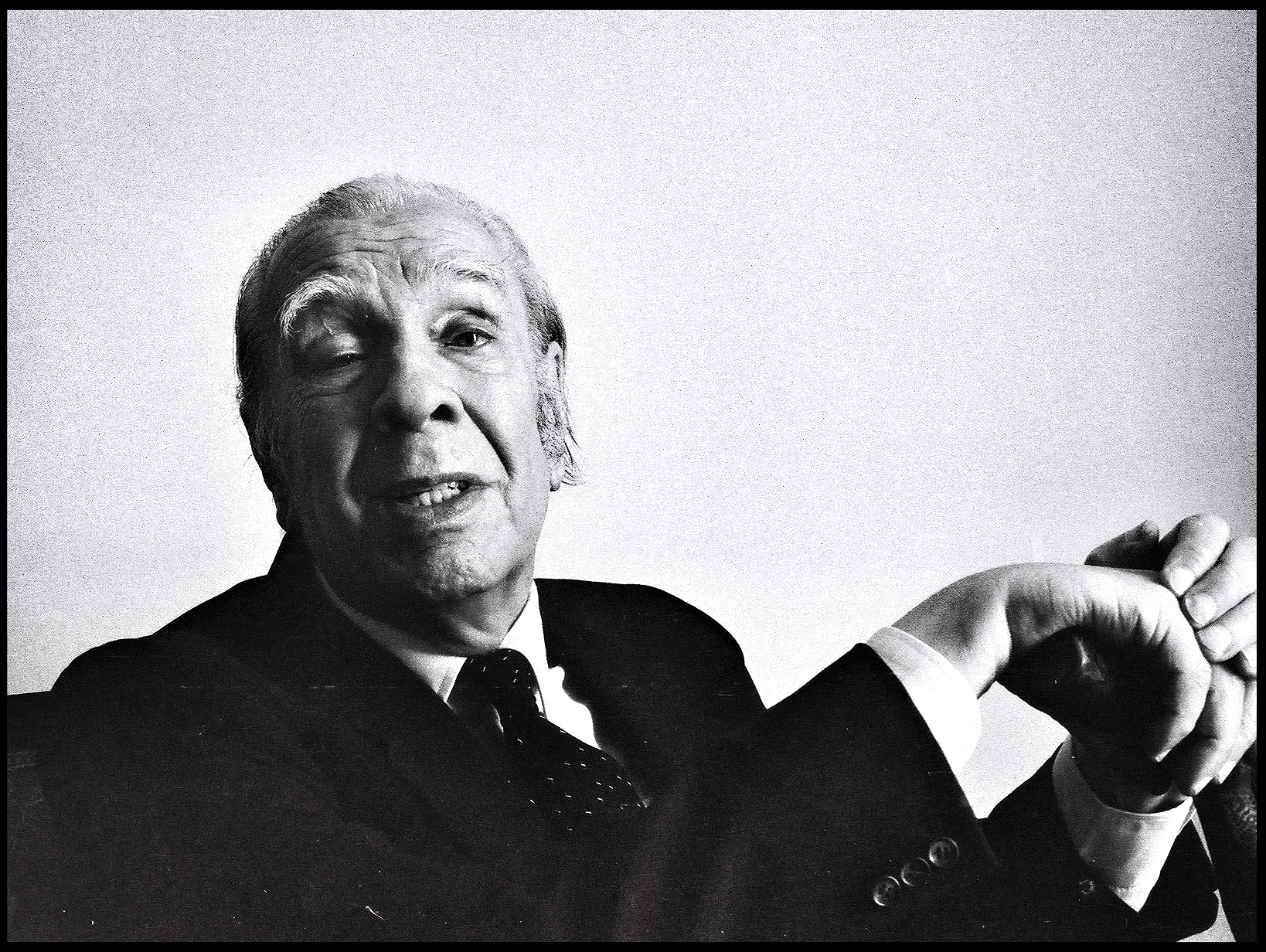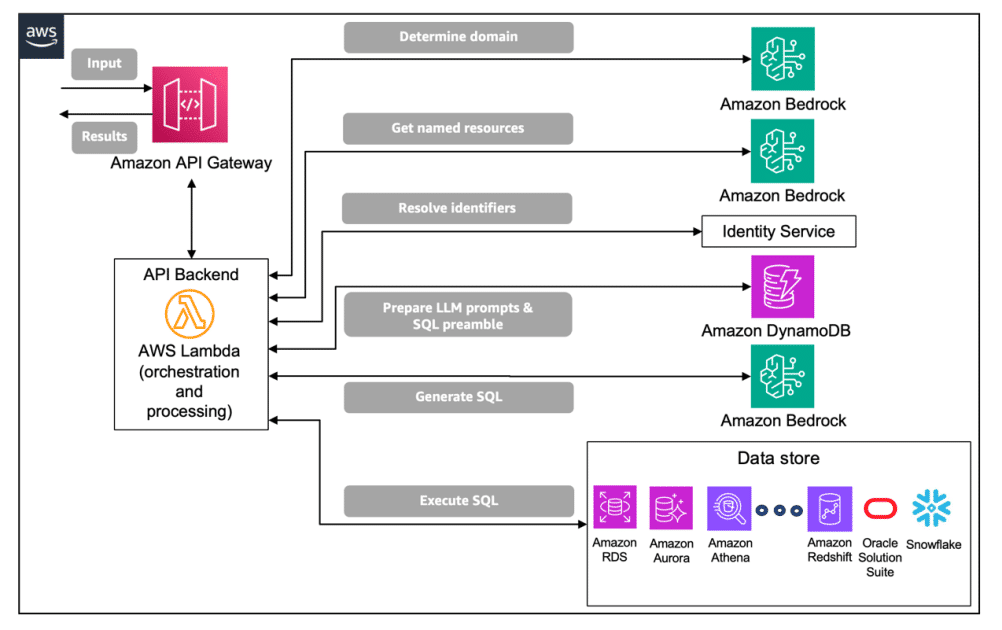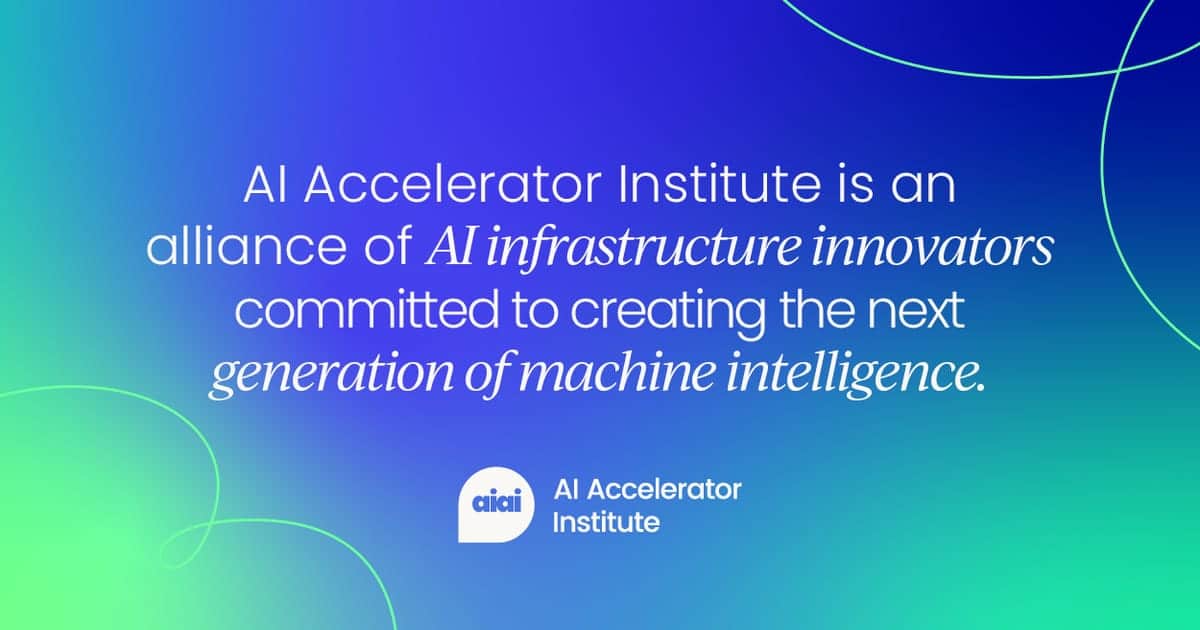Crea galerías de imágenes impactantes en InDesign
Descubre cómo hacer una galería de imágenes en InDesign fácil y profesional. Guía detallada, trucos y gestión eficiente de recursos.
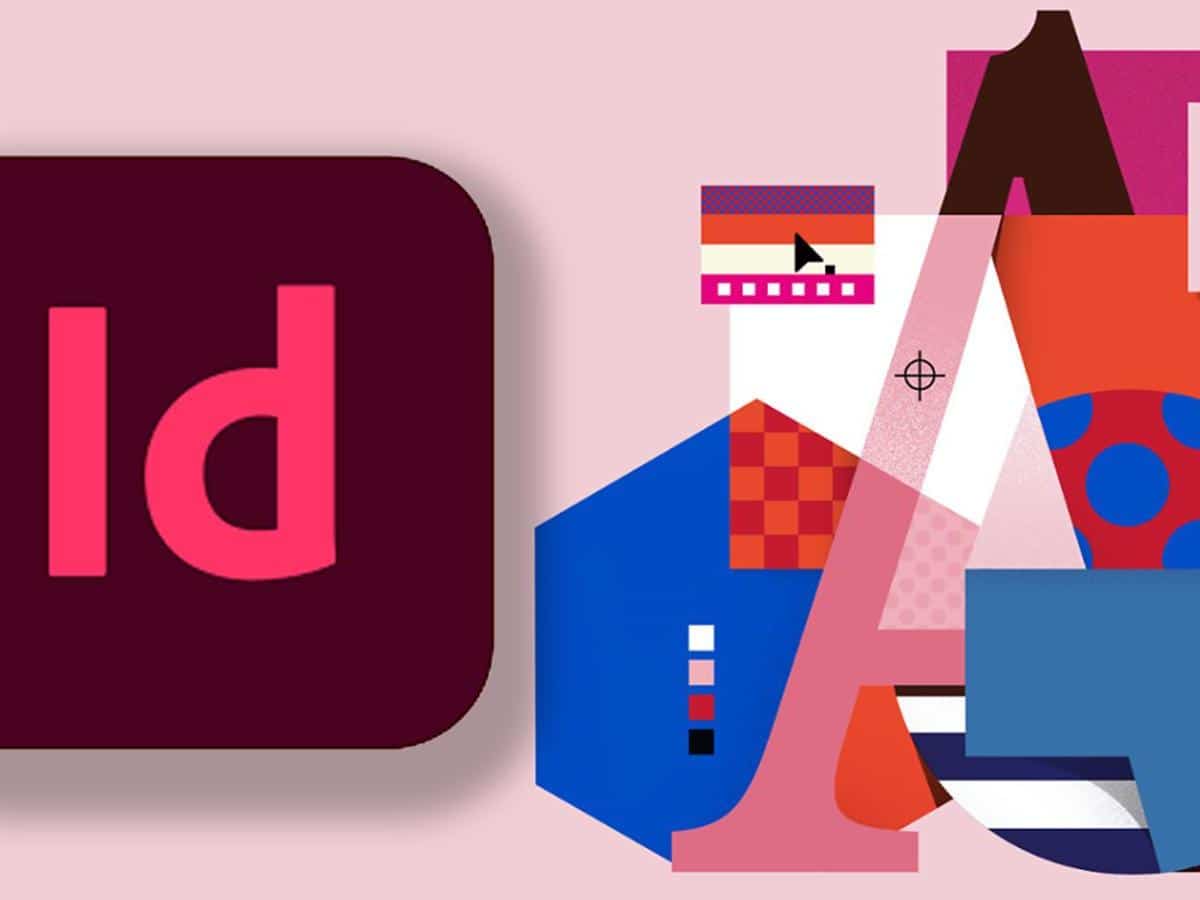

Crear una buena galería de imágenes en InDesign puede ser el empujón definitivo para que cualquier portfolio, catálogo o presentación profesional destaque tanto por su apariencia como por la eficiencia del flujo de trabajo. Aunque muchos usuarios asocian InDesign a la maquetación clásica de revistas y libros, en realidad este programa de Adobe es la herramienta perfecta para organizar grandes volúmenes de imágenes de forma ágil, ordenada y visualmente atractiva. Crea galerías de imágenes impactantes en InDesign.
Pero, ¿cómo aprovechar al máximo sus funcionalidades para conseguir resultados pulidos e impactantes? Si alguna vez has recibido del cliente una carpeta repleta de fotos, te habrás preguntado cuál es el modo más eficiente para generar una galería o catálogo visual que sea profesional y fácil de actualizar. Afortunadamente, InDesign proporciona una serie de herramientas nativas y scripts por defecto para automatizar el proceso y personalizar cada detalle, incluso si no tienes experiencia avanzada. Aquí tienes la guía definitiva para lograrlo.
¿Por qué elegir InDesign para hacer una galería de imágenes?
Existen varios motivos por los que Adobe InDesign resulta la mejor opción cuando se trata de crear galerías de imágenes profesionales, ya sea para impresión o formatos digitales como ePub. Sus funciones de automatización, su potente sistema de vinculación de recursos y la facilidad con la que permite modificar o actualizar imágenes lo convierten en una herramienta muy versátil. A diferencia de otras aplicaciones que requieren trabajo manual o carecen de precisión tipográfica, InDesign gestiona de forma óptima la disposición en filas y columnas, ofrece muchas opciones de personalización e integra de forma fluida texto descriptivo, nombres o rutas de archivos.
Además, InDesign está pensado para manejar grandes volúmenes de imágenes, permitiendo revisar, reorganizar y exportar catálogos visuales con rapidez y sin perder calidad. Todo esto, unido a la posibilidad de usar scripts para acelerar el proceso, hace que sea una elección superior tanto para diseñadores freelance como para estudios gráficos o empresas que necesitan sistematizar este flujo de trabajo.
Preparando el proyecto: pasos previos esenciales
Antes de lanzarte a crear la galería, es importante dedicar unos minutos a organizar las imágenes que vas a utilizar. Aquí, la clave es reunir todas las fotos, ilustraciones o gráficos en una única carpeta bien identificada en tu ordenador. Esto facilitará la gestión y evitará problemas de enlaces rotos o recursos dispersos. Lo primero que deberías hacer es revisar el formato y resolución de las imágenes, asegurándote de que sean adecuadas para el destino final, ya sea pantalla o impresión. Si necesitas homogeneidad, redimensiona previamente las imágenes para que la composición gane coherencia visual.

Una vez tengas todo listo, abre InDesign y crea un documento nuevo. Un formato DIN-A4 suele ser una buena elección para la mayoría de catálogos o galerías, aunque puedes ajustar el tamaño según las necesidades específicas del proyecto. Mantener los perfiles de color y las pautas de márgenes desde el principio te evitará sorpresas después.
Cómo usar el Script «ImageCatalog.jsx» incluido en InDesign
Uno de los grandes aliados desconocidos para muchos usuarios es el script “ImageCatalog.jsx”, que viene por defecto en todas las instalaciones de InDesign. Este pequeño programa automatiza el proceso de importar y distribuir decenas o cientos de imágenes en la maqueta, organizándolas en tablas perfectamente ordenadas por filas y columnas, lo que resulta ideal para crear catálogos fotográficos, portfolios o galerías visuales de cualquier tipo.
Para encontrar y utilizar este script sigue los pasos:
- Abre la paleta de Scripts desde el menú de InDesign: Ve a «Ventana» > «Utilidades» > «Scripts». Si nunca la has usado, suele estar en una pestaña aparte entre tus paneles laterales.
- Ubica “ImageCatalog.jsx”: Dentro de la carpeta de scripts de muestra, deberías encontrar este script. Sólo tienes que hacer doble clic para ejecutarlo.
- Selecciona la carpeta de imágenes: Se abrirá una ventana de explorador donde deberás indicar qué carpeta quieres importar. El script es capaz de procesar todas las imágenes que encuentre dentro.
- Configura las opciones disponibles: Antes de importar, el script te permite personalizar aspectos como:
- Número de filas y columnas por página
- Espaciado entre imágenes
- Tamaño máximo de las imágenes importadas
- Inclusión de texto identificativo bajo cada imagen (nombre de archivo, ruta, etc.)
- Formato y apariencia del texto descriptivo
- InDesign generará automáticamente las páginas necesarias: Una vez aceptes, el script se encargará de maquetar toda la galería, creando tantas páginas como sea necesario para albergar todas las imágenes de forma ordenada y con la estética que has definido.
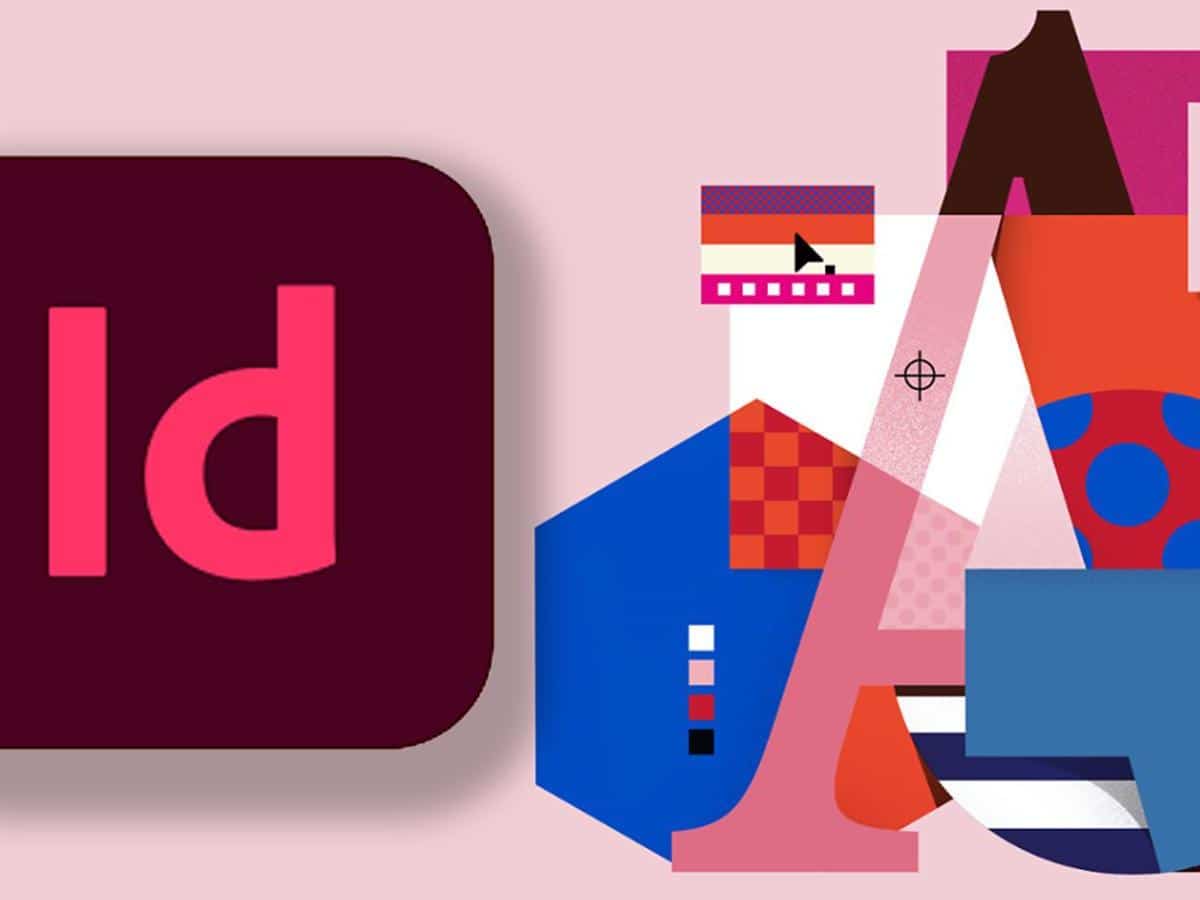
Fuente: Adobe
Este sistema es especialmente útil si trabajas con grandes volúmenes de archivos o si necesitas actualizar frecuentemente el catálogo, ya que puedes reimportar o modificar las imágenes de manera muy eficiente.
Personalización avanzada de las galerías: trucos y consejos
El script «ImageCatalog.jsx» es una base magnífica, pero en la mayoría de los casos querrás personalizar el resultado para que tu galería no sea una mera cuadrícula básica. Aquí tienes algunos consejos clave para lograr que tu catálogo tenga un efecto más profesional y adaptado a tu estilo o el de la marca:
- Modifica estilos de párrafo y carácter: Usa los estilos de InDesign para cambiar la apariencia del texto bajo cada imagen según la identidad visual de tu cliente o proyecto. Puedes ajustar tipografía, tamaño, color y alineación rápida y globalmente.
- Añade fondos, líneas o marcos: Refuerza el aspecto visual añadiendo fondos de color, líneas divisorias o marcos alrededor de las imágenes. Esto puede hacerse fácilmente con las herramientas de formas y el panel de atributos.
- Utiliza capas para diferenciar elementos: InDesign te permite trabajar con capas, lo que viene genial para separar imágenes, texto y otros elementos gráficos, lo que facilita cambios posteriores sin afectar el resto del diseño.
- Crea páginas maestras para uniformidad: Si tu galería va a ocupar varias páginas, usa páginas maestras para definir cabeceras, pies de página, numeraciones y logotipos que se repitan de forma uniforme.
- Aprovecha los vínculos inteligentes: Una de las grandes ventajas de InDesign es que los archivos importados permanecen enlazados, de modo que cualquier cambio en la imagen original se actualizará automáticamente en el documento de la galería, lo que ahorra mucho tiempo.
Gestión de imágenes enlazadas: consejos prácticos

Fuente: Adobe Help Center
La eficiencia en la gestión de imágenes es uno de los puntos fuertes de InDesign y es fundamental para cualquier persona que busque un flujo de trabajo profesional. Cuando colocas imágenes en una galería, InDesign no las incrusta directamente, sino que las vincula. Esto permite una gran flexibilidad: puedes actualizar los archivos originales y los cambios se reflejarán en el documento maquetado, manteniendo reducido el peso del archivo InDesign y facilitando la colaboración en proyectos compartidos.
Para asegurarte de que tu galería nunca pierda imágenes ni muestre elementos faltantes, es esencial mantener bien organizada la carpeta de recursos y generar paquetes del proyecto cuando vayas a compartirlo o archivarlo. El panel de «Vínculos» te permitirá revisar rápidamente si hay archivos perdidos, modificados o actualizados, evitando sustos en la última fase de producción o exportación.
Si tienes que entregar el proyecto a imprenta o a otro miembro del equipo, puedes usar la función de empaquetado de InDesign («Archivo» > «Empaquetar») para recopilar todas las imágenes, fuentes y documentos asociados en una sola carpeta, garantizando que no se pierda nada en el traspaso.
¿Cómo exportar tu galería de imágenes?
Una vez que tienes lista tu galería, probablemente querrás compartirla en distintos formatos. InDesign permite exportar a PDF interactivo, PDF para impresión, ePub o incluso SWF (formato en desuso pero todavía útil en ciertos contextos digitales).
- Para imprimir: Exporta en PDF con las opciones de calidad máxima, incluyendo marcas de corte y sangrado si tu imprenta lo solicita.
- Para pantalla: Elige la opción de PDF interactivo o exporta en formato ePub si quieres que la galería sea navegable en lectores digitales, e-books o plataformas de publicaciones online.
- Para web: Aunque InDesign no es la herramienta estándar para publicar galerías en la web, puedes extraer imágenes o exportar fragmentos como JPG o PNG para su uso en páginas y blogs. También puedes generar un PDF ligero para compartir por correo electrónico o descarga directa.

Durante la exportación, asegúrate de comprimir adecuadamente las imágenes para encontrar el equilibrio entre calidad visual y tamaño de archivo. No olvides revisar los permisos de exportación y la integración de metadatos si tu trabajo será distribuido a un público amplio.
Automatiza y agiliza aún más tu flujo de trabajo con otros scripts y plugins
Además del script “ImageCatalog.jsx”, el ecosistema de InDesign cuenta con una gran variedad de scripts gratuitos y de pago que permiten llevar la automatización aún más lejos. Algunos pueden renombrar imágenes, cambiar su tamaño en lote, generar galerías personalizadas en base a plantillas o incluso integrar efectos dinámicos para presentaciones interactivas. Explora la biblioteca de scripts de Adobe y otras plataformas especializadas para descubrir soluciones personalizadas que se adapten a tus necesidades concretas.
Para usuarios avanzados, la opción de crear scripts a medida usando JavaScript o AppleScript abre un abanico de posibilidades prácticamente ilimitado para automatizar tareas repetitivas o personalizar al máximo la disposición y formato de tus galerías.
Errores comunes y cómo evitarlos
Si bien InDesign facilita enormemente la tarea de crear galerías, hay algunos errores clásicos que pueden restar profesionalidad a tu trabajo. Aquí van los más habituales y cómo sortearlos:
- No comprobar la resolución de las imágenes: Si las imágenes no tienen la resolución mínima adecuada (normalmente 300 dpi para impresión), el resultado puede verse borroso o pixelado. Revísalas siempre antes de importar.

- Olvidar actualizar los vínculos: Si has movido o renombrado archivos tras importarlos, InDesign puede mostrarte imágenes en baja calidad o incluso perderlas. Usa siempre el panel de Vínculos y la función de empaquetado para asegurarte de que todo está en su sitio.
- No definir estilos de texto globales: Trabajar con texto ‘a mano’ en cada imagen puede hacer que la galería pierda uniformidad. Crea estilos globales y aplícalos en bloque para agilizar el trabajo e incrementar la coherencia visual.
- No dejar márgenes suficientes: Si colocas las imágenes demasiado pegadas entre sí o al borde, el resultado puede ser caótico y difícil de leer. Añade siempre un poco de espacio para que la galería respire.
- Ignorar la exportación adecuada: No todos los formatos son iguales. Piensa bien en el destino final antes de exportar y revisa varias veces el PDF o el ePub para asegurarte de que todo se ve como esperabas.
Preguntas frecuentes sobre galerías en InDesign
Para cerrar, resolvemos algunas dudas frecuentes que suelen surgir a la hora de crear galerías de imágenes con InDesign:
- ¿Puedo actualizar imágenes fácilmente? Sí, gracias a los vínculos inteligentes, basta con sustituir el archivo en la carpeta de origen y actualizar los vínculos desde InDesign.
- ¿Es posible añadir texto alternativo o etiquetas en imágenes para accesibilidad? Desde las versiones recientes, sí. Puedes añadir descripciones para mejorar la accesibilidad en exportaciones digitales.
- ¿Puedo hacer galerías interactivas? InDesign ofrece opciones limitadas para interacción, pero es posible añadir botones o enlaces en PDF interactivos para navegar entre imágenes.
- ¿Qué hago si hay demasiadas imágenes? El script ImageCatalog se encargará de crear automáticamente las páginas necesarias. Si lo prefieres, puedes dividir la galería en secciones temáticas o utilizar varios documentos por categorías.
Montar una galería de imágenes eficiente, visualmente atractiva y fácil de mantener en Adobe InDesign está al alcance de cualquier persona con un poco de práctica. Gracias a los scripts nativos y al sistema de vinculación, puedes organizar cientos de fotografías en cuestión de minutos, personalizar cada aspecto visual y exportar el resultado en el formato que mejor se adapte a tus necesidades. No sólo ahorrarás tiempo, sino que lograrás presentaciones y catálogos con nivel profesional, listos para impresionar tanto a clientes como a tus propios compañeros de equipo.