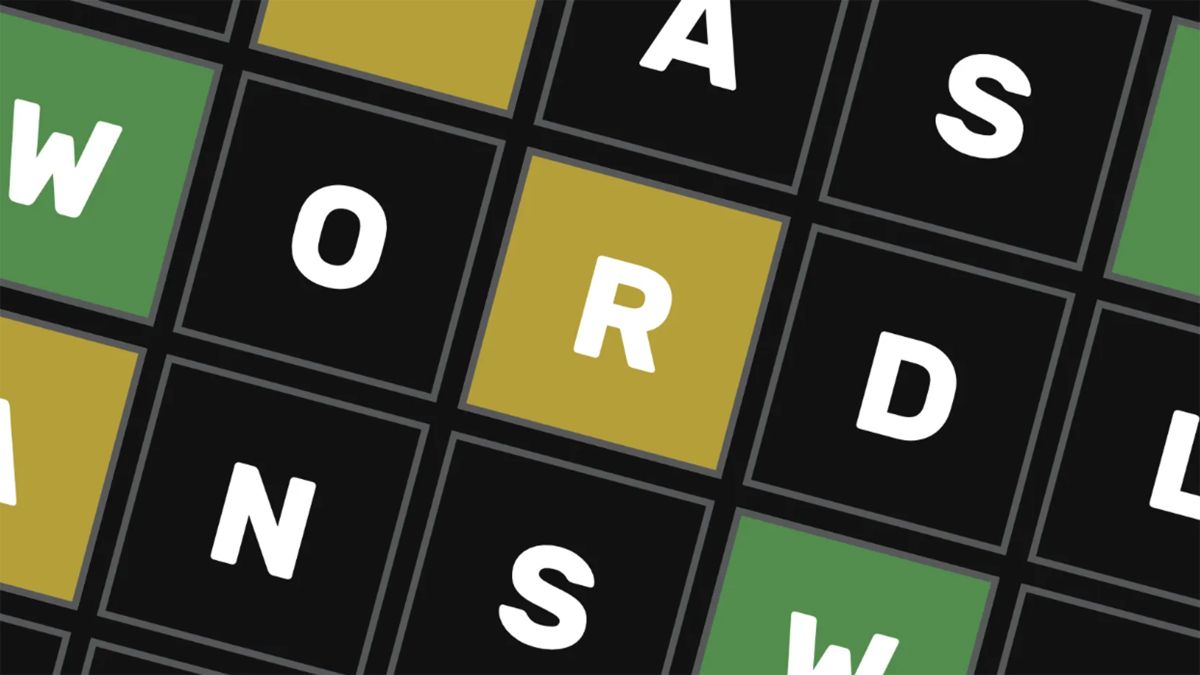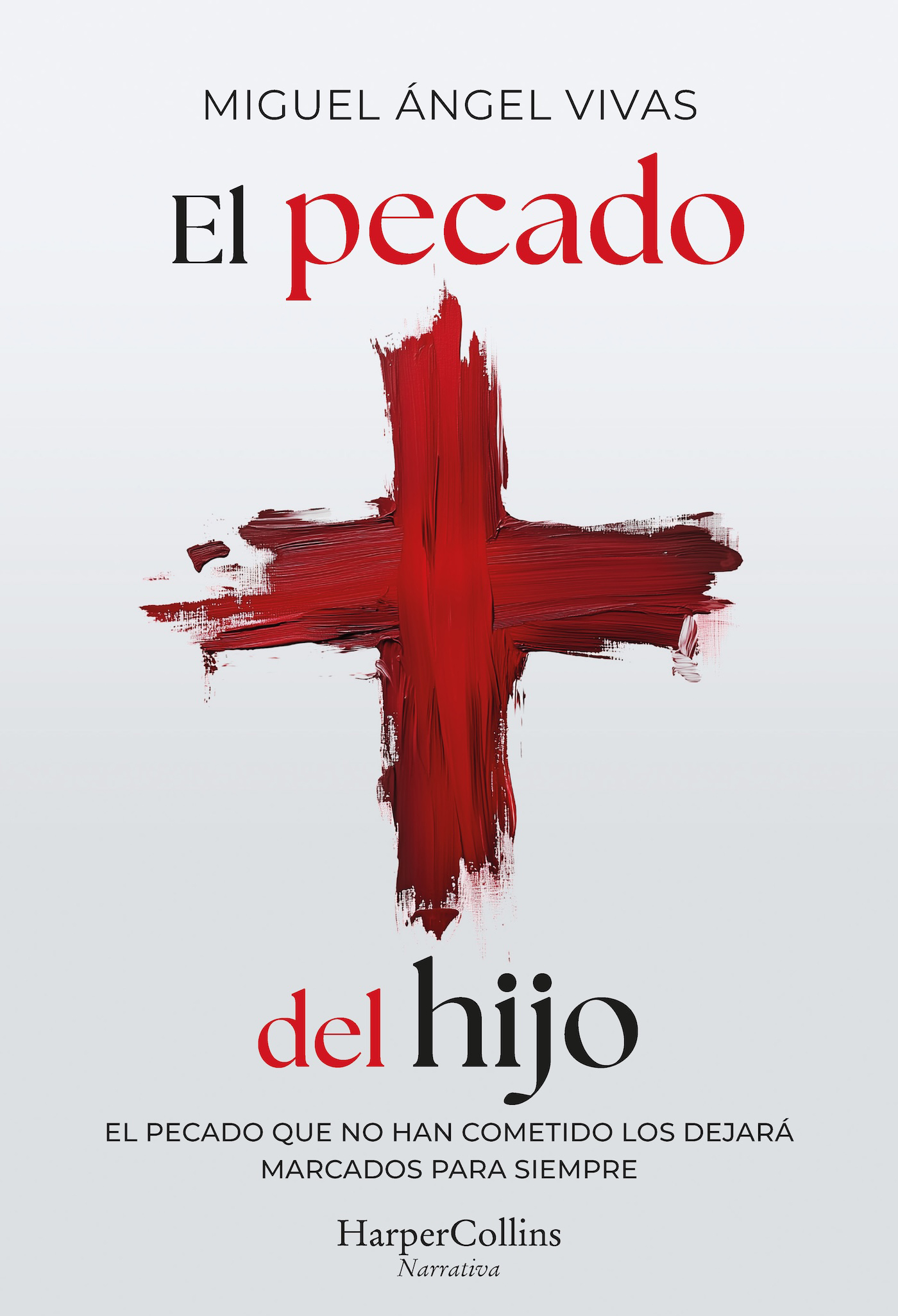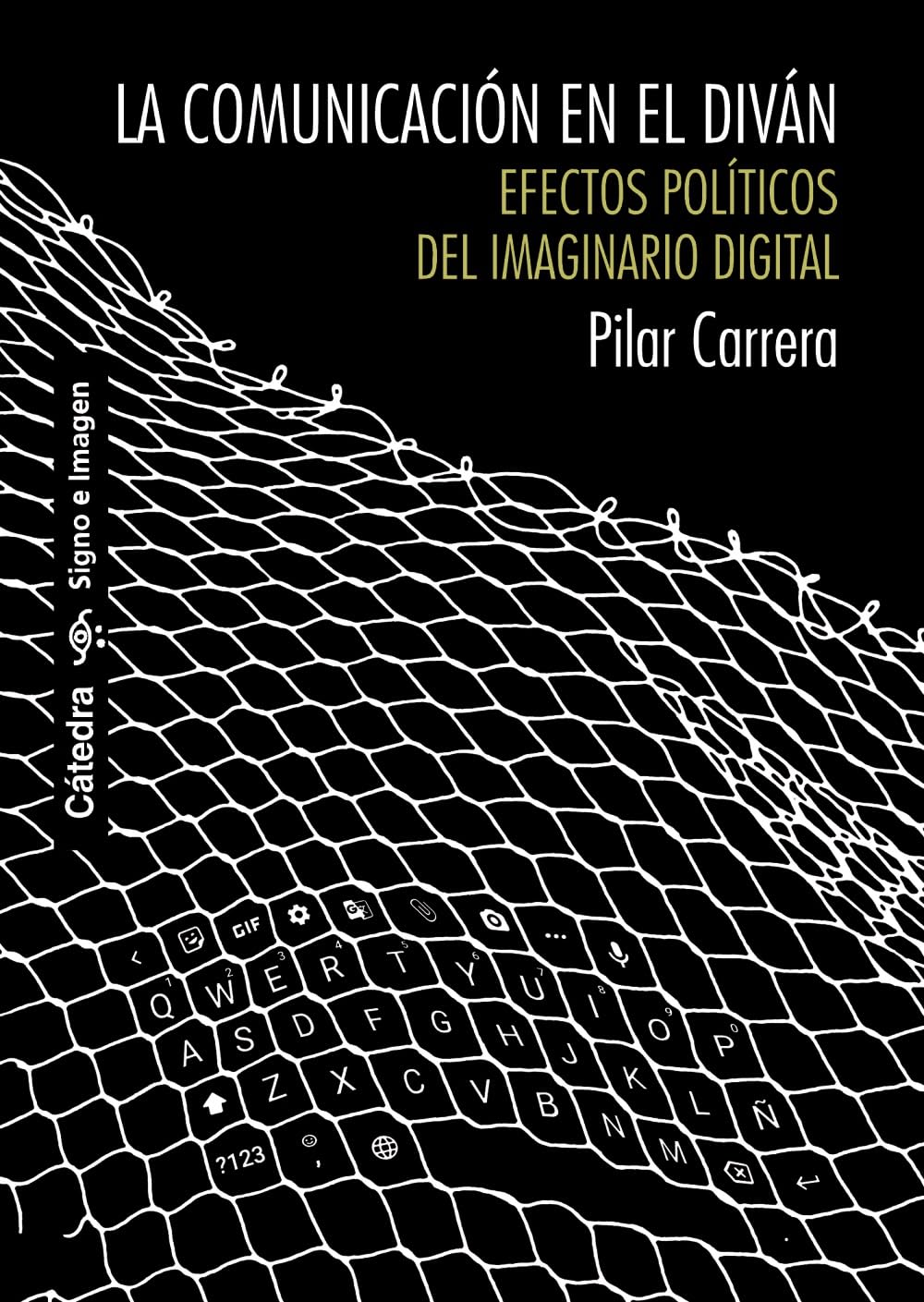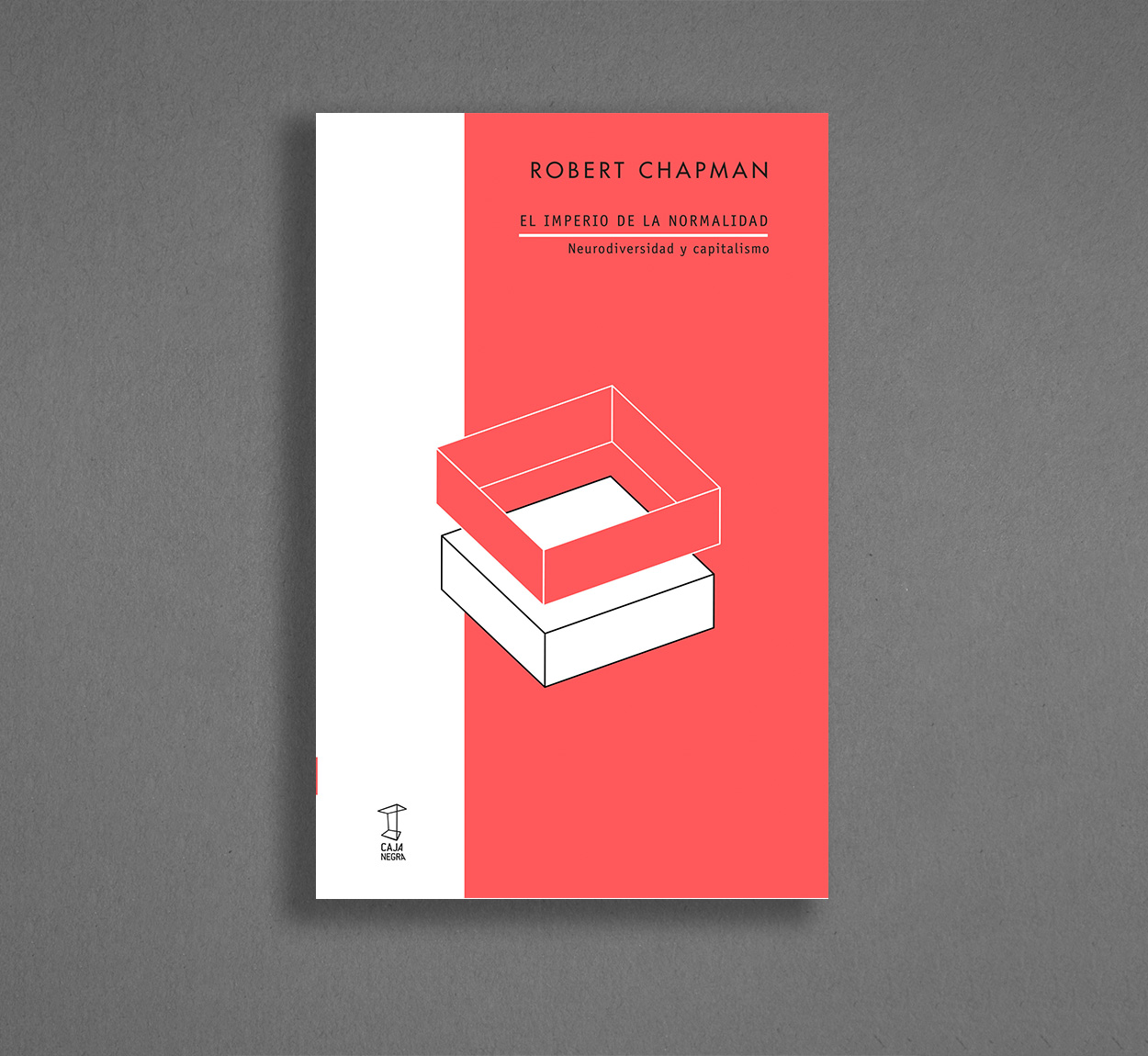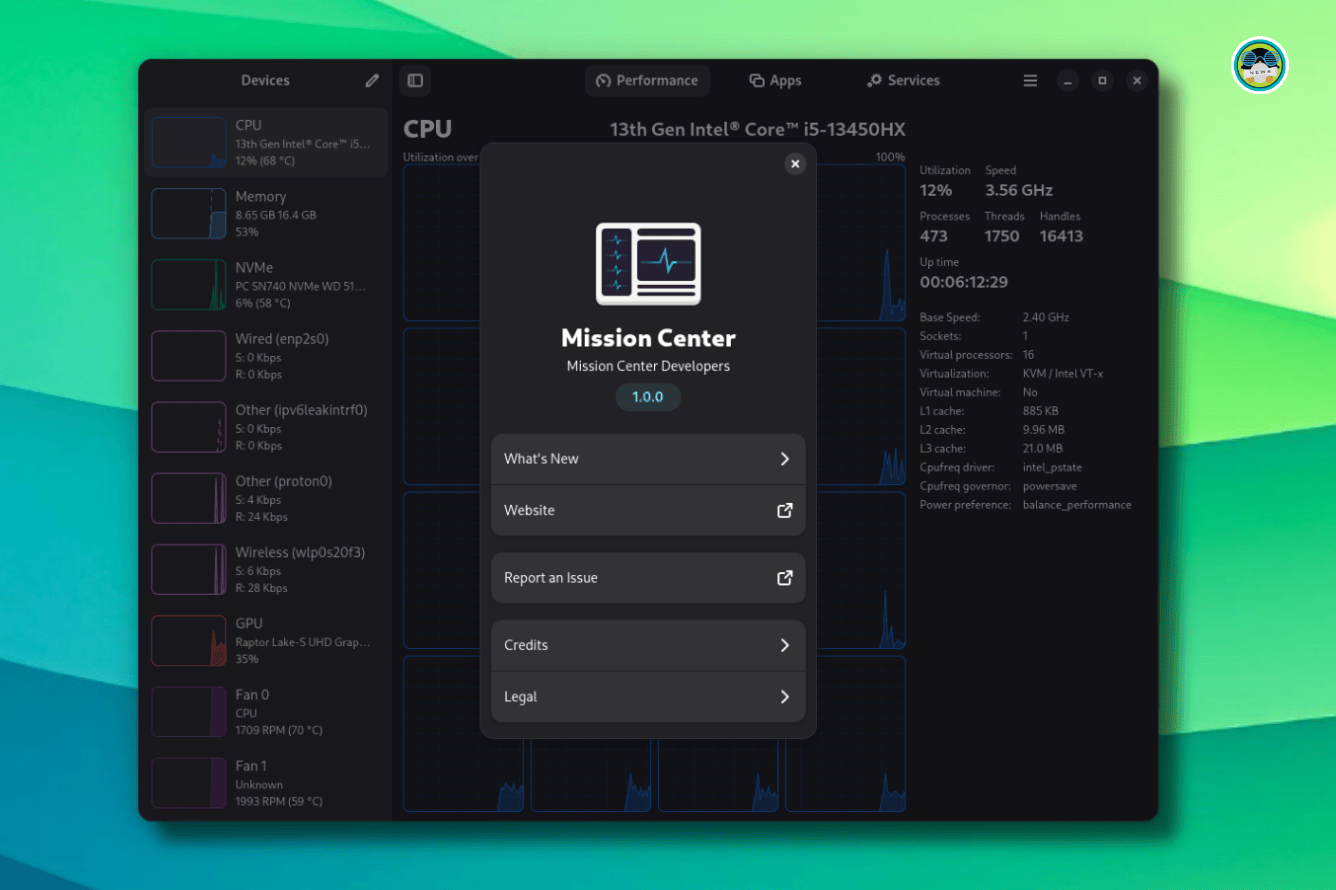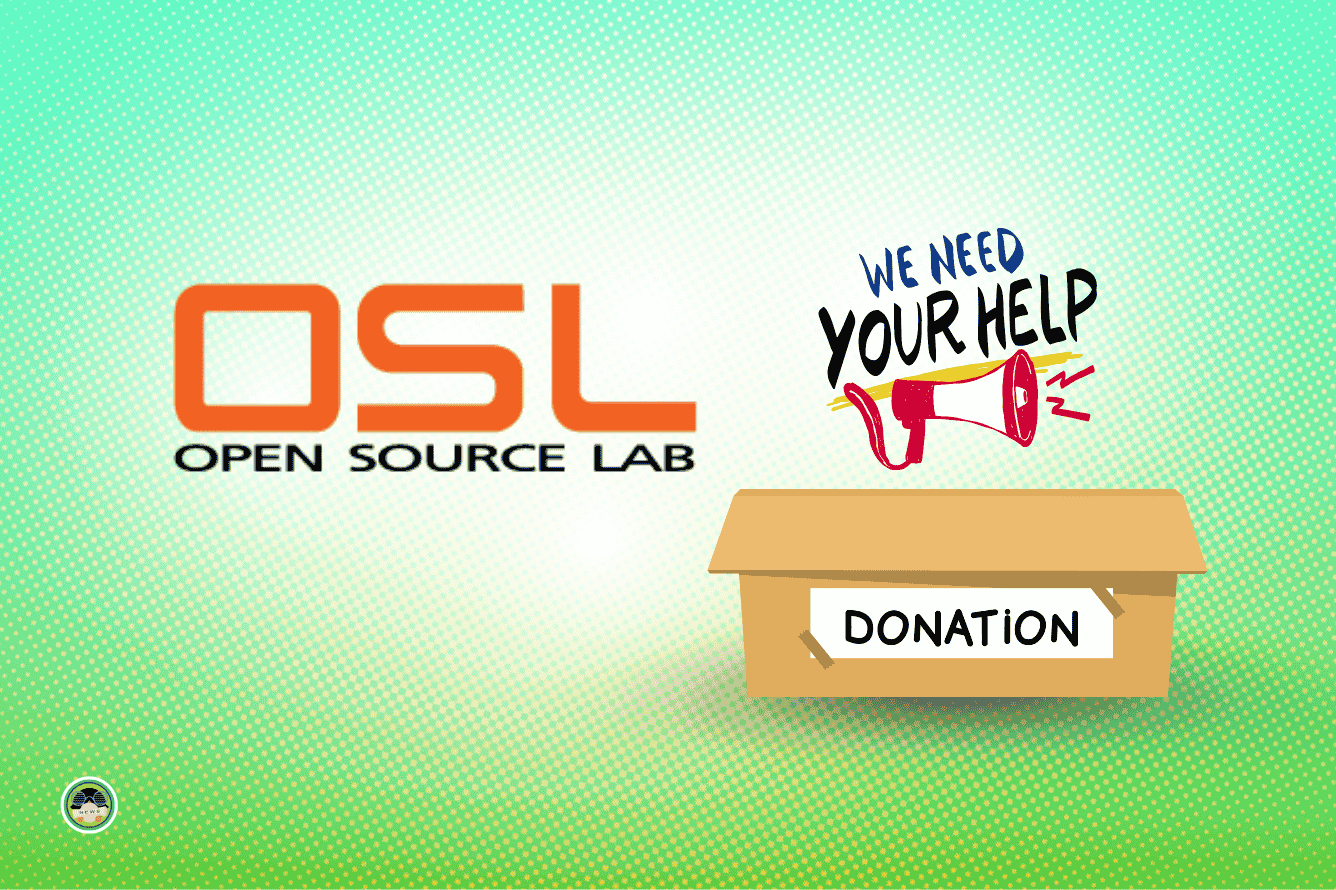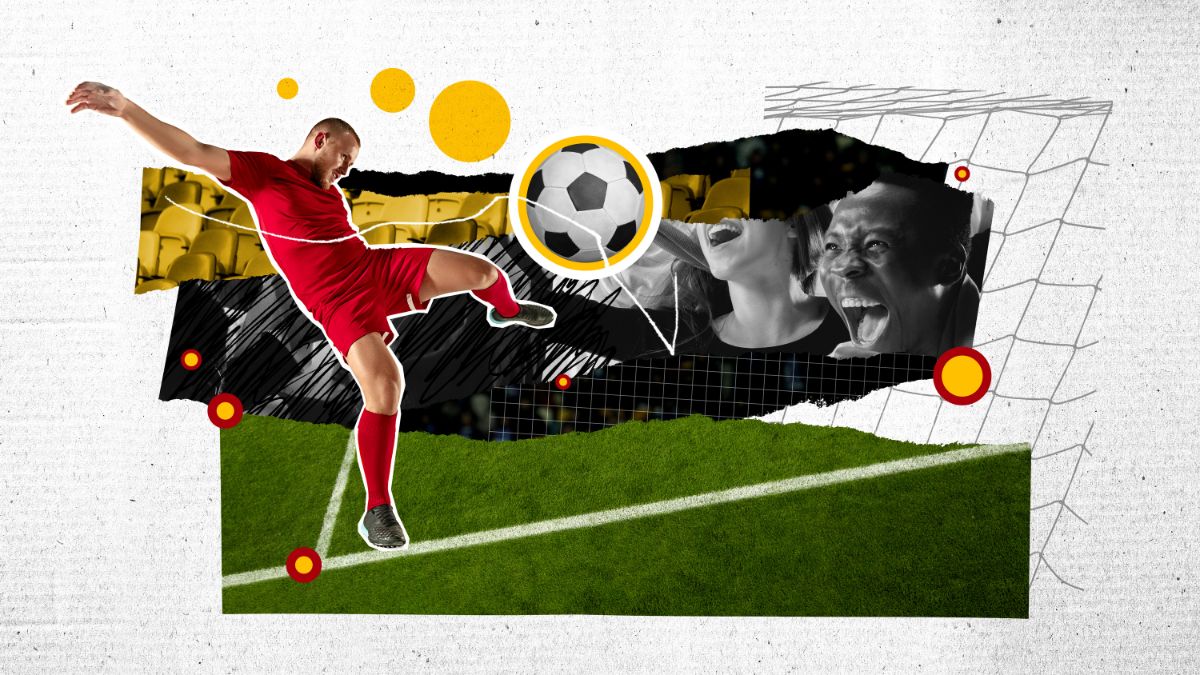Controla saltos de página en InDesign para maquetado perfecto
Aprende a insertar saltos de página en InDesign con trucos, atajos y consejos. Guía detallada y fácil para maquetar profesionalmente.


Controla saltos de página en InDesign para maquetado perfecto. Muchos usuarios que trabajan con Adobe InDesign se encuentran a menudo con dudas sobre cómo gestionar saltos de página de forma eficiente. Tanto si eres principiante como si ya llevas un tiempo maquetando, controlar bien los saltos de página resulta fundamental para dar a tus documentos un aspecto profesional y garantizar que el contenido se organiza adecuadamente.
A pesar de ser una función esencial, no siempre resulta intuitivo encontrar la mejor manera de insertar saltos de página o diferenciarlos del salto de párrafo, salto de línea o incluso el salto de columna. Por ello, en este artículo te explicamos en detalle cómo hacer un salto de página en InDesign, repasando todas las opciones, atajos, problemas frecuentes y consejos de maquetación para que aproveches al máximo esta potente herramienta de diseño editorial.
¿Qué es un salto de página en InDesign?
Un salto de página es una instrucción que le dices a InDesign para que el contenido comience en la página siguiente, independientemente de lo que haya en la anterior. Esto resulta útil cuando necesitas empezar un nuevo capítulo, sección o seguir una estructura específica.
No debemos confundir el salto de página con los saltos de párrafo o de columna. Cada uno tiene funciones distintas en el flujo del texto:
- Salto de párrafo: Se crea con la tecla Intro (Enter). Hace que el texto continúe en una nueva línea, pero en el mismo marco o columna.
- Salto de línea: Se obtiene con Shift + Enter. Útil si solo quieres cambiar de línea sin iniciar un nuevo párrafo (por ejemplo, en direcciones postales).
- Salto de columna: Indica a InDesign que el texto pase automáticamente a la columna siguiente dentro del mismo marco.
El salto de página garantiza que el nuevo contenido comience al inicio de la siguiente página de tu documento.
Formas de insertar un salto de página en InDesign
InDesign ofrece varias maneras de insertar un salto de página en un marco de texto, adaptándose a distintos flujos de trabajo y necesidades de maquetación. Veamos todas las posibilidades:
Mediante menú Insertar

Una de las formas más directas es utilizar el menú de InDesign:
- Selecciona con el cursor el punto exacto del texto donde deseas que ocurra el salto.
- Ve al menú superior y haz clic en Texto (Text en la versión inglesa).
- Despliega la opción Insertar salto de carácter (Insert Break Character).
- Elige Salto de página (Page Break) dentro del submenú desplegable.
Con este método, el texto posterior al salto comenzará en la siguiente página, independientemente de cuánto contenido quede libre en la anterior.
Utilizando atajos de teclado
Para quienes prefieren los atajos y buscan agilizar su trabajo, existen combinaciones de teclas específicas para insertar saltos:
- En Windows: Ctrl + Enter (en algunos casos, Ctrl + Shift + Enter dependiendo de la configuración)
- En Mac: Cmd + Enter (o Cmd + Shift + Enter según versión y disposición del teclado)
Este método resulta muy rápido y cómodo cuando se inserta el salto de página durante la edición intensiva.
Panel de formato de párrafo
InDesign permite también forzar saltos de página a través de los estilos de párrafo o el panel de formato, lo que es especialmente útil en publicaciones largas (libros, revistas):
- Selecciona el párrafo que quieres que empiece en la página siguiente.
- Abre el panel Estilos de párrafo.
- Haz clic derecho en el estilo implicado y selecciona Editar estilo de párrafo.
- Dentro de las opciones, haz clic en Saltos y opciones de separación.
- Marca Empezar un párrafo en la página siguiente.

De este modo, cualquier párrafo con ese estilo siempre comenzará en una nueva página, lo que automatiza la maquetación en documentos extensos.
Otros tipos de saltos útiles en InDesign
Como hemos mencionado antes, InDesign ofrece distintos tipos de saltos para influir en la disposición del texto:
- Salto de columna: Permite que el texto pase a la columna siguiente dentro del mismo marco.
- Salto de marco de texto: El contenido se desplaza al siguiente marco vinculado, algo muy útil cuando se trabaja con diseños de varias columnas o marcos conectados.
- Saltos de sección: Útiles para separar capítulos o apartados que requieren numeraciones diferentes o estilos distintos.
Insertar estos saltos sigue un proceso similar al del salto de página, usando el menú Texto > Insertar salto de carácter y eligiendo el salto correspondiente.
Dificultades comunes y diferencias entre saltos
Un error frecuente es confundir el salto de párrafo con el salto de página o el salto de columna, lo que puede provocar que el texto se disponga de forma inesperada. Por ejemplo, algunos usuarios reportan que al pulsar Intro en lugar de crear un nuevo párrafo, el texto salta a la siguiente columna, lo que puede ser frustrante. Esto suele deberse a que se ha insertado un salto de columna en vez de un salto de párrafo, o bien por la configuración del marco de texto.
Recordatorio importante: Si solo quieres empezar un párrafo nuevo, usa simplemente la tecla Enter. Si al hacerlo el texto se mueve a la siguiente columna o página, verifica que no haya reglas de salto configuradas en los estilos de párrafo o revisa la estructura del documento.
Consejos profesionales para trabajar con saltos en documentos complejos

Cuando trabajes en libros, catálogos o cualquier documento de múltiples páginas, lo recomendable es utilizar estilos de párrafo personalizados. Esto permite un control total sobre cuándo comienzan los capítulos o secciones y facilita los cambios globales.
Algunos trucos adicionales útiles:
- Evita insertar saltos de página manuales de forma indiscriminada. Mejor utiliza los estilos y las reglas automatizadas para mantener la maquetación flexible.
- Combina saltos con la numeración automática de páginas. Así facilitas la creación de índices y la navegación del documento.
- Utiliza la previsualización: Antes de exportar tu documento, usa la visualización previa de InDesign para comprobar que los saltos se aplican correctamente.
- Oculta o muestra caracteres ocultos: Activa la visualización de caracteres especiales desde el menú Texto > Mostrar caracteres ocultos para ver exactamente qué saltos hay en cada parte del documento.
Compatibilidad y diferencias en otras aplicaciones
Si vienes de trabajar con procesadores de texto como Microsoft Word o TextEdit (Mac), notarás que los nombres de las funciones varían, pero el concepto es el mismo: insertar un salto de página sirve para llevar el contenido al inicio de la siguiente página aunque el espacio esté vacío.
En TextEdit de Mac, por ejemplo, puedes insertar saltos de línea, de párrafo o de página desde el menú Edición > Insertar. Incluso puedes modificar el espaciado de los saltos de párrafo o eliminarlos fácilmente. Estos conceptos son extrapolables a InDesign, aunque los menús y las rutas sean diferentes.

En editores de texto sencillos, los saltos suelen estar más limitados, mientras que en InDesign tienes posibilidades mucho más avanzadas y profesionales para controlar el flujo del texto y la estructura de tu documento.
Preguntas frecuentes sobre los saltos de página en InDesign
- ¿Por qué al pulsar Enter mi texto se va a la siguiente columna o página?
Lo más probable es que se esté aplicando una regla de salto de columna o de página en tu estilo de párrafo. Revisa la configuración de los estilos y los saltos aplicados. - ¿Puedo automatizar los saltos de página en un libro?
Sí, usando los estilos de párrafo puedes definir que ciertos títulos o secciones siempre empiecen en nueva página, lo que acelera mucho la maquetación. - ¿Cuál es el atajo más rápido para insertar un salto de página?
En la mayoría de versiones, es Ctrl + Enter (Windows) o Cmd + Enter (Mac). Consulta tu mapa de teclas si no funciona. - ¿Estos saltos se mantienen al exportar a PDF o EPUB?
Sí, InDesign conserva los saltos de página y columna al exportar, lo que garantiza la estructura en el documento final.
![]()
Errores comunes y cómo evitarlos
- Insertar saltos manuales en exceso: Puede dificultar la edición posterior del documento. Mejor usar automatizaciones y estilos.
- No diferenciar salto de párrafo y salto de página: Asegúrate de que aplicas el tipo de salto correcto en cada caso.
- No revisar la configuración de los marcos de texto: Si el texto salta de forma inesperada, comprueba que los marcos no tengan reglas de salto o vínculos innecesarios.
Dominar los saltos de página en Adobe InDesign no solo ahorra tiempo, sino que permite una maquetación mucho más profesional y ordenada. Aprender a utilizar los distintos tipos de saltos, personalizarlos y evitar los errores más comunes marca la diferencia en cualquier proyecto editorial, desde un simple folleto hasta un libro completo. Aprovecha estas herramientas para mejorar el flujo de tus documentos y ofrecer resultados de alta calidad tanto en pantalla como en papel.

_general.jpg?v=63913658137)