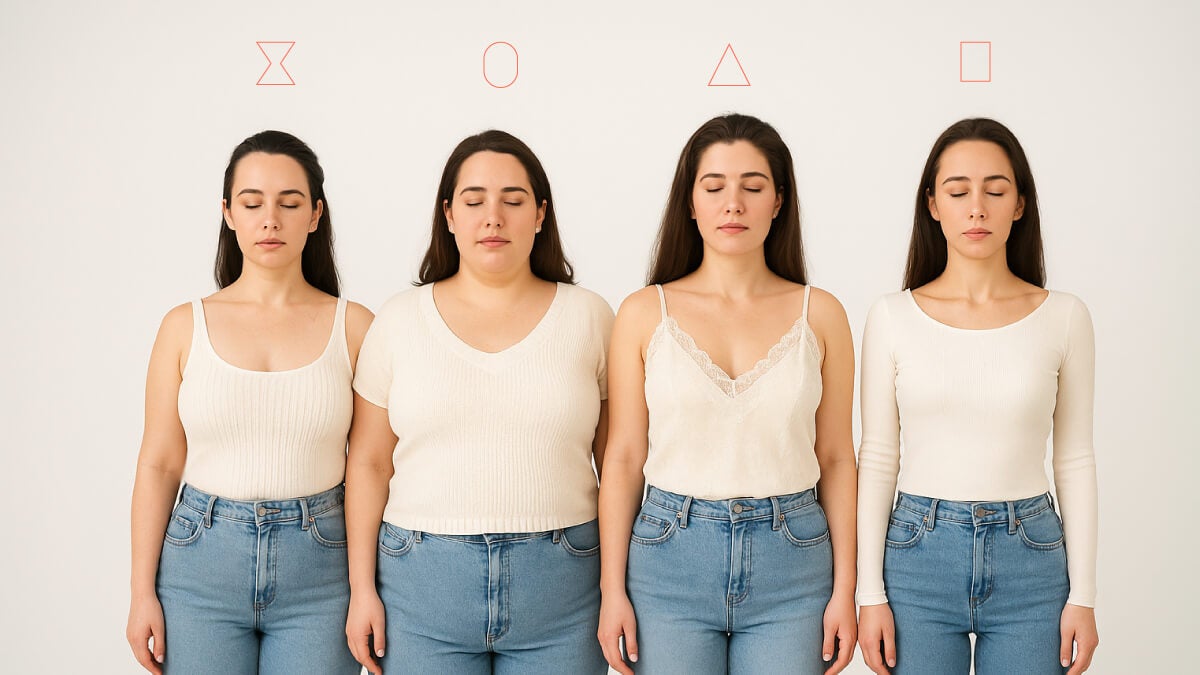Comprime archivos multimedia en PowerPoint para ahorrar espacio
Descubre cómo comprimir archivos multimedia en PowerPoint y reduce el tamaño de tus presentaciones fácilmente con métodos y consejos avanzados.


El tamaño de las presentaciones de PowerPoint puede convertirse fácilmente en un dolor de cabeza cuando se incluyen vídeos e imágenes de alta resolución. Seguro que alguna vez has intentado enviar una presentación por correo electrónico y te has topado con el límite de tamaño de archivo, o tu ordenador se ha ralentizado al abrir un archivo repleto de multimedia. Es una situación más común de lo que parece, y afortunadamente, tiene multitud de soluciones.
En este artículo te cuento, paso a paso y con todos los detalles, cómo comprimir archivos multimedia en PowerPoint, cómo reducir el tamaño de las presentaciones, y qué alternativas puedes usar si necesitas todavía más opciones de personalización. Desde los métodos propios de PowerPoint –que trae opciones integradas tanto para vídeo como para imágenes– hasta soluciones externas gratuitas y de pago, pasando por consejos para optimizar fuentes, formatos y mucho más. Si este tema te ha traído de cabeza alguna vez, aquí tienes la guía que estabas buscando.
¿Por qué es importante comprimir archivos multimedia en PowerPoint?
Las presentaciones con imágenes, gráficos, vídeos o audios incrustados pueden superar rápidamente los 100 MB si no se gestionan bien. Un archivo de gran tamaño dificulta el envío por email, ralentiza la apertura en equipos antiguos, puede dar problemas en la reproducción durante presentaciones y ocupa más espacio en tu disco o la nube. Además, los límites de tamaño en plataformas para compartir archivos y correo electrónico pueden dejarte literalmente fuera de juego.
Comprimir los archivos multimedia de tus presentaciones tiene varias ventajas:
- Facilita el envío por correo electrónico y el almacenamiento en la nube.
- Mejora el rendimiento de PowerPoint y la fluidez al presentar.
- Permite una colaboración más cómoda si trabajas en equipo.
- Optimiza la compatibilidad con diferentes sistemas y versiones.
- Reduce el riesgo de errores o bloqueos durante la reproducción.
Por tanto, mantener el tamaño del archivo bajo control es clave para usuarios habituales, estudiantes y profesionales.
Opciones nativas de compresión en PowerPoint
La buena noticia es que PowerPoint incluye funciones específicas para comprimir tanto vídeos como imágenes y otros recursos multimedia. Puedes reducir el peso de la presentación directamente desde el programa, ajustando los parámetros de los archivos incrustados y de la propia estructura del archivo.
Comprimir vídeos y audios incrustados
Si has insertado archivos de video o audio en tu presentación, PowerPoint para Windows permite reducir su tamaño con estos pasos:
- Abre la presentación de PowerPoint en la que tienes los archivos multimedia.
- Ve a la pestaña Archivo y selecciona Información.
- A la derecha, verás la opción Comprimir medios. Puede aparecer como “Comprimir archivos multimedia” o “Comprimir vídeos”, según la versión.
- Haz clic en Comprimir medios y elige la calidad de compresión que prefieras:
- Calidad de presentación (mayor calidad, menos compresión).
- Calidad de Internet (equilibrio entre calidad y tamaño).
- Baja calidad o Calidad estándar (máxima compresión, menor calidad de vídeo).
- PowerPoint iniciará el proceso y te mostrará una ventana de progreso. Al acabar, podrás cerrar este cuadro y comprobar el nuevo tamaño del archivo.
Ten en cuenta que este proceso elimina pistas de audio secundarias y subtítulos incrustados en los vídeos. Además, la función está disponible solo en PowerPoint para Windows, no en Mac ni en la versión web.
Comprimir imágenes de la presentación

Las imágenes son responsables en muchas ocasiones de gran parte del peso de la presentación. PowerPoint permite comprimirlas de varias formas:
- Selecciona una imagen, ve a la pestaña Formato y haz clic en Comprimir imágenes.
- Puedes elegir aplicar la compresión solo a la imagen seleccionada o a todas las imágenes del archivo.
- Elige una resolución más baja (como 150 pp o 96 ppp) para reducir el tamaño global.
- Desmarca la opción No comprimir imágenes en el archivo para que la compresión surta efecto.
- Guarda el archivo, preferiblemente con otro nombre, para comparar el resultado.
Descartar los datos de edición de la imagen también ayuda a reducir el peso, ya que PowerPoint suele guardar el original para permitir “Deshacer” cambios. Puedes eliminar estos datos desde Archivo > Opciones > Avanzadas > Tamaño y calidad de imagen.
Reducir fuentes incrustadas y otros detalles
Cuando insertas fuentes que un usuario podría no tener en su sistema, PowerPoint las incrusta por defecto, lo que suma megas al archivo. Puedes optimizarlo así:
- Ve a Archivo > Opciones > Guardar.
- En “Mantener la fidelidad al compartir esta presentación”, marca Incrustar fuentes en el archivo pero elige Insertar solo los caracteres usados en la presentación.
Con esto, solo las letras necesarias quedarán en el archivo, ahorrando espacio.
Comprimir el archivo de PowerPoint manualmente: método del archivo zip

Más allá de la compresión de vídeos o imágenes, puedes realizar una compresión global del archivo PPTx utilizando el sistema operativo:
- Localiza tu archivo PPTx en el explorador de archivos.
- Haz clic derecho sobre él y elige Enviar a > Carpeta comprimida (zip).
- Esto creará un archivo zip con el mismo nombre que tu presentación, listo para compartir o archivar.
Este método es útil para enviar archivos grandes, aunque no reduce tanto el tamaño como la compresión multimedia interna. El receptor deberá descomprimirlo para ver la presentación.
Soluciones externas y alternativas para comprimir archivos multimedia
A veces, las funciones de PowerPoint no son suficientes, y buscas un nivel mayor de compresión o más opciones. Aquí entran en juego utilidades externas:
Herramientas online gratuitas
Existen plataformas online con compresores de vídeo que te facilitan el trabajo:
- AnyMP4 Online Video Compressor: Permite reducir el tamaño de vídeos de distintos formatos (MP4, MOV, WMV, etc.), ajustar bitrate, resolución y formato sin coste y sin limitación de tamaño de archivo. Solo necesitas un navegador.
- Vidmore Free Online Video Compressor: Herramienta intuitiva que te permite ajustar la resolución, bajar el bitrate o cambiar el formato antes de insertar el vídeo en tu presentación.
Son especialmente útiles si tu vídeo original es muy grande o quieres reducirlo antes de insertarlo en PowerPoint. Suelen respetar bastante la calidad, pero dependiendo de la compresión seleccionada, puedes perder nitidez o sonido.
Software especializado y avanzado

Si buscas opciones más profesionales y personalizables, existen programas avanzados como:
- Vidmore Video Converter: Permite comprimir vídeos rápidamente, soporta múltiples formatos, ajusta parámetros como bitrate, resolución y formato de salida usando tecnología Blu-Hyper, manteniendo la calidad.
- AnyMP4 Video Converter Ultimate: Ofrece compresión avanzada, edición (recorte, ajuste de audio, efectos), procesamiento por lotes y compatibilidad con casi todos los formatos de vídeo.
- Wondershare UniConverter: Solución completa para comprimir vídeos y presentaciones de PowerPoint sin apenas pérdida de calidad, con opciones personalizadas para cada archivo.
Estos programas suelen requerir instalación, pero ofrecen mayor control y resultados más profesionales. Ideales para usuarios que manejan muchas presentaciones, vídeos HD o tienen requisitos de calidad muy altos.
Consejos extra para mantener tu PowerPoint liviano y eficiente
- Elimina archivos multimedia innecesarios: Revisa que no tienes vídeos, sonidos o imágenes duplicados o que no vas a usar.
- Usa formatos eficientes: MP4 suele ser la mejor opción para vídeos por su buena relación calidad-tamaño y compatibilidad.
- Reduce la resolución de vídeo o imágenes si no necesitas calidad máxima: Para proyecciones o pantallas pequeñas, una resolución baja es suficiente.
- No incrustes música o vídeos completos si solo necesitas un fragmento: Puedes editar los archivos antes de insertarlos.
- Evita animaciones demasiado complejas o gráficos 3D pesados si buscas máxima ligereza.
Preguntas frecuentes sobre la compresión de archivos multimedia en PowerPoint
¿Qué formatos de vídeo admite PowerPoint? Puedes insertar formatos populares como MP4, AVI, MPG, WMV y ASF. Sin embargo, MP4 es el más recomendable por su compatibilidad y compresión eficiente.
¿Puedo comprimir imágenes igual que los vídeos? Sí, PowerPoint cuenta con la herramienta Comprimir imágenes para ajustar la resolución y eliminar datos de edición.
¿Existen límites de tamaño para archivos de PowerPoint? No hay límites fijos en PowerPoint, pero los servicios de correo suelen poner un tope (por ejemplo, 25 MB en Gmail). Para presentaciones muy grandes, lo ideal es comprimir archivos multimedia o usar servicios de almacenamiento en la nube.
¿La función “Comprimir medios” está disponible en todas las plataformas? No. Esta opción solo aparece en PowerPoint para Windows. En Mac, puedes comprimir imágenes, pero la compresión de vídeo funciona de forma diferente o está ausente.
¿Qué sucede al comprimir vídeos desde PowerPoint? Se pierden los subtítulos incrustados y pistas de audio adicionales. Es recomendable guardar una copia del archivo original antes de comprimir si necesitas conservar estos elementos.
Métodos adicionales para presentaciones de gran tamaño
Si después de aplicar todas las técnicas mencionadas el archivo sigue siendo demasiado grande, puedes emplear estrategias complementarias:
- Divide la presentación en varios archivos si tienes muchas diapositivas o vídeos muy largos.
- Utiliza servicios en la nube como Google Drive, OneDrive o Dropbox para compartir enlaces en vez de adjuntar el archivo.
- Convierte la presentación a PDF si no necesitas animaciones o multimedia, para conseguir archivos aún más ligeros.
Con los métodos integrados y las herramientas externas, puedes reducir el tamaño de tus presentaciones de forma efectiva y sin complicaciones excesivas. Esto te facilitará enviarlas, compartir enlaces y reproducirlas sin problemas de almacenamiento o rendimiento.