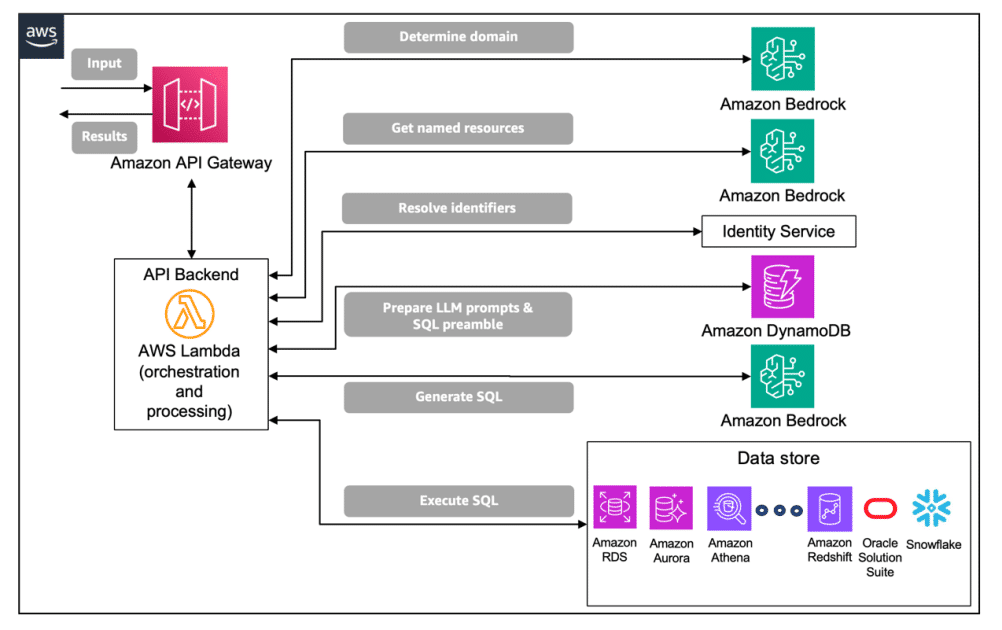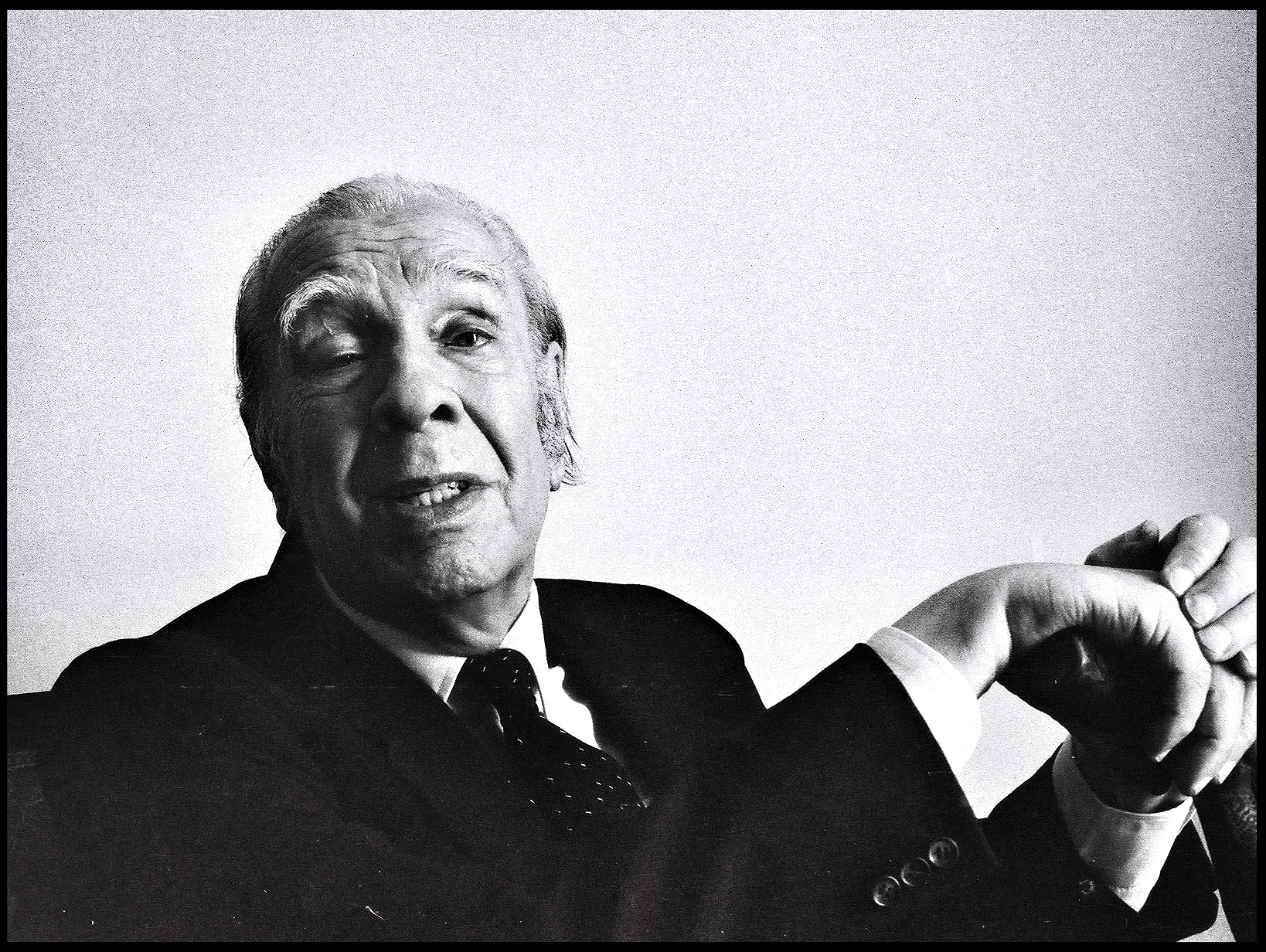Cómo transferir archivos entre tu iPhone y tu ordenador: Guía actualizada 2025
Descubre todos los métodos actuales para pasar archivos entre iPhone y PC/Mac, paso a paso y sin complicaciones. ¡Olvídate de problemas!


Te traemos una guía actualizada sobre cómo transferir archivos entre tu iPhone y tu ordenador. Transferir archivos entre un iPhone y un ordenador ha sido, durante años, un auténtico quebradero de cabeza para muchos usuarios. Las opciones nativas pueden parecer limitadas, las soluciones de terceros a veces son confusas y, por si fuera poco, no todo el mundo maneja con soltura las herramientas de Apple como iTunes o iCloud. Si te sientes identificado, quédate, porque en esta guía te voy a contar todas las formas actuales y eficaces de pasar archivos entre tu móvil Apple y un PC o Mac, con trucos prácticos, recomendaciones y alternativas reales para todos los perfiles de usuario.
Te adelanto que existen muchos métodos: desde el clásico cable USB, pasando por la nube, aplicaciones especializadas e incluso opciones que ni sabías que tenías a mano como la transferencia por Wi-Fi con apps gratuitas. Aquí encontrarás desde soluciones oficiales (como iTunes, iCloud o el explorador de archivos de Windows), hasta herramientas seguras de terceros como Documents de Readdle o MobileTrans, sin olvidar las diferencias entre pasar archivos a un PC con Windows y a un Mac. Así, sabrás exactamente cuál elegir en cada situación y cómo aprovecharlas al máximo sin perder tiempo ni calidad en tus documentos, fotos, vídeos o música.
¿Por qué transferir archivos entre el iPhone y el ordenador?

Hoy en día, nuestros teléfonos almacenan muchísima información: documentos importantes, fotos, vídeos familiares, música en alta calidad, PDFs e incluso archivos de trabajo. Hay momentos en los que necesitamos llevar esos archivos al ordenador para editarlos, hacer una copia de seguridad o simplemente liberar espacio en el iPhone. La transferencia de archivos también es clave para compartir grandes volúmenes de datos que por WhatsApp o correo sería imposible, o que por el tamaño quedan fuera de servicios en la nube gratuitos.
Principales formas de transferir archivos: ¿qué método me conviene?
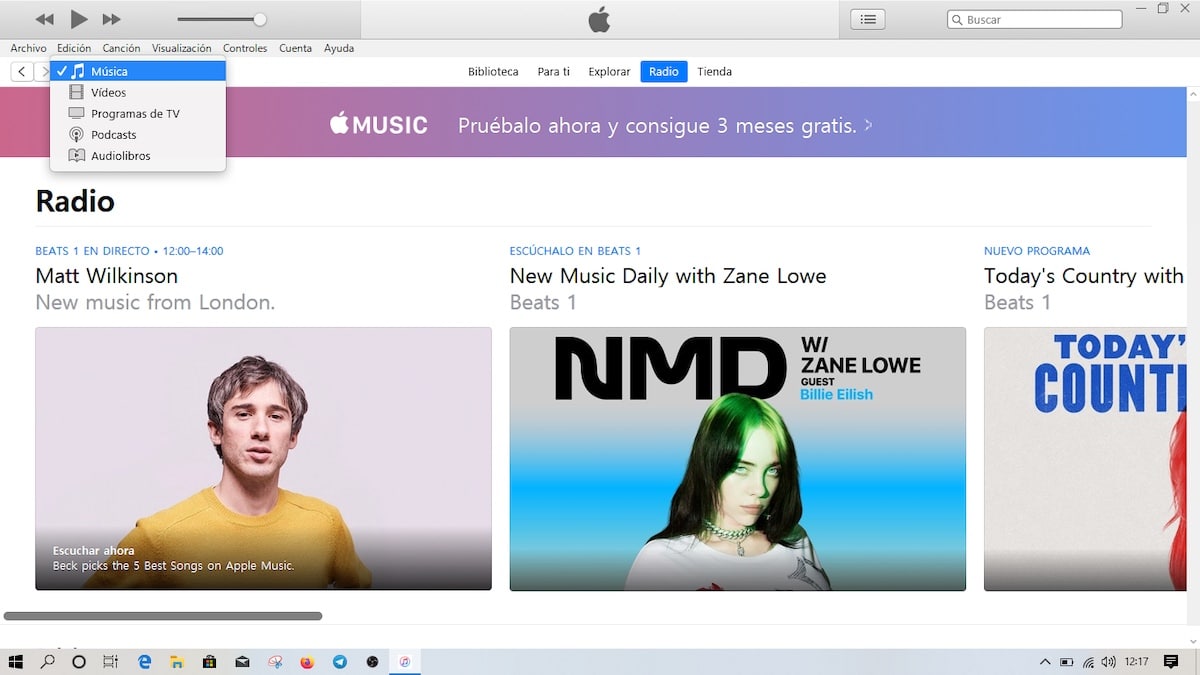
Lo primero que debes saber es que no hay una única manera perfecta para todas las circunstancias. Cada método sirve para un tipo de archivo, cantidad de datos, preferencia de seguridad o facilidad de uso. A continuación, te explico los más utilizados y actualizados, con sus ventajas y para qué casos son ideales.
1. Transferencia con cable USB: el método tradicional y seguro
Sin duda, el método más clásico y aún vigente es conectar tu iPhone al ordenador mediante un cable USB. Es rápido, fiable y no depende de la conexión a Internet. Aquí tienes distintas opciones según el programa que elijas:
- iTunes/Finder (en MacOS Catalina o posterior, iTunes ha sido sustituido por Finder). Perfecto para sincronizar música, fotos, vídeos y hacer copias de seguridad completas. Los pasos son:
- Conecta el iPhone al PC/Mac mediante su cable.
- Abre iTunes (o Finder en Mac moderno) y autoriza la conexión pulsando «Confiar» en el iPhone y añadiendo la clave si es necesario.
- Accede a tu dispositivo en el menú lateral izquierdo.
- Selecciona qué tipo de archivos quieres transferir: música, fotos, libros, podcasts, etc.
- Pulsa en «Sincronizar» o «Aplicar» para trasladar los archivos seleccionados entre los dos dispositivos.
Además, iTunes ofrece la función de Compartir archivos, ideal para documentos de aplicaciones compatibles (por ejemplo, archivos de apps de ofimática, reproducción de vídeo, etc.). Solo tienes que seleccionar la app en iTunes, elegir los archivos para transferir y arrastrarlos a tu escritorio.
- Explorador de archivos de Windows. Si solo buscas sacar fotos y vídeos del iPhone a un PC con Windows, este método es muy directo:
- Conecta el iPhone al PC por cable USB y pulsa “Confiar” en tu móvil.
- En el ordenador, accede a “Este equipo” (o “Mi PC”), selecciona tu iPhone, y entra en la carpeta de almacenamiento interno.
- Desde aquí podrás copiar y pegar fácilmente las fotos y vídeos a cualquier carpeta de tu ordenador. Puedes consultar también cómo transferir datos a un nuevo iPhone si necesitas hacer una migración completa.
Este método no sirve para transferir otros tipos de archivos (como PDFs, música o documentos de apps), pero es perfecto para imágenes y vídeos.
- Reproducción Automática de Windows para Windows 7 y anteriores.
- Conecta el iPhone al PC con el cable USB.
- Cuando aparezca la ventana de reproducción automática, selecciona “Importar fotos y vídeos”.
- Personaliza la ubicación de destino y etiquetas si lo deseas, y pulsa “Aceptar” para completar la transferencia.
2. Transferencia inalámbrica: la comodidad sin cables
Cada vez más usuarios buscan pasar archivos sin necesidad de conectar cables. Para ello existen diversas opciones, desde soluciones oficiales hasta apps de terceros con funciones avanzadas. Aquí te detallo las más prácticas y actuales.
Transferencia Wi-Fi con Documents de Readdle
Si quieres pasar archivos de cualquier tipo, de cualquier tamaño (vídeos, fotos, documentos, música, etc.) entre tu iPhone y tu ordenador sin cables y sin pagar por almacenamiento extra, la app gratuita Documents de Readdle es la mejor opción actualmente.
- Descarga Documents gratis desde la App Store en tu iPhone o iPad.
- Asegúrate de que tanto el móvil como el ordenador están conectados a la misma red Wi-Fi.
- Abre Documents en el iPhone y selecciona “Conectar al ordenador”. Aparecerá un código de acceso.
- En el navegador web de tu PC/Mac, ve a la web https://docstransfer.com e introduce el código mostrado por la app.
- Verás en pantalla todos los archivos y carpetas de tu móvil. Puedes descargar lo que quieras al ordenador o subir archivos desde el PC al iPhone arrastrando y soltando.
- Cuando termines, pulsa “Desconectar” en la app para cerrar la sesión segura.
La transferencia Wi-Fi de Documents es gratuita, funciona en cualquier sistema operativo (Windows, Mac y Linux), no impone ningún límite de tamaño salvo el almacenamiento disponible en el dispositivo, y no requiere registro ni suscripciones.
- Consejos prácticos para usar este método:
- Asegúrate de que ambos dispositivos están en la misma red Wi-Fi.
- No necesitas conexión a Internet, solo que ambos dispositivos estén en la misma red local.
- Deja abierta tanto la app Documents en el iPhone como la web en el PC durante la transferencia.
- Si por cualquier motivo la conexión se corta, puedes reanudarla rápidamente si vuelves a abrir la app y reintroduces el código.
¿Por qué preferir Documents frente a AirDrop o iCloud?
- No necesitas tener un Mac: AirDrop no funciona en ordenadores Windows ni Linux, mientras que Documents sí.
- No hay límites de tamaño ni hay que pagar almacenamiento extra como en iCloud (que ofrece solo 5 GB gratis).
- Fiabilidad: Documents es rápido, estable y no depende del buen funcionamiento de los servicios de Apple, que a veces presentan fallos en AirDrop o iCloud.
- Funciona tanto por Wi-Fi como por cable si la red falla (Documents detecta cuando ambos dispositivos están conectados por cable).
Transferencia por Bluetooth
Si tienes un PC con Bluetooth y prefieres evitar la nube o el cable, también puedes usar este método:
- Activa Bluetooth en el iPhone desde el centro de control y empareja el móvil con el PC.
- En Windows, ve a la configuración de Bluetooth, activa la opción de recibir archivos.
- Selecciona los archivos a transferir desde el iPhone y sigue el proceso en pantalla.
Esta opción es más limitada y suele ser más lenta, pero puede ser útil para archivos pequeños.
3. Transferencia vía nube: iCloud y alternativas

Si quieres tener tus archivos disponibles en todos los dispositivos o transferirlos a otro ordenador sin estar en la misma red, la nube es una opción práctica. Aquí destacan sobre todo iCloud y otras alternativas de almacenamiento.
iCloud Drive
- Activa iCloud en tu iPhone desde “Ajustes” → tu nombre → “iCloud”.
- Elige los archivos o carpetas que deseas subir a la nube, según el almacenamiento permitido (5 GB gratis, más en planes de pago).
- En tu ordenador, descarga el software de iCloud (Windows) o accede a iCloud.com e inicia sesión.
- Descarga los archivos desde la web o la app al PC/Mac.
- Ventajas: Acceso a los documentos desde cualquier lugar y dispositivo Apple; seguro y siempre actualizado.
- Inconvenientes: Espacio limitado gratis; puede requerir conexión permanente a Internet para archivos grandes; más lento que transferencia directa por Wi-Fi.
Además te dejamos este completo tutorial sobre cómo descargar todas tus fotos de iCloud o pasarlas a Google Fotos.
Otras nubes: Google Drive, Dropbox, OneDrive
Funciona de manera similar: sube los archivos a la nube desde el iPhone y luego descárgalos en el ordenador. Recuerda que el almacenamiento gratuito también tiene límites y, para archivos de gran tamaño o muchas fotos, puede quedarse corto y ser más lento que el método Wi-Fi.
4. Programas y apps de terceros para transferir archivos
MobileTrans: transferencia con software especializado
Herramientas como MobileTrans permiten transferir archivos entre el iPhone y el PC con unos pocos clics y sin complicaciones. El proceso habitual es:
- Conecta tu iPhone al ordenador con cable USB y abre MobileTrans.
- Selecciona la opción de “Transferencia de archivos”.
- Elige qué archivos quieres exportar (fotos, vídeos, música, documentos, etc.).
- Pulsa en exportar, y espera a que termine la transferencia antes de desconectar el iPhone.
MobileTrans también ofrece la opción de transferir grandes vídeos, hacer copias de seguridad y restauraciones, exportar a varios formatos y tipos de dispositivo, y destaca por seguridad: tus archivos no pasan por servidores externos, solo por tus dispositivos.
5. ¿Y si quiero transferir archivos directamente a otro iPhone, o a un Mac?
Aunque este artículo está orientado sobre todo a la transferencia entre iPhone y ordenadores (PC o Mac), recuerda que si tienes un ecosistema Apple completo, AirDrop es muy práctico para pasar archivos entre dispositivos iOS y Mac sin cables ni apps de terceros. El límite: solo funciona entre productos Apple y en ocasiones puede fallar si el Bluetooth o la red Wi-Fi están saturados o los dispositivos no son compatibles.
Errores comunes y recomendaciones para una transferencia sin problemas
- Comprueba siempre los permisos: al conectar tu iPhone por cable, acepta el mensaje de “Confiar” que aparece en tu dispositivo y desbloquéalo si es necesario.
- Ten a mano los cables originales o certificados. Algunos cables baratos pueden dar fallos de conexión o no transmitir datos, solo cargar el móvil.
- No cierres las apps ni apagues la pantalla durante la transferencia Wi-Fi: en Documents, la app debe permanecer abierta para que la transferencia se complete correctamente.
- Haz copias de seguridad periódicas en tu ordenador o en la nube para evitar pérdidas accidentales de archivos importantes.
- Organiza tus archivos antes de transferir grandes volúmenes: agrupa fotos, vídeos y documentos en carpetas para moverlos más rápido y encontrarlos fácilmente.
Preguntas frecuentes
- ¿Puedo pasar música desde el iPhone al ordenador? Sí, mediante iTunes/Finder con la opción adecuada, o con apps como MobileTrans o Documents para archivos de audio sueltos.
- ¿Es seguro transferir archivos con estas apps? Si usas software reconocido y oficial (Documents, iTunes, MobileTrans), tus archivos no pasan por servidores externos, y solo tú tienes acceso.
- ¿Puedo subir carpetas completas? Con Documents, sí. En iCloud, dependerá de si accedes por la web o la app. iTunes no permite transferir carpetas generales, solo archivos de apps compatibles.
- ¿Funciona la transferencia Wi-Fi sin internet? Sí, ambos dispositivos solo deben estar en la misma red local, no hace falta conexión a Internet.
- ¿Qué hago si AirDrop no me aparece? Prueba a reiniciar ambos dispositivos, actualiza el sistema operativo o utiliza la alternativa de Documents.
Pasar archivos entre tu iPhone y tu ordenador es más sencillo que nunca si eliges el método adecuado a tus necesidades: cable para seguridad y volumen, Wi-Fi con Documents para rapidez y versatilidad, nube para trabajar desde varios dispositivos, y herramientas como MobileTrans para migraciones completas o copias de seguridad avanzadas. Elige lo que mejor se adapte a tu ritmo, y olvídate de complicaciones innecesarias. Así podrás dedicarte a lo que realmente importa: disfrutar de tus fotos, vídeos, música o documentos allá donde los necesites sin perder ni un minuto. Esperamos que ya sepas Cómo transferir archivos entre tu iPhone y tu ordenador.