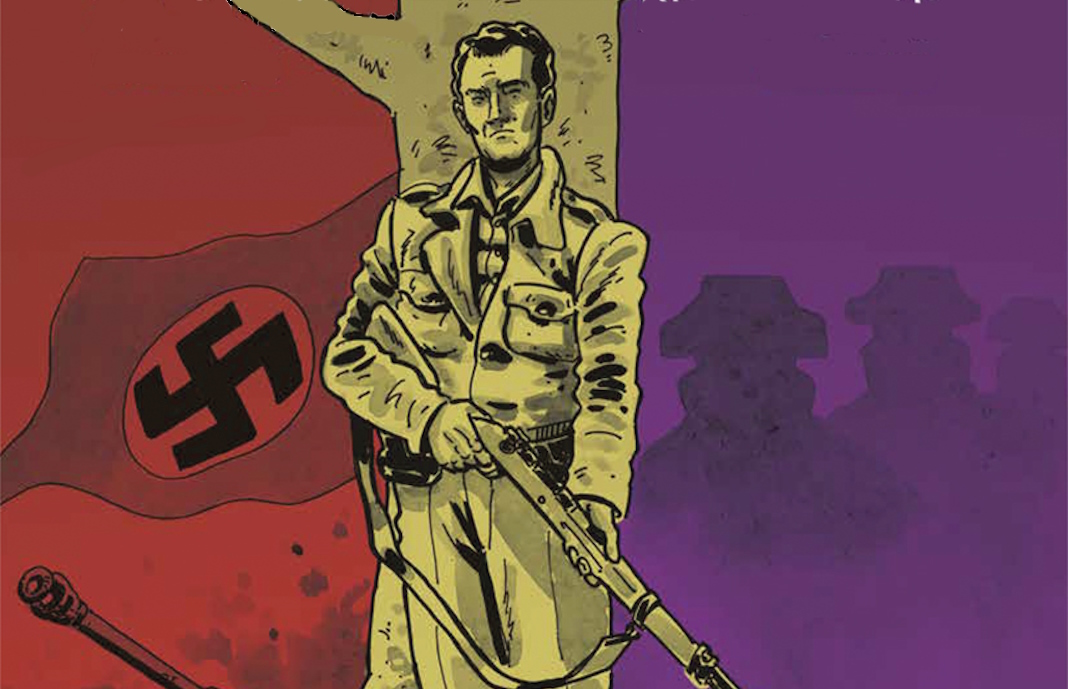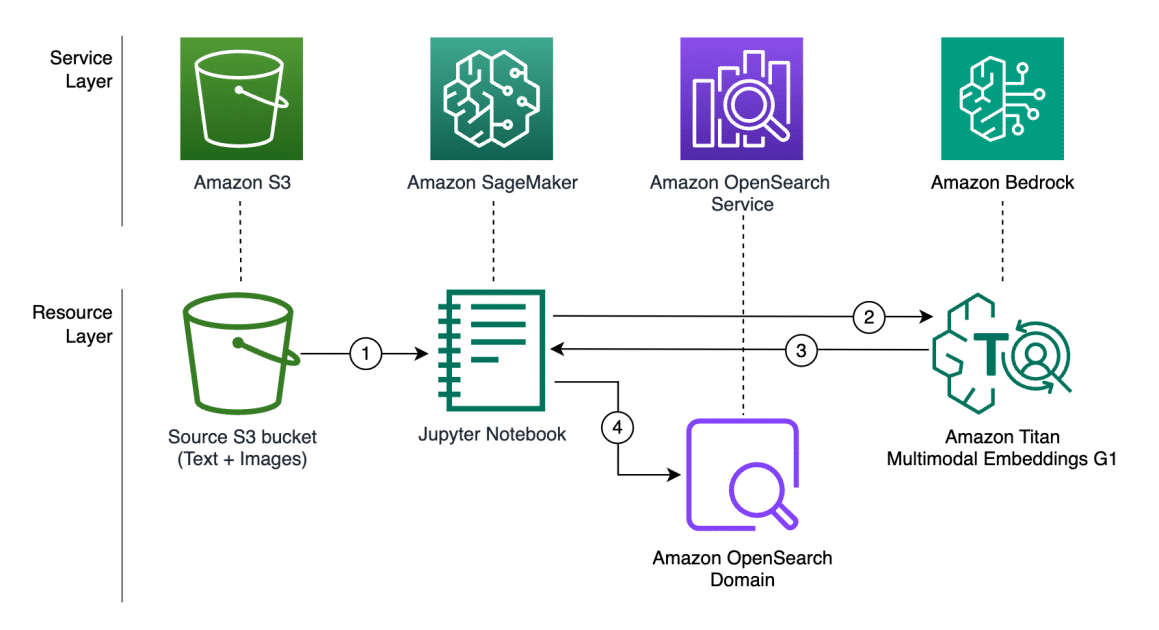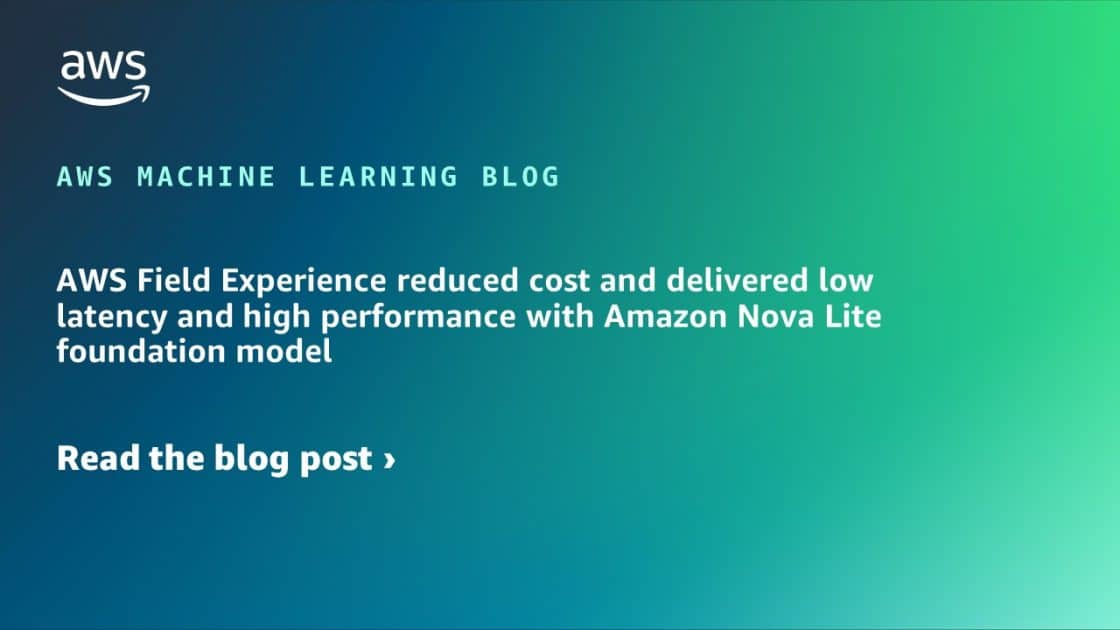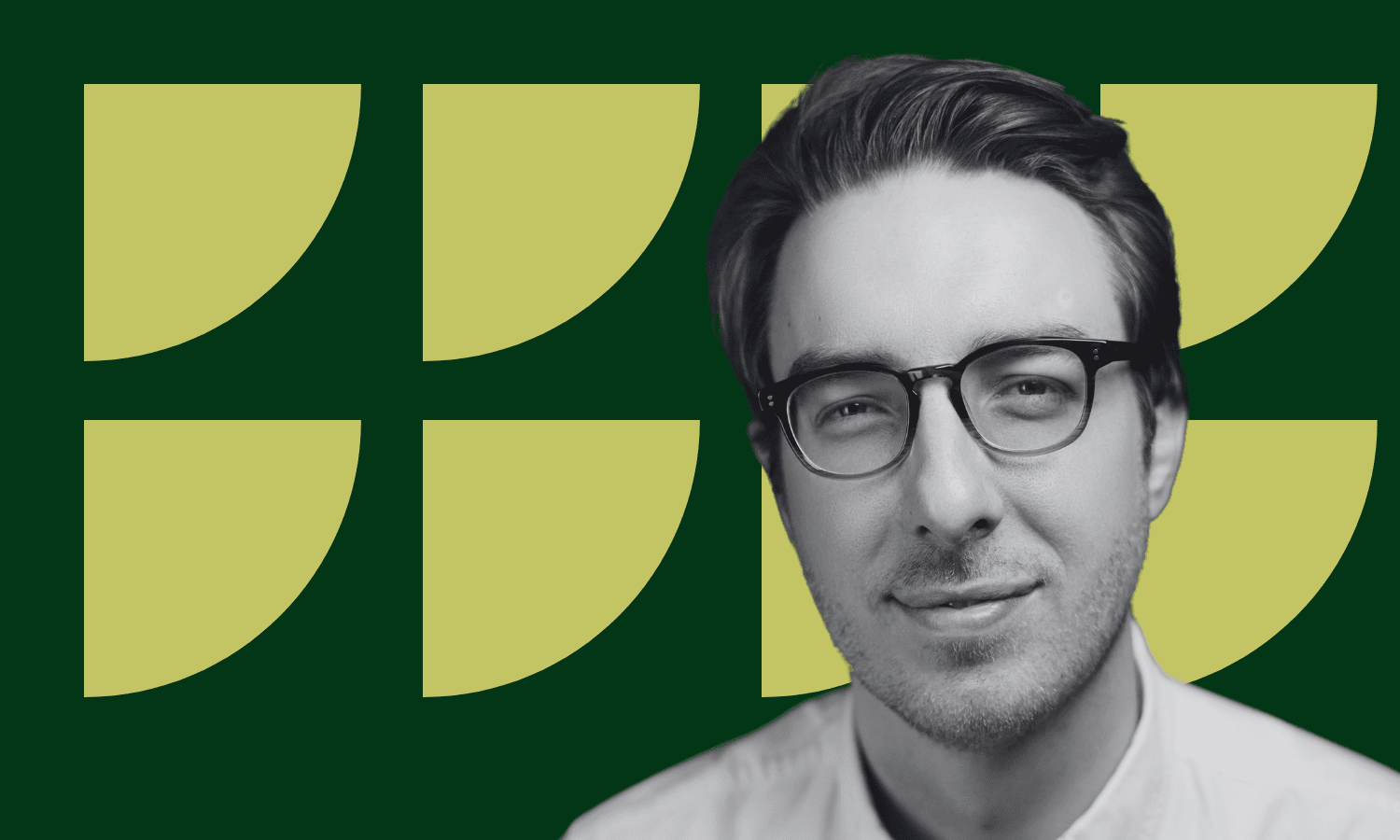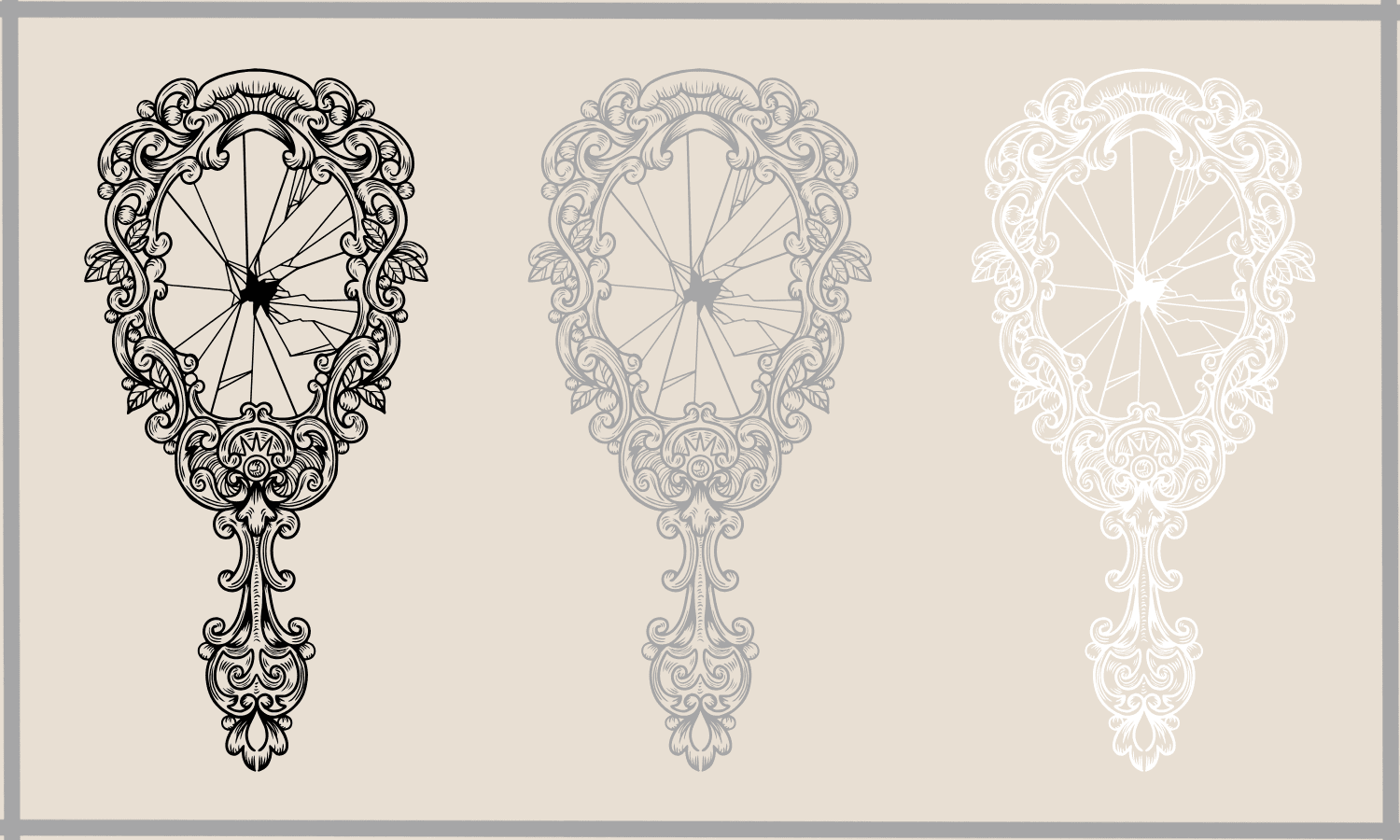Cómo usar Siri con tu Apple TV: guía completa y práctica
Descubre cómo aprovechar Siri en tu Apple TV: configuración, búsquedas, control y trucos útiles. ¡Exprímelo al máximo!
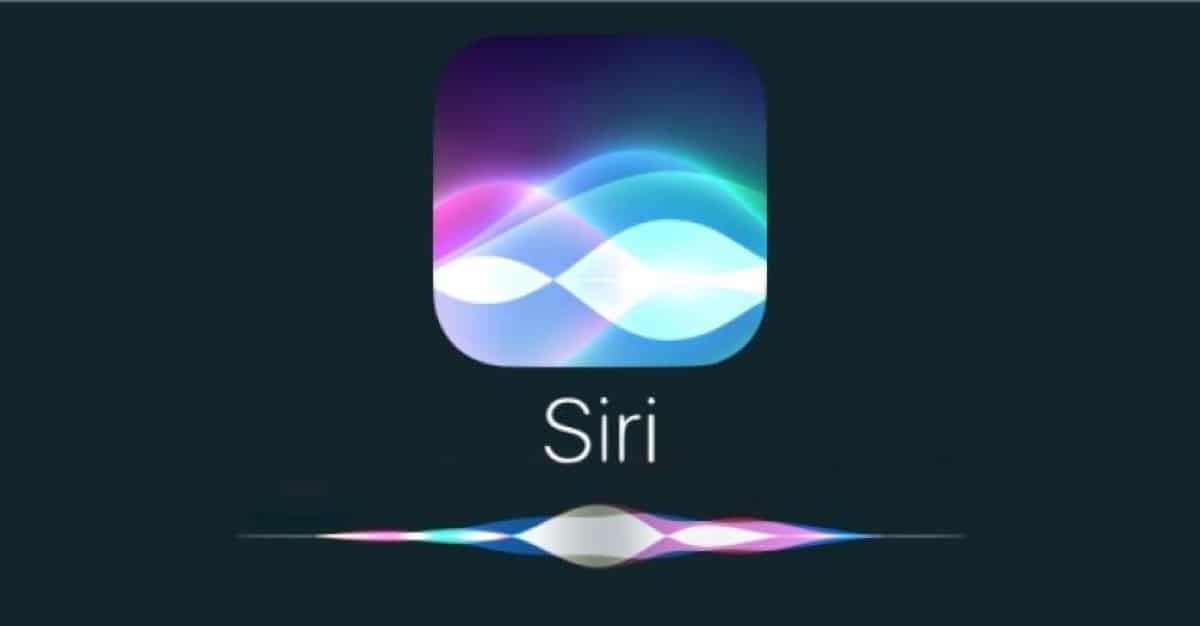
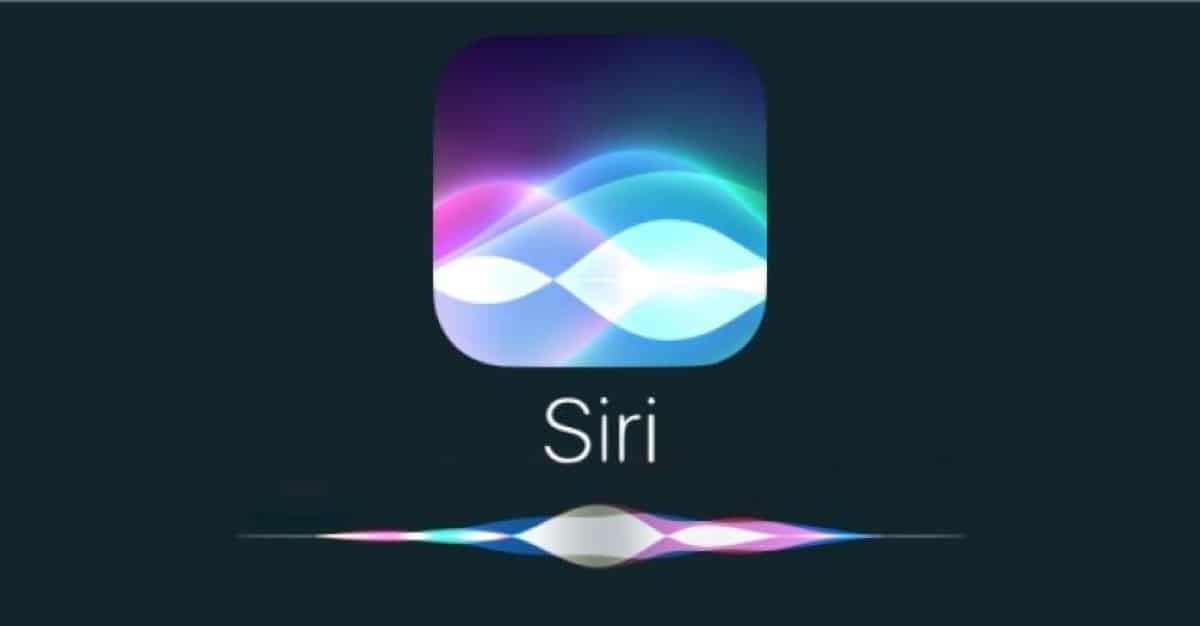
¿No sabes cómo usar Siri con tu Apple TV? Te traemos una guía completa para empezar a facilitarte la vida a ti mismo con los comandos por voz de Siri en tu Apple Tv. Aprenderás en qué secciones y dispositivos puedes utilizarlo, cómo hablar con Siri para que todo fluya más y configurarás tu televisión para que todo se quede como debe quedarse. Además para finalizar toquetearás la privacidad a tu gusto. Es decir, una guía completa y práctica para ti.
¿Dónde puedes utilizar Siri en el Apple TV?
Lo primero que debes tener claro es en qué dispositivos Apple TV está disponible Siri, ya que no todos los modelos cuentan con esta herramienta tan útil. Actualmente, podrás disfrutar de Siri en los siguientes dispositivos:
- Apple TV 4K (desde la primera generación en adelante)
- Apple TV HD
La disponibilidad de Siri depende también de tu país o región y, por supuesto, de los idiomas soportados. Los principales países de habla hispana donde puedes usar Siri en Apple TV son España, México, Chile y Estados Unidos (en español). También está disponible en otros países y regiones con diferentes idiomas, como Alemania, Francia, Italia, Brasil, Canadá, Japón o Reino Unido, entre otros.
Para asegurarte de que puedes utilizar Siri en tu zona, revisa los ajustes de idioma e intenta activar el asistente desde el mando a distancia. Recuerda que Siri debe estar activado en la configuración del Apple TV y que, dependiendo de la región o idioma, ciertas respuestas o funciones podrían variar.
Primeros pasos: activar y personalizar Siri en tu Apple TV

Antes de lanzarte a pedirle cosas a Siri, tienes que verificar que el asistente está correctamente configurado en tu Apple TV. Activar Siri es sencillo y te permite personalizar la experiencia dependiendo de tus necesidades y preferencias lingüísticas.
- Accede a Configuración en tu Apple TV.
- Entra en General > Siri y asegúrate de que la función está activada.
- Para cambiar el idioma, ve a General > Idioma de Siri y selecciona el que prefieras entre los disponibles.
La personalización no termina ahí: puedes activar transcripciones para ver en pantalla lo que dices, elegir apps compatibles para interactuar con Siri e incluso borrar el historial de peticiones si prefieres mantener tu privacidad. Si eres usuario de AirPods Pro de 2ª generación, puedes habilitar el reconocimiento de “Oye Siri” para controlarlo desde los propios auriculares, ya sea limitando la activación solo a los AirPods o permitiendo el control global con dicho comando.
¿No puedes usar Siri? Algunos problemas y soluciones rápidas
En ocasiones, puedes encontrarte con que Siri no responde o no se activa como debería. Las causas suelen ser sencillas: puede que estés usando un modelo incompatible, tengas el idioma mal configurado, o se haya activado accidentalmente la función VoiceOver, que no tiene nada que ver con Siri.
Para solucionarlo:
- Revisa el modelo y la compatibilidad regional. Si tu dispositivo o país no está en la lista de los soportados, algunas características pueden estar deshabilitadas.
- Verifica el idioma y la activación en Configuración.
- Desactiva VoiceOver si el Apple TV “habla” en exceso navegando a Ajustes > Accesibilidad > VoiceOver.
Si después de estos pasos sigue sin funcionar, puede que haya un problema mayor y debas consultar el soporte de Apple.
¿Cómo hablar con Siri en el Apple TV?
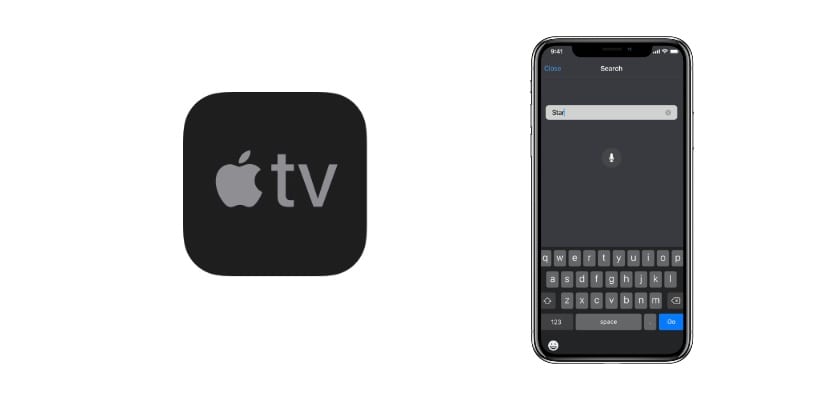
El principal método para interactuar con Siri en tu Apple TV es usando el Siri Remote, el mando a distancia oficial (o compatible). Aquí está el método:
- Mantén pulsado el botón de Siri mientras hablas, di tu solicitud y suelta el botón cuando termines.
Tip interesante: Si tienes un HomePod y lo has integrado con tu Apple TV, puedes llamarlo con tu voz (“Oye Siri”) o manteniendo pulsada la parte superior del altavoz. Eso sí, para que la orden llegue al Apple TV, asegúrate de terminar la frase diciendo “en el televisor”. Por ejemplo: “Pon Stranger Things en el televisor”.
Lo bueno de Siri en el Apple TV es que responde rápidamente mostrando sugerencias, resultados o controlando exactamente lo que has pedido, sin interrumpir ni pausar el contenido que estás viendo. No esperes una respuesta hablada; las respuestas aparecerán silenciosamente en pantalla para no romper la experiencia.
Lo que puedes pedirle a Siri: ejemplos y funciones clave
La utilidad real de Siri reside en todas las acciones que puedes ejecutar. Algunas de las más prácticas y habituales son:
Buscar contenido y apps
Siri te permite buscar películas, series y programas usando solo tu voz. Puedes afinar la búsqueda según título, género, tema, actores, director, clasificación de edad y más. Algunos ejemplos:
- “Busca películas de acción”
- “Muéstrame series dirigidas por Pedro Almodóvar”
- “Quiero ver algo para niños”
- “¿Hay comedias románticas con Sandra Bullock?”
Siri realiza la búsqueda entre las apps más populares y compatibles según tu región, mostrándote las mejores opciones disponibles. Si tienes dudas sobre alguna app, puedes preguntarle directamente y acceder a ella desde la pantalla.
Control de reproducción multimedia y del televisor
Uno de los puntos fuertes de Siri es la integración profunda con la reproducción. Puedes controlar tu Apple TV o televisores compatibles mediante comandos de voz:
- “Pon pausa en el salón” o “Reproduce en el dormitorio”
- “Avanza 30 segundos” o “Retrocede dos minutos en el capítulo”
- “Enciende/el televisor de la sala”
- “Apaga el Apple TV de la cocina”
Si tu televisor está conectado a la app Casa de Apple, el control remoto por voz se amplía a funciones como encender o apagar, saltar escenas, controlar el volumen y navegar entre apps, siempre indicando la estancia si tienes varios dispositivos.
Configura tu televisor para controlarlo con Siri desde otros dispositivos Apple
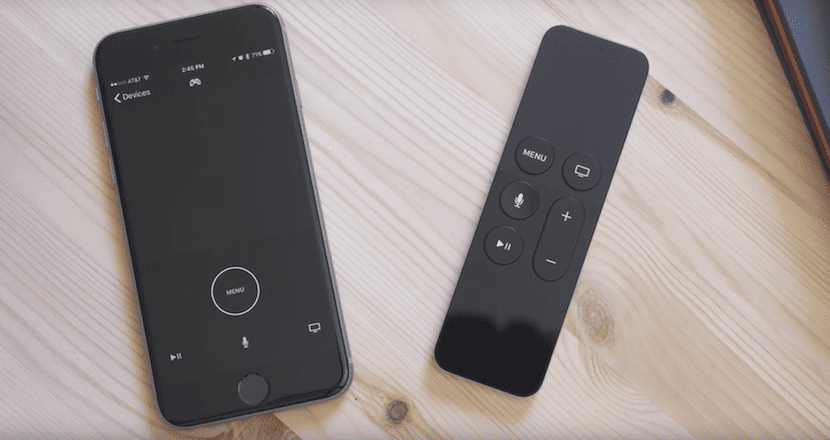
Muchos usuarios quieren sacar aún más partido a Siri conectando su Apple TV y televisor a la red de dispositivos del hogar. La clave está en añadir ambos a la app Casa (Home), lo que te permitirá controlarlos desde tu iPhone, iPad o HomePod, además del propio Siri Remote.
El proceso es el siguiente:
- Abre los Ajustes en el Apple TV y ve a AirPlay y HomeKit.
- Asigna el dispositivo a una habitación (puedes elegir una ya existente o crear una nueva).
- Enciende el televisor y abre la app Casa en el iPhone o iPad.
- Pulsa en “Agregar accesorio” y escanea el código QR que aparece en la pantalla del televisor. Si no sabes cómo encontrar este código, revisa el manual del televisor o consulta al fabricante.
- Asigna un nombre y la habitación que prefieras, asegurándote de que sea fácil de recordar para controlarlo por voz.
Una vez completada la configuración, puedes pedirle a Siri desde tu iPhone, iPad o HomePod que reproduzca contenido, cambie de app, encienda o apague el televisor y mucho más. Ejemplos de comandos útiles:
- “Pon La Casa de Papel en el televisor del salón”
- “Apaga la tele de la cocina”
- “Pausa el Apple TV del dormitorio”
- “Adelanta 30 segundos en el televisor del despacho”
Este método permite centralizar el control de todo el entretenimiento del hogar y aprovechar todas las ventajas del ecosistema Apple, haciendo del mando a distancia un accesorio casi opcional para el día a día.
Privacidad y gestión del historial de Siri en Apple TV
Como usuario, es normal que te preocupe la privacidad de lo que dices a Siri. Apple te permite gestionar el historial de las peticiones de Siri y dictado que se envían a sus servidores. Si prefieres mantener tu experiencia lo más privada posible, puedes eliminar este historial:
- Ve a Configuración > Siri y buscar > Historial de Siri y Dictado.
- Pulsa en la opción para eliminar todo el historial asociado a ese Apple TV.
De esta manera, tendrás el control sobre lo que queda guardado, algo importante si utilizas Siri de forma intensiva o compartes el dispositivo con otras personas.
Personalización extra: adaptando Siri a tus necesidades
El Apple TV te permite dar una vuelta de tuerca más a Siri: puedes seleccionar las apps concretas con las que quieres utilizar las funciones de “consultar a Siri”. Esto implica que puedes restringir o habilitar la interacción solo con las aplicaciones que elijas. En algunos casos, puede que sea necesario ajustar también los permisos de las propias apps para que permitan el acceso a Siri.
Los usuarios con necesidades especiales pueden aprovechar la integración de Siri con otras funciones de accesibilidad, ajustando la experiencia para que la navegación y el uso del dispositivo sean lo más sencillos y personalizados posible.
¿Qué pasa con los AirPods y “Oye Siri”?
Para los usuarios que tienen unos AirPods Pro de segunda generación, existe la función para que el sistema “escuche” el comando “Oye Siri” directamente a través de los auriculares mientras están conectados al Apple TV:
- Puedes configurar si Siri responde solo cuando se detecta la activación desde los AirPods, o permitir ambas opciones, con el mando y por voz.
- Esto te da todavía más versatilidad para usar tu voz incluso cuando no tienes el mando a mano.
La integración con AirPods y otros auriculares compatibles resulta especialmente útil para quienes ven la tele o escuchan música sin molestar a los demás, ¡pero sin renunciar al control por voz!
Dominar Siri en el Apple TV es cuestión de dedicar cinco minutos a la configuración y luego dejarte llevar. Las posibilidades van mucho más allá de lo que parece: desde controlar tu biblioteca multimedia y descubrir nuevos contenidos, hasta gestionar la casa y estar al día en deportes y eventos. Personaliza los comandos, conecta tus dispositivos y prueba las diferentes opciones hasta encontrar la combinación que mejor se adapte a tu rutina. El mando será solo un complemento, porque la auténtica experiencia se vive con la voz y la integración total en el ecosistema Apple.