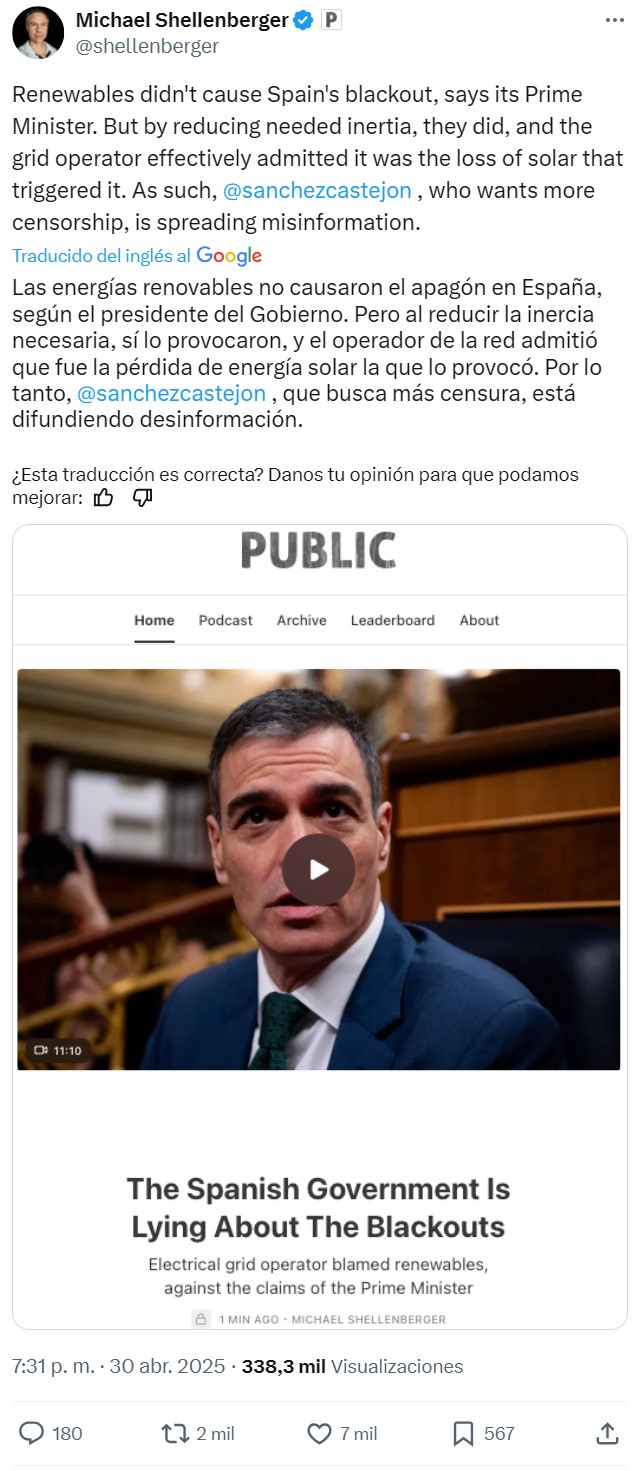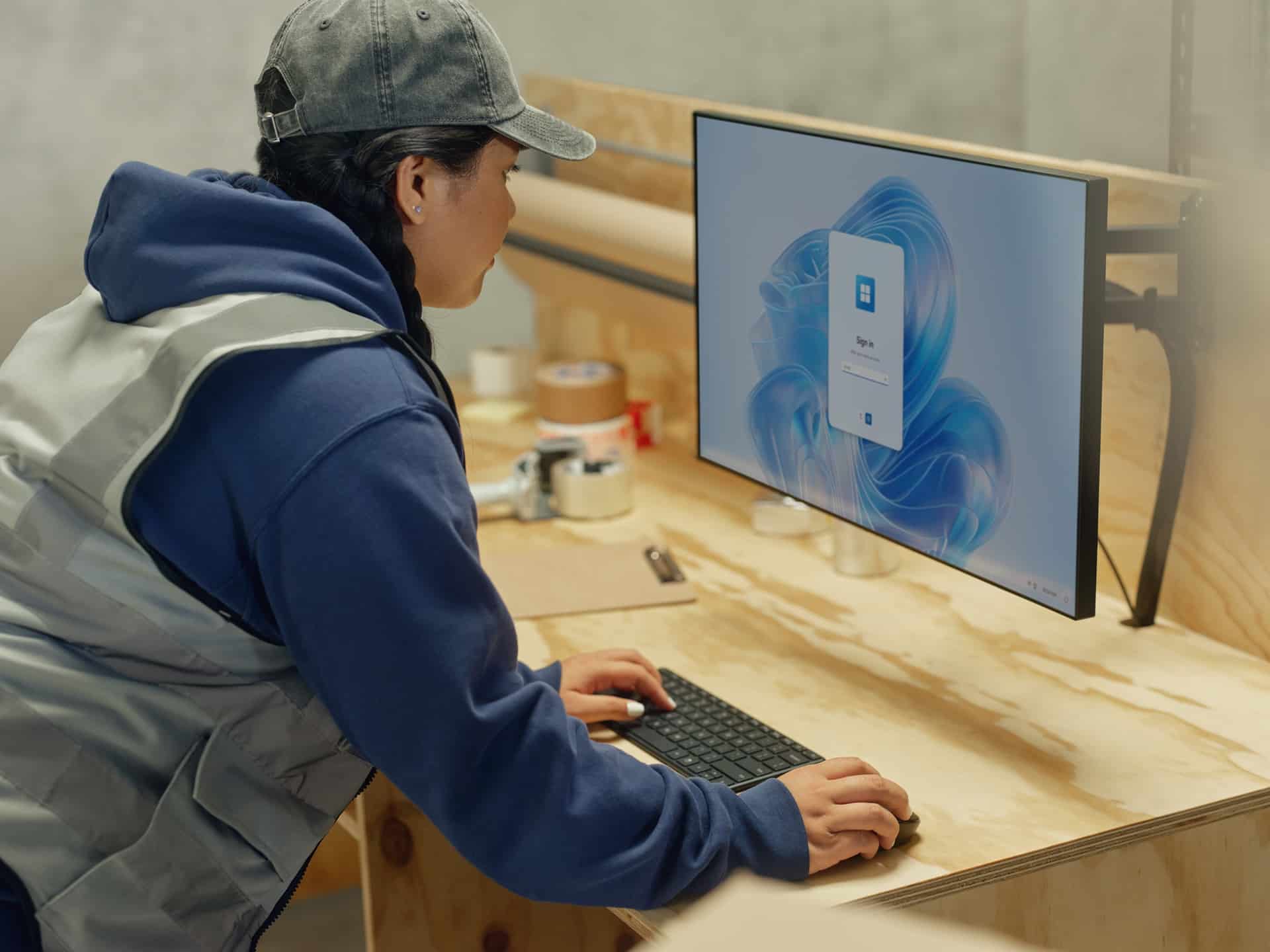Cómo gestionar apps en tu Apple TV: guía completa y trucos
Descubre cómo instalar, organizar y configurar apps en tu Apple TV. Guía completa con trucos y consejos paso a paso.


¿Te preguntas cómo gestionar apps en tu Apple TV? Gestionar las aplicaciones en tu Apple TV puede parecer sencillo a primera vista, pero conocer todos los trucos y opciones del sistema te va a permitir disfrutar mucho más del dispositivo. Desde cómo descargar tus apps favoritas hasta organizar la pantalla de inicio, pasando por la configuración detallada de cada aplicación, hay mucho margen para personalizar y sacar el máximo partido a tu Apple TV. Así que, si quieres tener el control total sobre las apps y el contenido que ves a diario, sigue leyendo y descubre todas las posibilidades que tienes a tu alcance.
Hoy en día, el Apple TV se ha convertido en el centro multimedia para muchos hogares. Gracias a su sencillo sistema operativo, tvOS, y a las opciones de sincronización con tu cuenta de Apple, puedes no solo ver series y películas, sino también instalar juegos, acceder a servicios de streaming, deportes y mucho más. Sin embargo, para que la experiencia sea realmente personalizada y cómoda, es importante saber cómo manejar las aplicaciones: instalarlas, eliminarlas, organizarlas, actualizarlas e incluso configurar su funcionamiento según tus preferencias. Aquí tienes una guía completa para convertirte en un experto en la gestión de apps en tu Apple TV. Vamos allá con cómo gestionar apps en tu Apple TV.
Cómo instalar y descargar aplicaciones en tu Apple TV

La forma más directa de ampliar las capacidades de tu Apple TV es añadiendo nuevas apps desde la App Store integrada. El proceso es muy intuitivo y recuerda mucho al de otros dispositivos de Apple, como el iPhone o el iPad.
- Accede a la App Store desde la pantalla principal de tu Apple TV. Verás varias secciones como «Descubrir», «Apps», «Juegos» o «Comprado».
- Si tienes claro qué app quieres descargar, puedes utilizar la función de búsqueda, ya sea escribiendo manualmente el nombre o usando Siri desde el mando para dictarlo.
- Al encontrar la aplicación, selecciona «Obtener» si es gratuita o pulsa sobre el precio si se trata de una app de pago. En ambos casos, se te solicitará confirmar la descarga con tu ID de Apple o mediante el método de autenticación que tengas configurado.
- Cuando la app termine de descargarse, ya la tendrás disponible en tu pantalla de inicio, lista para usarse.
Consejo: Puedes configurar para que solo se solicite la contraseña al descargar aplicaciones de pago, igual que en iOS o macOS, para agilizar el proceso cuando instales apps gratuitas.
Por cierto, si eres usuario de Siri que sepas que Apple TV no se queda atrás. Te enseñamos cómo usar Siri en tu Apple TV en esta guía completa.
Eliminación de apps y gestión del espacio
Con el paso del tiempo es normal acumular apps que apenas utilizas. Para mantener tu Apple TV limpio y optimizado, eliminar aplicaciones es muy sencillo:
- Navega hasta la app en la pantalla de inicio, mantén pulsado el botón central del Siri Remote (o la superficie táctil, según tu mando) hasta que los iconos empiecen a temblar.
- Pulsa el botón de reproducción/pausa y selecciona la opción de eliminar.
- Confirma que deseas borrar la app. Esto liberará espacio en el almacenamiento de tu Apple TV.
Esta tarea es especialmente útil si cuentas con un modelo de menor capacidad o quieres instalar apps que requieren un almacenamiento importante.
Organización y personalización de la pantalla de inicio

Un Apple TV bien organizado mejora la experiencia de uso. Puedesreubicar las aplicaciones, crear carpetas y personalizar la pantalla a tu gusto:
- Mover apps: De nuevo, mantén pulsado el centro del controlador sobre la app que quieras mover hasta que comience a temblar. Después, desliza la app hasta el lugar deseado y vuelve a presionar el botón para fijarla en su nueva posición.
- Carpetas: Arrastra una app sobre otra hasta que se cree una carpeta. Puedes añadir más apps siguiendo el mismo procedimiento. Para cambiar el nombre de la carpeta, resáltala, desliza hacia arriba y usa el teclado en pantalla o el dictado.
- Eliminar carpetas: Basta con sacar todas las apps de la carpeta; cuando quede vacía, desaparecerá de forma automática.
- Posición de las apps: Se recomienda colocar tus aplicaciones favoritas y más usadas en la parte superior o en los primeros lugares de tu pantalla de inicio para tener acceso rápido a ellas.
No solo podrás mantener tu Apple TV más ordenado, sino que también optimizarás el acceso directo a tus servicios y contenidos.
Gestión avanzada: sincronización entre varios Apple TV

Si tienes varios Apple TV en casa (por ejemplo, uno en el salón y otro en el dormitorio), puedes disfrutar de la función «Una pantalla de inicio»:
- Entra en Ajustes > Usuarios y cuentas > y activa la opción «Una pantalla de inicio».
- De este modo, se sincronizarán el aspecto y el conjunto de apps de todos tus dispositivos conectados a la misma cuenta de Apple, asegurando una experiencia idéntica y sin pérdidas de tiempo reorganizando cada uno por separado.
Configuración y ajustes particulares de las apps
El Apple TV permite configurar a tu medida el comportamiento de las aplicaciones instaladas. Algunas de las opciones más relevantes son:
- Actualización automática: Puedes habilitar o deshabilitar que las apps se actualicen solas cuando haya nuevas versiones disponibles. Para ello, entra en Ajustes > Apps y selecciona “Actualizar automáticamente”. Si lo desactivas, tendrás que actualizar cada app manualmente desde la App Store.
- Instalación automática desde otros dispositivos Apple: Si tienes iPhone o iPad bajo la misma cuenta, puedes configurar para que cada vez que descargues una app compatible para Apple TV en alguno de ellos, se instale automáticamente en el televisor. La opción se llama “Instalar automáticamente” dentro del menú Apps.
- Actualizar apps manualmente: Cuando la actualización automática está desactivada, puedes buscar actualizaciones de apps específicas en la App Store, seleccionarlas y aplicar la actualización manualmente.
Configuración específica de la app Apple TV y servicios asociados
La aplicación Apple TV centraliza mucho del contenido audiovisual disponible y cuenta con multitud de ajustes avanzados que conviene conocer:
- Historial de reproducción: Puedes permitir que la app utilice tu historial de reproducción para recomendaciones personalizadas y la lista «Seguir viendo».
- Resultados deportivos: Si no te interesan los marcadores en directo, desactiva esta opción para ocultarlos.
- Sincronización de deportes: Al activar esta función podrás seguir equipos y ligas en Apple News, Apple TV y otras apps vinculadas a tu cuenta.
- Imágenes en “Seguir viendo”: Personaliza la vista eligiendo entre un fotograma fijo del contenido o una ilustración tipo póster.
- Reproducción automática: Activa esta opción si quieres que, tras finalizar un episodio, se reproduzca automáticamente el siguiente, o que se lance automáticamente contenido recomendado.
- Personalización de la barra superior: Decide si prefieres que se muestren previsualizaciones destacadas de películas y series, o que se muestre solo tu lista personal de «Seguir viendo» al resaltar la app Apple TV en la pantalla de inicio.
- Notificaciones deportivas: Recibe avisos sobre el inicio y finalización de los partidos que has añadido a «Mi lista» dentro de la app.
- Calidad de transmisión: Elige entre óptima, superior o buena según la calidad deseada y el consumo de datos que prefieras para la reproducción de vídeo.
- Sonido automático: Puedes decidir si quieres que el sonido de los vídeos de fondo se reproduzca automáticamente al navegar por la app Apple TV.
- Calidad de vídeo en compras/alquileres: Escoge entre alta definición y definición estándar como formato preferido para alquilar o comprar contenido.
- Sincronización de canales: Decide con qué apps y canales de Apple TV quieres compartir contenido.
- Borrar historial: Puedes eliminar lo que has buscado o reproducido, borrando información en todos los dispositivos y vaciando la lista de «Seguir viendo».
Gestión de apps en modelos anteriores y limitaciones
No todos los Apple TV son iguales en cuanto a posibilidades. Los usuarios de la tercera generación de Apple TV deben saber que:
- No cuentan con App Store, por lo que no pueden instalar aplicaciones nuevas.
- Pueden actualizar el software del sistema para mejorar o actualizar apps integradas, pero los cambios son limitados.
- Si no aparece una app en la pantalla de inicio, conviene revisar en Ajustes > Menú principal, ya que pueden haber quedado ocultas.
Consejos prácticos y trucos para sacar el máximo partido
La gestión de apps en Apple TV va mucho más allá de instalar y borrar aplicaciones. Aquí tienes algunos consejos adicionales para llevar tu experiencia al siguiente nivel:
- Utiliza el iPhone o iPad como teclado para escribir más rápido en la búsqueda de apps.
- Personaliza las notificaciones para no perderte los avisos importantes de tus apps favoritas.
- Si compartes el Apple TV en familia, aprovecha los perfiles y la gestión por cuentas para que cada usuario tenga su propia pantalla de inicio y preferencias.
- Explora regularmente la App Store, ya que se añaden nuevas aplicaciones y juegos continuamente que pueden sorprenderte.
- Si tu mando Siri Remote lo permite, usa comandos de voz para buscar, abrir apps o realizar acciones rápidas.
- Revisa periódicamente el almacenamiento en Ajustes, especialmente si tu modelo de Apple TV cuenta con poca capacidad, para evitar problemas de espacio.
Ser consciente de estas opciones y trucos te permitirá aprovechar al máximo las funcionalidades de tu Apple TV, optimizando su uso y personalizando cada aspecto según tus gustos y necesidades.