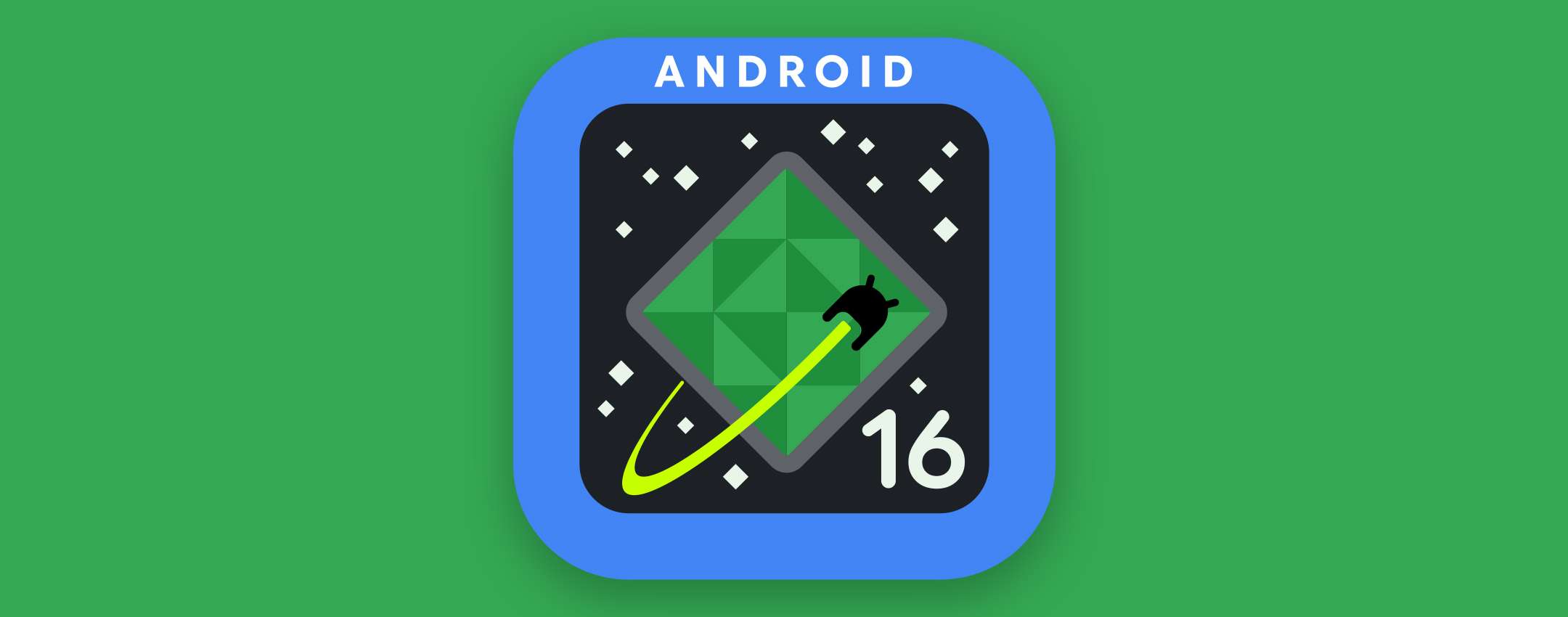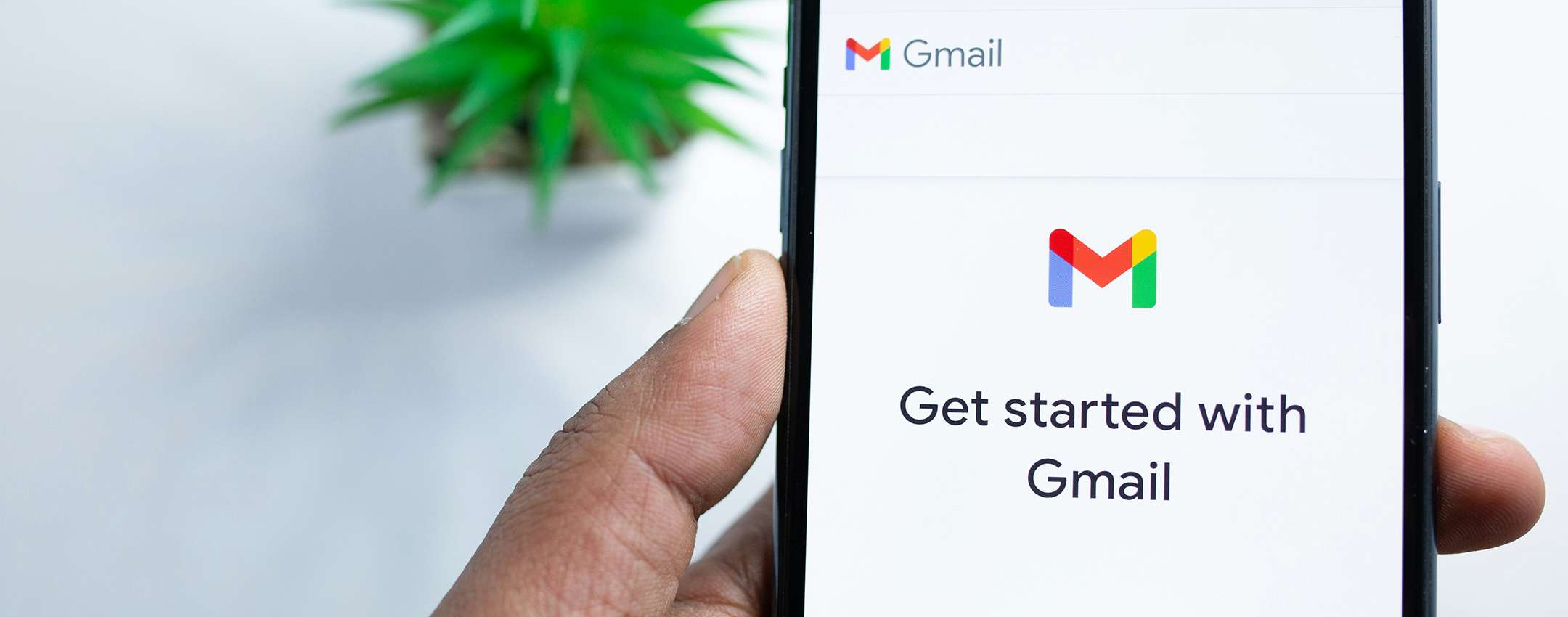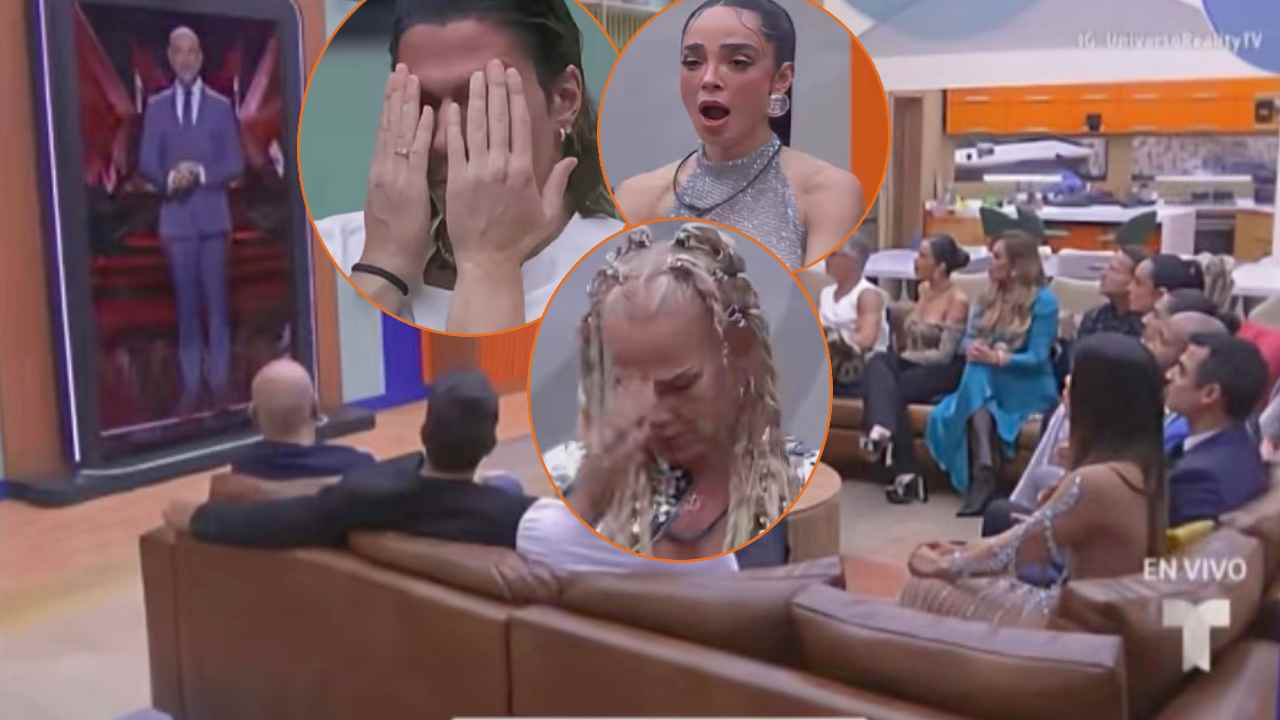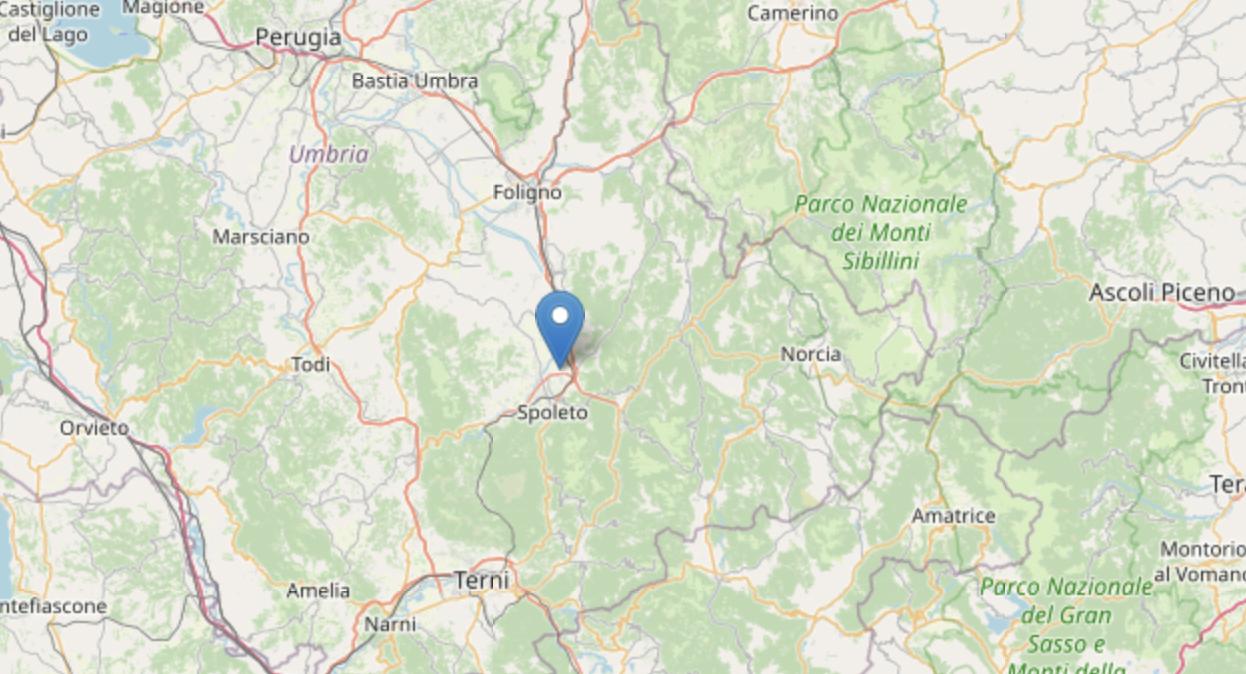WordPress and Google Analytics: From Setup to Insights
Your website can’t grow without data. Learn how to connect WordPress and Google Analytics to improve your website performance.

If you’re not using data to guide your website strategy, you’re just guessing. Google Analytics is one of the most widely used tools for understanding how your site content performs.
In this post, we’ll show you how to connect Google Analytics to your WordPress site so that you can start uncovering actionable insights about your content and users.
What is Google Analytics?
Google Analytics is a free website analytics tool that helps you understand how visitors navigate and interact with your site. It’s easy to connect (more on that below) by adding a tracking code to your WordPress site. Once installed, it helps you better understand:
- Your website visitor demographics (like location, device type, and browser)
- How people find your site (like Google search, social media, and direct visits)
- Individual page interactions (like which pages are viewed most and how long your readers stay on your site)
- Conversions (like purchases, signups, and downloads)
Installing Google Analytics on your site enables you to make data-driven decisions, like tailoring your website experience and marketing campaigns according to visitor preferences and behavior.
Install Google Analytics on your WordPress site
Ready to add Google Analytics to your site? Follow these steps to start collecting data:
Step 1: Sign up for Google Analytics
You’ll need to create a Google Analytics account if you don’t already have one.
- Go to the Google Analytics website and click “Get started today.”

- Give your account a name by entering an “Account name” and customize your data sharing settings. These settings will allow you to control how much of your site data you share with Google.

- The next step is to “Create a property,” which is the website Google will track. Enter the name of your business or website here. You will also choose your reporting time zone and local currency.

- The final steps are about your business or website. Choose an industry that best matches your niche and your business size.

- Choose the business objectives that fit your purpose of using Google Analytics. For example, if you want to increase blog traffic, select “Understand web and/or app traffic.” You can choose multiple categories if you have more than one goal.

- Click Create and accept Google’s Terms of Service Agreement.
- Finally, choose your data streams. These sources will help Google collect information about your content’s performance to provide accurate analytics. Choose Web and type your URL. Enter your site name in “Stream Name.” Google Analytics turns on “Enhanced Measurements” by default, allowing it to measure interactions on your website. You can toggle this off if you just want to measure page views.


- Click “Create and continue” to finish setting up your Google Analytics account.
Step 2: Copy your Measurement ID
Once you finish setting up your account, Google Analytics will provide you with your web stream details: your Stream Name, Stream URL, Stream ID, and Measurement ID.

Click the copy icon next to your Measurement ID. This is the number you’ll need to connect to your WordPress site.
Step 3: Add the Measurement ID to your WordPress website
There are three ways to add your Measurement ID to your WordPress site:
- Use a plugin like Site Kit by Google or MonsterInsights
- Add a code to your WordPress theme
- Use Jetpack, which comes pre-installed on WordPress.com sites
You only need to add your Google Analytics information to your website once using one of the methods above; adding your analytics measurement to your site more than once may result in inaccurate reporting.
If you want to use a plugin, simply activate it and follow the step-by-step instructions. Each plugin has a slightly different process, but they should guide you through the connection process.
If you want to add code to your theme manually, follow these steps:
- Go to your Google Analytics dashboard.
- Click Admin in the bottom-left corner.
- Under the Property column, click “Data Streams.”
- Scroll down and click “View tag instructions.”
- Copy the full tracking script under “Install manually.”

- Log in to your WordPress dashboard.
- Paste the code in your theme’s
header.phpfile.
We recommend only using the code method if you’re comfortable editing theme files. The plugin method works just fine if you aren’t confident in editing your website theme’s code. Moreover, when your theme updates or changes, this code may be overwritten.
If you have a website on WordPress.com, you don’t need to use a plugin or code to integrate Google Analytics. Sites on our Premium, Business, Commerce, or legacy Pro plans can use the pre-installed Jetpack plugin to easily connect your site to your Google Analytics account:
- Go to your WordPress.com dashboard.
- Navigate to Tools → Marketing (or Jetpack → Settings if using WP Admin).
- Select the Traffic tab.
- Find the Google section and enter your Measurement ID in the “Google Analytics Measurement ID” box.
- Click “Save settings.”

After following one of the three methods outlined above, Google Analytics will start capturing your website data in 48–72 hours.
How to use Google Analytics to improve your site performance
While Google Analytics has plenty of information and data for site owners, it’s only valuable if you know how to use it. Here are three use cases to make sense of the data you see in Google Analytics now that it’s connected to your WordPress site:
1. Analyze the behavior of your website visitors
Google Analytics tracks how your website visitors interact with your content. You can see:
- Clicks
- Page views
- Bounce rate
- Average engagement time
You’ll find this data under the Reports section in Google Analytics. If you open the “Life cycle” collection, you can dig into the Engagement reports, including the Pages and screens report, which summarizes content views and how long users stay:

These metrics can help you understand how your website content is performing. For example, they can highlight pages with low views, minimal clicks, or high bounce rates and help you investigate why visitors aren’t engaging. Is the content missing the mark? Is the load time too slow? Is it just a seasonal dip?
You can use the insights here to improve the user experience on your website.
2. Gain a deeper understanding of who your ideal visitors are
How well do you think you know your website visitors? You likely had a certain target audience in mind while creating your website; Google Analytics can help you verify whether or not you’re reaching them.
In Google Analytics’s “User attributes” section, you can monitor the demographic details of your website visitors: location, gender, interests, and age.

If you want to dive deeper, go to the Audiences section. It will show you the nitty-gritty details, such as the demographic information about your customers with high purchase activity, people with abandoned carts, and engaged visitors.

These insights are especially valuable if you run a business using your website. For example, if you notice that most of the audience in your abandoned cart is on a mobile device, it might be a signal to make your design more mobile-friendly.
3. Inform your SEO strategy
If you’re working to improve your site’s search result rankings, Google Analytics (especially the Search Console report) can provide valuable data to inform your strategy.
You can monitor which keywords you rank for, click-through rates from Google search results, and how your ranking changes over time.

These insights can fuel your search engine optimization strategy to include more of the right keywords in the right places. Combining these SEO insights with the engagement metrics (also present in GA4) allows you to strategically make changes to ensure people stay on your site longer.
On websites powered by WordPress.com, you also get a host of additional SEO features to boost your efforts, such as adding meta descriptions and customizing your titles for search results.
Turn data into direction
Once you have Google Analytics set up on your WordPress site, you’ll want to ensure you’re regularly checking in on its performance. Don’t let those numbers just collect dust; use them as your guideposts to understand what’s working on your site and what needs improvement.
And as your website grows, you’ll need reliable hosting and built-in tools to help you work more efficiently. WordPress.com brings everything together—hosting, domains, ecommerce tools, performance, and expert support—in one seamless platform that scales with you. Get started with WordPress.com or migrate your existing WordPress site today.