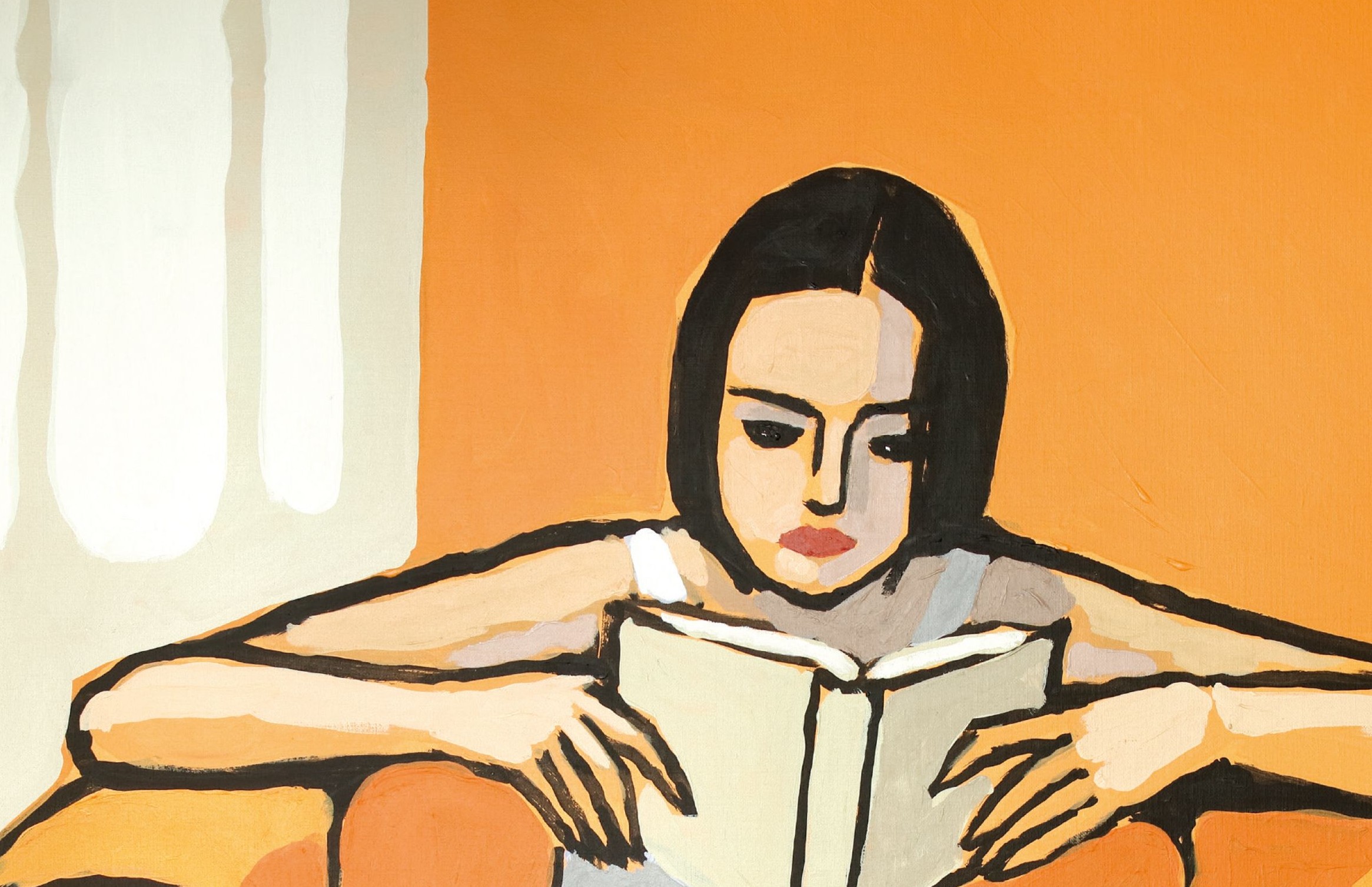Quería un Chromecast con Google TV más potente. Y lo mejor que he hecho es conectarlo a un Hub
Soy un orgulloso usuario de un Chromecast con Google TV. Es un dispositivo excelente y, para mejorarlo, no he necesitado gastar dinero en un modelo más caro y potente. De hecho, reutilizar un hub que tenía olvidado en casa ha sido la mejor decisión que podría haber tomado. Uno de los aspectos que más me molestaba del Chromecast con Google TV era su limitada capacidad para instalar aplicaciones. Afortunadamente, es un inconveniente que se puede resolver sin necesidad de gastarse el dinero, e incluso añadiendo otras mejoras que lo convierten en un equipo todavía más completo. Es sabido que Google ha retirado del mercado su Chromecast para dar paso al nuevo Google TV Streamer: un dispositivo más grande, más caro y con mejores prestaciones. Sin embargo, lo que quizás muchos desconocen es que el Chromecast actual puede potenciarse de manera sencilla con un pequeño truco.Lo que he ganado Lo que he ganado Aunque no he tenido la oportunidad de probar el Google TV Streamer, tras leer el artículo de mi compañero Antonio y comentar su experiencia, tuve claro que no iba a gastar 120 euros para mejorar el rendimiento. La mejor opción era recurrir al ingenio, así que decidí utilizar un hub. En este caso, se trata de un hub USB-C que normalmente empleo para ampliar las conexiones de mi portátil y que ahora he conectado al puerto USB-C del Chromecast. Y estas son todas las ventajas que he conseguido. Ya no estoy limitado a 8 GB. Uno de los problemas más habituales del Chromecast con Google TV era su escasa capacidad de almacenamiento. Apenas ocho gigas resultaban claramente insuficientes para instalar aplicaciones, pero gracias al uso de un hub combinado con una tarjeta de memoria he logrado solucionar esta limitación. He ampliado de forma considerable la memoria disponible —tanto para instalar apps como para reproducir contenido— mediante una tarjeta SD o una memoria USB. Al conectar un dispositivo de almacenamiento externo y utilizar un explorador de archivos (en mi caso, File Commander), es posible acceder al contenido compatible guardado en él. Ampliar la capacidad de almacenamiento y poder instalar más aplicaciones requiere simplemente seguir unos pocos pasos en la configuración del Chromecast, permitiendo fusionar el almacenamiento interno con el externo para que funcionen como si fueran uno solo. En mi caso, he aprovechado una antigua tarjeta de memoria que ya no usaba, pasando así de los 8 GB originales a 40 GB. En Xataka Smart Home Así he convertido mi Chromecast en una antena de televisión y ahora puedo tener cientos de canales de la TDT en cualquier tele El procedimiento es muy sencillo: en Google TV, accedemos a la configuración tocando la foto de perfil. Después seguimos la ruta ‘Sistema’ > ‘Almacenamiento’. Allí aparecen las opciones ‘Expulsar’ y ‘Borrar y formatear como almacenamiento del dispositivo’. Primero hay que formatear la memoria y, posteriormente, seleccionar ‘Migrar datos a este almacenamiento’. Otros beneficios Pero si la cobertura Wi-Fi no es suficiente, también es posible conectar el Chromecast mediante un cable Ethernet para establecer una conexión directa con el router. Esto prácticamente no requiere explicación: en más de una ocasión he experimentado cortes o pixelaciones durante la reproducción de contenido en 4K, ocasionados por las habituales interferencias en la red inalámbrica. Al usar una conexión por cable, estos problemas se reducen considerablemente y, además, se aprovecha mejor la velocidad de la conexión contratada. Para finalizar, aprovechando los diferentes puertos USB disponibles, puedo conectar una memoria USB o incluso un disco duro portátil para reproducir contenido multimedia directamente desde el Chromecast. Si además utilizo aplicaciones como Kodi, tengo a mi alcance la posibilidad de reproducir vídeos, música y fotografías de forma casi ilimitada. En Xataka SmartHome | El Chromecast ya no se vende, pero muchas teles tienen uno integrado: qué es Chromecast built-in y qué puedes hacer con él - La noticia Quería un Chromecast con Google TV más potente. Y lo mejor que he hecho es conectarlo a un Hub fue publicada originalmente en Xataka Smart Home por Jose Antonio Carmona .


Soy un orgulloso usuario de un Chromecast con Google TV. Es un dispositivo excelente y, para mejorarlo, no he necesitado gastar dinero en un modelo más caro y potente. De hecho, reutilizar un hub que tenía olvidado en casa ha sido la mejor decisión que podría haber tomado.
Uno de los aspectos que más me molestaba del Chromecast con Google TV era su limitada capacidad para instalar aplicaciones. Afortunadamente, es un inconveniente que se puede resolver sin necesidad de gastarse el dinero, e incluso añadiendo otras mejoras que lo convierten en un equipo todavía más completo.
Es sabido que Google ha retirado del mercado su Chromecast para dar paso al nuevo Google TV Streamer: un dispositivo más grande, más caro y con mejores prestaciones. Sin embargo, lo que quizás muchos desconocen es que el Chromecast actual puede potenciarse de manera sencilla con un pequeño truco.Lo que he ganado
Lo que he ganado

Aunque no he tenido la oportunidad de probar el Google TV Streamer, tras leer el artículo de mi compañero Antonio y comentar su experiencia, tuve claro que no iba a gastar 120 euros para mejorar el rendimiento. La mejor opción era recurrir al ingenio, así que decidí utilizar un hub. En este caso, se trata de un hub USB-C que normalmente empleo para ampliar las conexiones de mi portátil y que ahora he conectado al puerto USB-C del Chromecast. Y estas son todas las ventajas que he conseguido.
Ya no estoy limitado a 8 GB. Uno de los problemas más habituales del Chromecast con Google TV era su escasa capacidad de almacenamiento. Apenas ocho gigas resultaban claramente insuficientes para instalar aplicaciones, pero gracias al uso de un hub combinado con una tarjeta de memoria he logrado solucionar esta limitación.

He ampliado de forma considerable la memoria disponible —tanto para instalar apps como para reproducir contenido— mediante una tarjeta SD o una memoria USB. Al conectar un dispositivo de almacenamiento externo y utilizar un explorador de archivos (en mi caso, File Commander), es posible acceder al contenido compatible guardado en él.
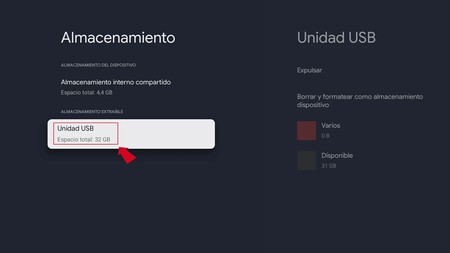
Ampliar la capacidad de almacenamiento y poder instalar más aplicaciones requiere simplemente seguir unos pocos pasos en la configuración del Chromecast, permitiendo fusionar el almacenamiento interno con el externo para que funcionen como si fueran uno solo. En mi caso, he aprovechado una antigua tarjeta de memoria que ya no usaba, pasando así de los 8 GB originales a 40 GB.
El procedimiento es muy sencillo: en Google TV, accedemos a la configuración tocando la foto de perfil. Después seguimos la ruta ‘Sistema’ > ‘Almacenamiento’. Allí aparecen las opciones ‘Expulsar’ y ‘Borrar y formatear como almacenamiento del dispositivo’. Primero hay que formatear la memoria y, posteriormente, seleccionar ‘Migrar datos a este almacenamiento’.
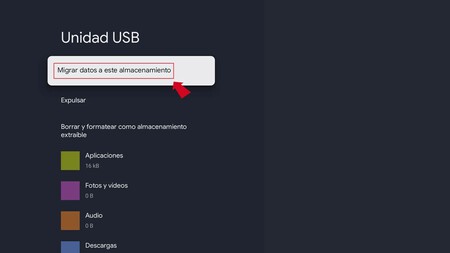
Otros beneficios
Pero si la cobertura Wi-Fi no es suficiente, también es posible conectar el Chromecast mediante un cable Ethernet para establecer una conexión directa con el router. Esto prácticamente no requiere explicación: en más de una ocasión he experimentado cortes o pixelaciones durante la reproducción de contenido en 4K, ocasionados por las habituales interferencias en la red inalámbrica. Al usar una conexión por cable, estos problemas se reducen considerablemente y, además, se aprovecha mejor la velocidad de la conexión contratada.
Para finalizar, aprovechando los diferentes puertos USB disponibles, puedo conectar una memoria USB o incluso un disco duro portátil para reproducir contenido multimedia directamente desde el Chromecast. Si además utilizo aplicaciones como Kodi, tengo a mi alcance la posibilidad de reproducir vídeos, música y fotografías de forma casi ilimitada.
En Xataka SmartHome | El Chromecast ya no se vende, pero muchas teles tienen uno integrado: qué es Chromecast built-in y qué puedes hacer con él
-
La noticia
Quería un Chromecast con Google TV más potente. Y lo mejor que he hecho es conectarlo a un Hub
fue publicada originalmente en
Xataka Smart Home
por
Jose Antonio Carmona
.