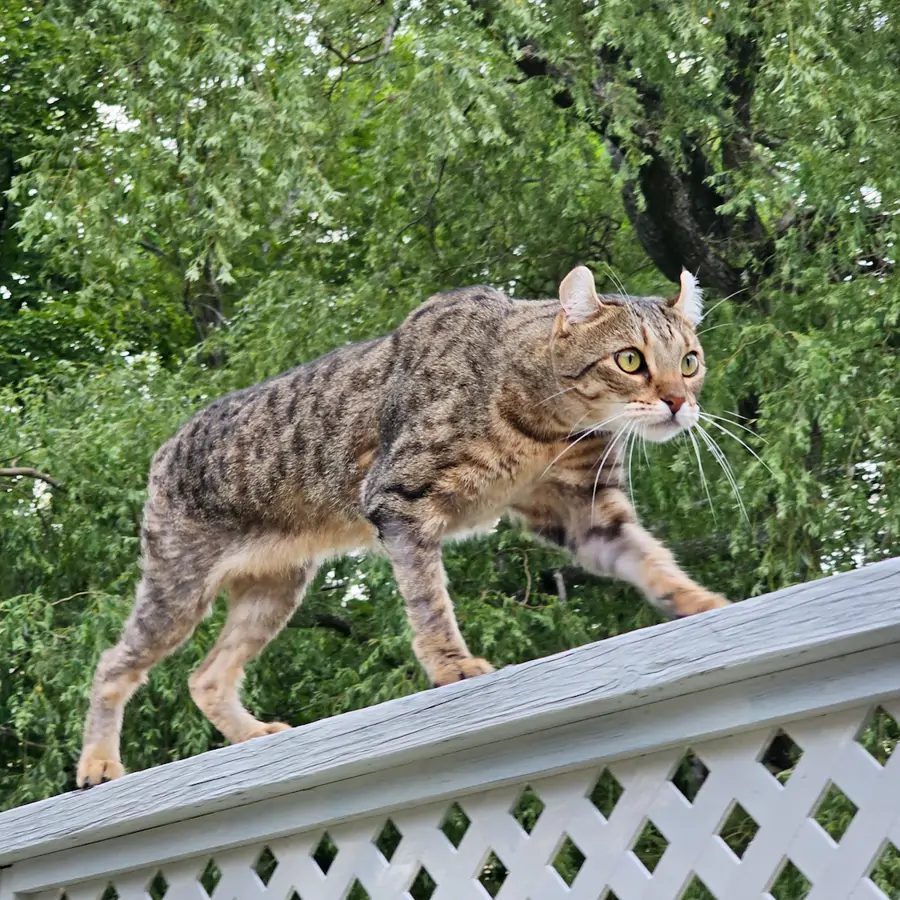Cómo bajar y usar la herramienta Media Creation Tool de Windows 11
Aprende a usar Media Creation Tool de Windows 11 con trucos, pasos y consejos prácticos. ¡Descubre cómo crear tu USB fácilmente!


Actualizar o instalar Windows 11 puede ser un proceso sencillo y seguro si se utilizan las herramientas adecuadas. Para muchos usuarios, la llegada de una nueva versión del sistema operativo de Microsoft supone dudas o preocupaciones sobre cómo realizar la transición de forma rápida y sin errores. Aquí es donde entra en juego la Media Creation Tool, la herramienta oficial que el propio Microsoft pone a tu disposición y que se ha convertido en el método más recomendable para preparar medios de instalación, actualizar tu PC o ayudar a otros usuarios con equipos diferentes.
En este artículo vas a encontrar una guía exhaustiva sobre el uso de Media Creation Tool para Windows 11. Desde sus funciones principales, pasando por los pasos a seguir para crear tu USB de instalación, consejos para evitar pérdidas de datos, hasta trucos avanzados para usuarios que buscan personalización. Descubre todo lo que debes saber para sacar el máximo partido a una utilidad que, aunque a veces pasa desapercibida, es esencial para cualquier proceso de instalación o reinstalación del sistema.
¿Qué es la Media Creation Tool de Windows 11 y para qué sirve?
Media Creation Tool es una utilidad gratuita, totalmente oficial y desarrollada por Microsoft, diseñada para facilitar la creación de soportes de instalación de Windows 11. Su objetivo principal es que cualquier usuario, independientemente de sus conocimientos, pueda generar un USB booteable o descargar la ISO oficial del sistema operativo para instalarlo fácilmente en cualquier ordenador compatible o actualizar desde versiones anteriores como Windows 10.
Esta herramienta destaca por ser muy ligera, no necesitar instalación y guiar al usuario paso a paso en todo el proceso. Además, las acciones que permite realizar son:
- Crear un USB de arranque con la última versión de Windows 11, ideal para instalaciones limpias en equipos nuevos o con problemas.
- Descargar la imagen ISO oficial para usarla más tarde o grabarla en un DVD, algo útil para instalaciones en máquinas virtuales, equipos sin USB o escenarios profesionales.
- Realizar actualizaciones directas desde Windows 10 a Windows 11, manteniendo, si se desea, archivos y aplicaciones.
- Ayudar en la reinstalación o recuperación de sistemas averiados, especialmente si se ha perdido el acceso al sistema operativo principal.
A diferencia de aplicaciones de terceros, Media Creation Tool ofrece una experiencia integrada, asegura la legitimidad de las descargas y reduce el riesgo de malware. Microsoft actualiza periódicamente esta herramienta para incluir las versiones más recientes del sistema, por lo que siempre tendrás acceso a las últimas funciones y parches de seguridad.
Ventajas principales de Media Creation Tool de Windows 11
Optar por Media Creation Tool frente a otras alternativas como Rufus o herramientas de descarga directa tiene ventajas claras:
- Seguridad total: Descargas directamente desde servidores de Microsoft, eliminando el riesgo de archivos alterados o infectados.
- Facilidad de uso: Su interfaz está pensada para guiar paso a paso, permitiendo que cualquiera genere medios de instalación sin complicaciones técnicas.
- Versatilidad: Puedes usarla para actualizar tu equipo actual, instalar desde cero, crear múltiples USB o ISOs para distintos ordenadores.
- Compatibilidad verificada: Antes de instalar o actualizar, la propia herramienta comprueba si tu hardware cumple los requisitos de Windows 11, evitando sorpresas desagradables.
- No requiere instalación: Simplemente ejecuta el archivo EXE y comienza el proceso sin ocupar espacio extra o dejar residuos en el sistema.
- Opciones de personalización: Elige idioma, edición (Home, Pro, Enterprise) y arquitectura, adaptando el medio a tus necesidades específicas.
- Actualizaciones integradas: Instalas siempre la versión de Windows 11 más reciente y segura, con todos los parches actuales.
Requisitos antes de usar Media Creation Tool
Para asegurarte de que el proceso sea exitoso, ten en cuenta estos requisitos antes de empezar:
- Conexión estable a Internet: La herramienta descargará varios GB, así que mejor usa una red rápida y fiable.
- Unidad flash USB vacía: Necesitarás un pendrive de al menos 8 GB. Recuerda que todo su contenido se borrará, por lo que haz copia de seguridad si tienes información importante.
- Licencia de Windows 11 válida: No es indispensable para crear el medio, pero sí se solicitará durante la instalación si tu dispositivo no tiene una clave digital en el firmware. Si migras desde Windows 10 y tienes licencia, esta suele ser válida.
- PC compatible con Windows 11: Procesador de 64 bits, mínimo 4 GB de RAM, 64 GB de almacenamiento, gráficos compatibles con DirectX 12, pantalla HD y funciones como TPM 2.0 y Secure Boot son requisitos obligatorios.
Antes de proceder, verifica en la configuración de tu equipo (Configuración > Sistema > Acerca de o «Información del sistema») que cumple con estos requisitos para evitar problemas a medio proceso.
Cómo descargar Media Creation Tool para Windows 11

Descargar la herramienta es un proceso sencillo y 100% seguro:
- Accede a la página oficial de descarga de Microsoft para Windows 11.
- Busca la sección «Crear soportes de instalación de Windows 11» y haz clic en el botón «Descargar ahora».
- Obtendrás un archivo EXE (por ejemplo, MediaCreationTool_Win11_23H2.exe). Descárgalo a tu equipo.
- No necesitas instalarlo: basta con hacer doble clic para ejecutarlo. No es compatible con sistemas operativos como Linux o MacOS.
La descarga ocupa muy poco y puedes llevarte el EXE en un pendrive para usarlo en distintos equipos.
Paso a paso para crear un USB de instalación con Media Creation Tool
Una vez descargada la herramienta, el proceso es guiado y rápido:
- Ejecuta el archivo y acepta los términos de la licencia.
- En la pantalla inicial, selecciona la opción «Crear medio de instalación para otro PC«.
- Elige el idioma, la edición (Home, Pro, etc.) y la arquitectura (solo x64 para Windows 11) que desees. Puedes mantener las opciones recomendadas para tu equipo o personalizarlas.
- Selecciona el tipo de medio: Unidad flash USB o Archivo ISO. Aquí nos centramos en USB:
- Conecta tu USB de al menos 8 GB y elige la unidad correcta.
- La herramienta descargará la imagen de Windows 11 y creará automáticamente el USB booteable. El proceso puede tardar dependiendo de tu conexión y de la velocidad del pendrive.
Al finalizar, tendrás tu pendrive listo para instalar Windows 11 en cualquier equipo compatible.
Creación y uso de archivos ISO

Si prefieres optar por la opción Archivo ISO (por ejemplo, para máquinas virtuales, grabar un DVD o usar herramientas externas como Rufus), simplemente:
- Elige «Archivo ISO» en la pantalla de selección de medio.
- Guarda el archivo en tu equipo.
- Cuando termine la descarga, tendrás la ISO oficial de la versión más reciente de Windows 11.
- Puedes grabarla en un DVD (recuerda que necesitarás discos de doble capa si la ISO es muy grande) o utilizar programas adicionales para personalizar la instalación.
No olvides que, aunque puedes descargar la ISO sin usar Media Creation Tool, esta utilidad te asegura que siempre obtendrás la versión más actualizada y compatible.
Actualizar directamente tu PC con Media Creation Tool
Otra función interesante es la de actualizar tu ordenador desde Windows 10 a Windows 11 sin necesidad de crear ningún USB:
- Ejecuta la herramienta y selecciona «Actualizar este PC ahora«.
- La aplicación descargará Windows 11 y comenzará el proceso de actualización. Puedes elegir conservar archivos y aplicaciones, mantener solo archivos personales o hacer una instalación limpia.
- Sigue las instrucciones en pantalla. El proceso puede ser largo dependiendo de la velocidad de tu conexión y del hardware.
- Cuando termine, tu equipo arrancará ya con Windows 11 instalado.
Este método es ideal si no quieres perder datos ni programas, pero siempre es recomendable realizar una copia de seguridad antes de cualquier gran actualización.
Posibles problemas y soluciones frecuentes al usar Media Creation Tool

Aunque la herramienta es robusta y sencilla, en ocasiones pueden surgir algunos inconvenientes:
- Espacio insuficiente en el USB: asegúrate de que el pendrive está vacío y tiene al menos 8 GB libres. Si hay archivos dentro, elimina todo el contenido.
- Errores de descarga: si se corta la conexión, reinicia el proceso, verifica tu conexión a Internet o inténtalo en otra franja horaria.
- Incompatibilidad de hardware: la propia herramienta te advertirá si tu equipo no cumple los requisitos. Si aún así decides instalar, recuerda que puedes quedarte sin actualizaciones y sin soporte técnico.
- Fallos al grabar la ISO: si vas a grabar un DVD y la ISO es muy grande, usa discos de doble capa o una unidad USB.
- La BIOS no detecta el USB: revisa el orden de arranque en la BIOS/UEFI y desactiva el arranque seguro si es necesario. Consulta la documentación de tu placa base o del fabricante.
La mayoría de estos problemas tienen fácil solución siguiendo las recomendaciones de Microsoft o consultando foros especializados si el error persiste.
Opciones avanzadas y personalización con Media Creation Tool
Para usuarios más avanzados o técnicos, Media Creation Tool ofrece pequeñas opciones de personalización que pueden ser útiles en entornos profesionales o para configuraciones especiales:
- Cambiar idioma, edición y arquitectura antes de crear el medio, adaptándolo a necesidades concretas.
- Preparar medios multi-edición, generando un USB capaz de instalar diferentes versiones (por ejemplo, Home y Pro) o distintos idiomas.
- Integrar actualizaciones: si dominas scripts y herramientas de personalización, puedes añadir actualizaciones a la ISO antes de grabar el medio.
- Opciones avanzadas de particionamiento: la herramienta permite preparar el disco para instalaciones personalizadas, aunque para escenarios más avanzados puedes requerir software externo.
En entornos empresariales donde es necesario instalar Windows 11 en muchos equipos, existen herramientas más completas como SCCM, pero Media Creation Tool es más que suficiente para la mayoría de los usuarios y técnicos.
Recomendaciones de seguridad e integridad al instalar Windows 11
La seguridad es clave cuando se manipulan sistemas operativos:
- Descarga siempre la herramienta desde el sitio oficial de Microsoft para evitar software fraudulento o archivos manipulados.
- Verifica la integridad de los archivos descargados mediante hash si eres un usuario experimentado.
- Antes de instalar, realiza copias de seguridad de todos tus datos importantes.
- Durante el proceso de instalación o actualización, evita interrumpir el proceso (no apagues el ordenador ni retires el USB antes de tiempo).
Siguiendo estos pasos, minimizas el riesgo de problemas graves y aseguras una transición segura a Windows 11.
¿Cuándo conviene usar alternativas a Media Creation Tool?
Si bien Media Creation Tool es el método preferido y más seguro, algunos usuarios pueden necesitar opciones alternativas:
- Rufus: ideal para crear USB de arranque personalizados, esquivar ciertos requisitos y seleccionar sistemas de archivos distintos. Útil en equipos muy antiguos o con necesidades específicas.
- Descarga directa de la ISO: si solo necesitas almacenar la imagen o usarla en un entorno de virtualización, puedes bajarla sin pasar por la herramienta oficial.
Dominar Media Creation Tool permite afrontar con tranquilidad cualquier proceso de actualización, reparación o instalación desde cero de Windows 11, asegurando la máxima compatibilidad y seguridad. Contar con un USB de arranque preparado es la mejor garantía ante posibles fallos del sistema, migraciones a nuevos equipos o instalaciones personalizadas, y el hecho de que sea una herramienta oficial, gratuita y fácil de usar la convierte en la aliada perfecta para usuarios domésticos y técnicos por igual.