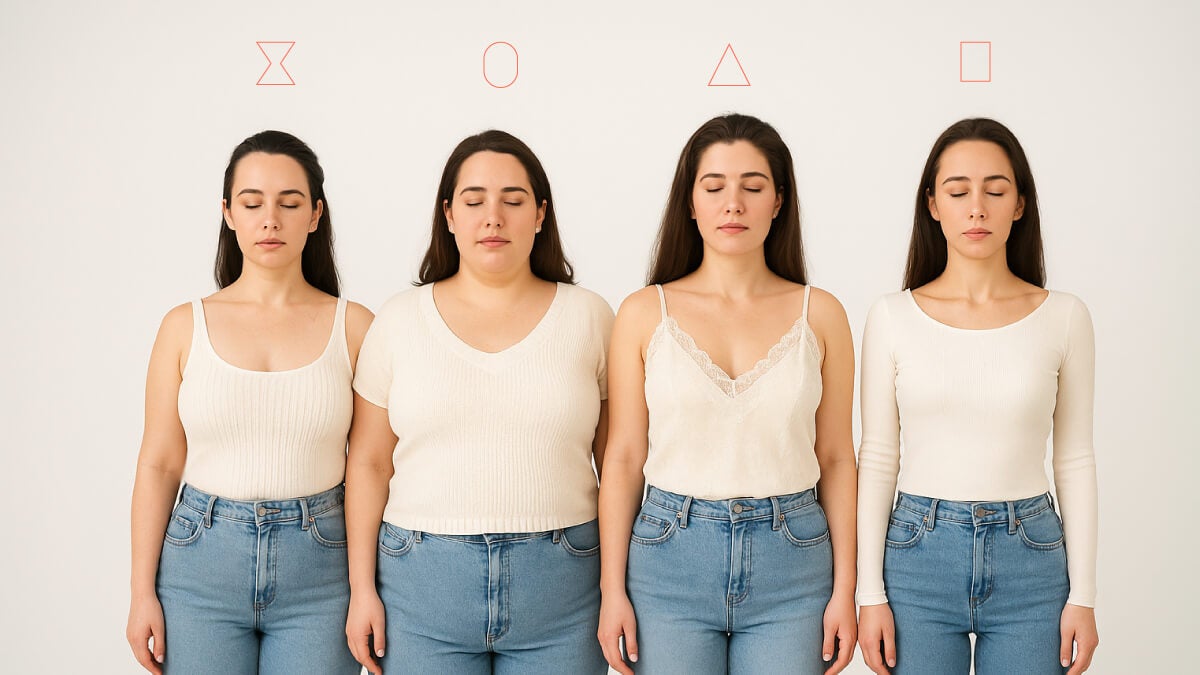Protege tus hojas de Excel con contraseñas o permisos
Aprende cómo proteger hojas de Excel con contraseña o permisos paso a paso.


Proteger hojas de Excel con contraseñas o permisos se ha convertido en una práctica esencial para profesionales, estudiantes y cualquier persona que trabaje con datos importantes. Cada vez son más comunes las situaciones en las que es necesario restringir el acceso o la edición de ciertos contenidos en un libro de Excel, ya sea por motivos de privacidad, seguridad o simplemente para mantener la integridad de la información.
Desde hojas de cálculo compartidas en equipos de trabajo hasta datos financieros personales, existen múltiples motivos para querer añadir una capa extra de protección. Por suerte, Microsoft Excel ofrece diversas herramientas para proteger libros, hojas e incluso celdas concretas, permitiendo adaptar los niveles de seguridad según las necesidades de cada usuario.
¿Por qué proteger un archivo o hoja de Excel?
Proteger un archivo de Excel no es solo cuestión de seguridad, también de control. Al establecer contraseñas o permisos, se evita que usuarios no autorizados modifiquen información sensible, fórmulas cruciales o el diseño del archivo. Estos son algunos de los principales motivos que justifican la necesidad de aplicar protecciones:
- Evitar modificaciones accidentales: ideal para hojas compartidas dentro de un equipo de trabajo.
- Control de acceso: solo podrán editar o visualizar ciertos datos aquellas personas a las que se autorice.
- Protección de la propiedad intelectual: fórmulas, cálculos y estrategias clave quedan protegidas.
- Preservación de versiones: ayuda a evitar errores durante actualizaciones o revisiones colaborativas.
Diferencias entre tipos de protección en Excel
Excel permite varios niveles de protección dependiendo de qué información queremos resguardar. No siempre es necesario proteger el archivo completo; a veces basta con una hoja o incluso unas celdas específicas.
Protección del libro
Protege la estructura del archivo completo. Impide que se agreguen, eliminen, oculten o reorganicen hojas. No impide visualizar su contenido, pero sí manipular la organización interna.
Protección de las hojas de cálculo
Permite restringir acciones dentro de hojas específicas. Se puede evitar que los usuarios editen celdas, cambien formatos o eliminen contenidos. Es ideal cuando se quiere controlar parcialmente lo que se puede modificar.
Protección de celdas o rangos seleccionados
Ideal para proteger fórmulas, totales o secciones críticas de la hoja. Se pueden bloquear columnas, filas o celdas concretas y dejar el resto habilitado para editar.
Modo solo lectura
Permite compartir un archivo con otros usuarios impidiendo que lo modifiquen salvo que introduzcan una contraseña. También existe la opción sin contraseña, simplemente como recomendación.
Encriptación del archivo
Va un paso más allá: convierte el contenido en un código cifrado. Aunque alguien consiga el archivo, no podrá ver los datos sin la contraseña correcta. Microsoft emplea para ello el algoritmo AES-256.
Cómo proteger un libro de Excel

Para evitar cambios en la estructura del archivo, se puede proteger el libro completo. De este modo, nadie podrá añadir, eliminar u ordenar hojas sin autorización.
- Abre el archivo que deseas proteger.
- Haz clic en la pestaña Revisar.
- Selecciona Proteger libro.
- Marca la opción Estructura.
- Introduce una contraseña si lo deseas y confírmala.
Es recomendable almacenar bien la contraseña, ya que si se olvida, no hay forma oficial de recuperarla. Por ello, es conveniente usar un gestor de contraseñas seguro.
Cómo proteger una hoja de Excel con contraseña

Este método es ideal para restringir modificaciones en una hoja específica. Puedes decidir qué acciones están permitidas, como insertar columnas, dar formato, eliminar filas, entre otras.
- Haz clic en la pestaña Revisar y selecciona Proteger hoja.
- Marca las casillas con las acciones que deseas permitir (por ejemplo: seleccionar celdas desbloqueadas).
- Introduce una contraseña en el campo correspondiente.
- Confirma la contraseña cuando se te solicite.
Puedes permitir edición parcial desbloqueando previamente las celdas que sí deben ser editables. Para ello:
- Selecciona las celdas deseadas.
- Haz clic derecho y elige Formato de celdas.
- Desmarca la opción Bloqueada en la pestaña Protección.
Permitir acceso de solo lectura
Esta opción no impide abrir el archivo, pero sí modificarlo y guardar el original sin contraseña. Es útil en entornos colaborativos o cuando se comparte con clientes.
- Abre el archivo y haz clic en Guardar como.
- Selecciona Herramientas y luego Opciones generales.
- Introduce una contraseña en Contraseña de escritura.
- Marca “Se recomienda guardar como de solo lectura”.
- Guarda nuevamente el archivo.
Los usuarios verán un aviso al abrir el archivo, indicando que se recomienda trabajar en modo de solo lectura. Si introducen la contraseña, podrán editarlo; si no, quedará protegido.
Cómo proteger celdas concretas dentro de una hoja

Esta función permite aislar fórmulas o campos delicados. No se bloquea la hoja completa, solo las partes seleccionadas, lo que aporta mayor flexibilidad.
- Selecciona las celdas que deseas proteger.
- Haz clic derecho y elige Formato de celdas.
- Ve a la pestaña Protección y marca Bloqueada.
- Protege la hoja (siguiendo el método descrito anteriormente) para aplicar el bloqueo.
Uso de permisos específicos con IRM
Information Rights Management (IRM) es una tecnología que permite limitar el acceso a partes del archivo y asignar permisos personalizados. Es una opción avanzada y muy efectiva para proteger la información sensible.
Desde la pestaña Revisar, selecciona Proteger / Permisos / Acceso restringido. A continuación:
- Introduce el nombre o correo de los usuarios autorizados.
- Define el nivel de acceso: Lectura, Cambiar o Control total.
Lectura: solo permite ver el contenido.
Cambiar: permite editar, copiar y guardar.
Control total: acceso completo, incluyendo gestión de permisos.
Encriptar archivos para máxima seguridad

La encriptación convierte el contenido del archivo en texto cifrado, ilegible sin la contraseña adecuada. Es la forma más segura de proteger la información confidencial contenida en un archivo Excel.
- Ve a Archivo > Información.
- Haz clic en Proteger libro.
- Selecciona la opción Encriptar con contraseña.
- Introduce y confirma la contraseña.
Microsoft utiliza el algoritmo AES-256 para esta función, uno de los más seguros a nivel mundial.
Qué pasa si olvidas la contraseña
Excel no dispone de mecanismos para recuperar contraseñas olvidadas. Si pierdes el acceso, el archivo quedará prácticamente inaccesible. Por eso, es fundamental almacenar las contraseñas en un gestor seguro y no compartirlas por canales inseguros.
Existen herramientas de terceros que prometen recuperación de contraseñas, pero su eficacia no está garantizada y deben usarse bajo tu responsabilidad, asegurándote de que son confiables.
Buenas prácticas de seguridad y gestión de contraseñas

Además de aplicar protección, es recomendable:
- Utilizar un gestor de contraseñas para almacenarlas de forma segura.
- No compartir contraseñas por email o mensajería no cifrada.
- Designar contraseñas fuertes, con letras, números y símbolos.
- Establecer niveles diferentes según la sensibilidad de los datos.
Con estas herramientas, métodos y recomendaciones, cualquier usuario puede aplicar múltiples capas de seguridad a su archivo de Excel. Desde la protección básica con contraseña hasta las técnicas más avanzadas como IRM y encriptación, hoy más que nunca es vital resguardar la información en documentos digitales.