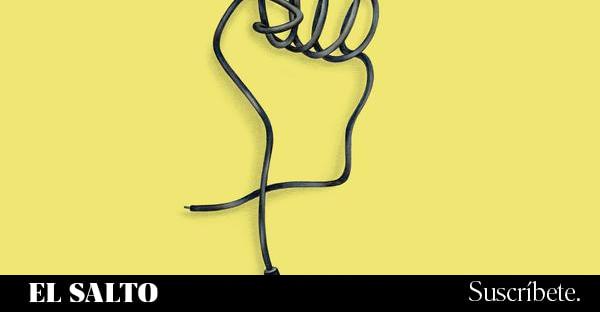Pasos para resolver errores de impresión en Windows
Aprende a solucionar cualquier error de impresión en Windows con esta guía completa, clara y efectiva.


¿Tienes problemas para imprimir desde tu ordenador con Windows y ya no sabes qué más hacer? Si tu impresora no responde, no la detecta, imprime páginas en blanco o simplemente no hace nada, es importante seguir un proceso de diagnóstico completo. Los errores de impresión son comunes en Windows, pero afortunadamente la mayoría tienen solución rápida.
En esta guía exhaustiva te contamos todo lo que necesitas saber para poner tu impresora en marcha sin importar cuál sea el fallo. Desde errores por conexión, problemas con los controladores, conflictos con la red o fallos tras una actualización de Windows, pasando por errores en cartuchos, colas atascadas o impresoras sin respuesta. Aquí tendrás todos los pasos que necesitas, explicados de forma clara y sencilla.
Pasos iniciales para comenzar con el diagnóstico
Antes de entrar en soluciones más complejas, empieza por lo básico: apaga y vuelve a encender tanto la impresora como el ordenador. Aunque parezca simple, este paso resuelve más de un 30% de los errores de impresión. También puedes desconectar el cable USB si la conexión es por cable o verificar que ambos dispositivos estén en la misma red WiFi en caso de conexión inalámbrica.
Comprueba también que no haya malware o conflictos de seguridad en el sistema. Un virus puede impedir la comunicación con la impresora, así que realiza un análisis con tu antivirus actualizado. Si todo parece estar bien, pasa al siguiente paso.
Accede a la sección de impresoras desde la Configuración en Windows, y desde allí entra en la impresora problemática y selecciona la opción de “solucionador de problemas”. Windows intentará detectar automáticamente el error y solucionarlo.
Errores de conexión y detección
Uno de los fallos más comunes es que el ordenador no detecte la impresora. Si es tu caso, ve a Configuración > Bluetooth y dispositivos > Impresoras y escáneres y revisa si aparece el dispositivo. Si no lo ves, pulsa en “Agregar dispositivo”.
Si la impresora aparece pero no responde, selecciona la opción “La impresora que quiero no está en la lista” y sigue los pasos manuales. Esto incluye elegir el puerto de conexión correcto (USB, red, WiFi, LPT o COM) y, si es necesario, reinstalar el controlador.
En impresoras inalámbricas, asegúrate de que tanto la impresora como el ordenador estén conectados a la misma red WiFi. Si hay cortes en la red o el router está inestable, las órdenes de impresión no llegarán. Puedes también probar a conectar por cable temporalmente para descartar problemas de red.
Instalación y reinstalación de impresoras

A veces, lo más sencillo es eliminar la impresora y agregarla de nuevo. Para ello, entra en Configuración > Impresoras y escáneres, selecciona la impresora y pulsa en “Quitar dispositivo”. Reinicia el PC antes de volver a agregarla.
En la reinstalación puedes dejar que Windows detecte la impresora automáticamente o, si no aparece, selecciona “Agregar manualmente” y opta por “Agregar una impresora local o una impresora de red con configuración manual”.
Si usas un controlador específico proporcionado por el fabricante, puedes instalarlo desde “Tengo disco” o dejar que Windows lo busque mediante “Windows Update”. También puedes descargarlo desde la web oficial del fabricante asegurándote de elegir el modelo exacto.
Solución a colas de impresión atascadas
Uno de los errores más frustrantes es cuando los documentos se quedan en la cola y no salen. Este problema suele deberse a bloqueos en el servicio de cola de impresión de Windows.
Para solucionarlo manualmente:
- Abre la barra de búsqueda y escribe
servicios. - Busca “Cola de impresión”, haz clic derecho y selecciona “Detener”.
- Ve a la carpeta
%WINDIR%\System32\spool\PRINTERSy elimina todos los archivos que haya dentro (necesitarás permisos de administrador). - Vuelve a servicios, haz clic derecho en Cola de impresión y selecciona “Iniciar”.
Otra opción es usar herramientas como el solucionador de problemas de impresión de Windows o apps específicas como “HP Print and Scan Doctor” si usas una impresora HP.
Fallos tras actualizaciones de Windows 
Muchas veces después de una actualización importante de Windows, la impresora deja de funcionar. En estos casos, es recomendable seguir estos pasos:
- Reiniciar Windows al menos una vez tras la actualización.
- Verificar la compatibilidad del modelo de impresora con la nueva versión del sistema operativo.
- Reinstalar el software del fabricante actualizado o usar herramientas como “HP Print and Scan Doctor”.
Si sigue sin funcionar correctamente, considera usar la función de restauración del sistema para volver a un punto anterior donde la impresora funcionaba con normalidad. Esta opción está disponible en Configuración > Sistema > Recuperación.
Problemas con los controladores
Uno de los errores más reportados es que Windows indica que el controlador no está disponible. Esto suele deberse a drivers anticuados o mal instalados. Para solucionarlo:
- Abre Administrador de dispositivos.
- Despliega la sección “Impresoras”.
- Haz clic derecho sobre la impresora y selecciona “Actualizar controlador”.
- Si no encuentra el controlador adecuado automáticamente, descarga el correcto desde la web del fabricante.
En casos extremos, puede ser necesario desinstalar la impresora y eliminarla del sistema, pero este paso requiere precaución y conocimientos técnicos avanzados.
Errores con WiFi y Bluetooth
Si la impresora inalámbrica no responde por WiFi o Bluetooth, revisa algunos puntos clave:
- Confirma que la impresora esté encendida y conectada a la misma red que el PC.
- Activa la detección de redes desde el Panel de control.
- Verifica que el controlador sea el correcto y esté actualizado.
- Para Bluetooth, asegúrate de que no esté emparejada con otro dispositivo incompatible.
En algunos casos, los controladores de red del PC (especialmente si es antiguo) pueden estar fallando. Actualízalos desde el Administrador de dispositivos o visita la web de soporte del fabricante del equipo.
Cartuchos y fallos físicos en la impresión
Errores como “cartucho no reconocido”, “cartucho vacío” o impresión borrosa suelen ser problemas relacionados con el estado del cartucho. Lo primero que debes verificar es que tenga tinta o tóner suficiente y esté correctamente instalado.
Reinstala o vuelve a colocar el cartucho, asegurándote de que el chip esté en buen estado (si aplica). Para errores de calidad, realiza limpieza de cabezales o alineación desde el software de la impresora.
En impresoras láser, revisa que el fusor térmico y los tóners estén en buen estado y bien distribuidos. En modelos de tinta, limpia cuidadosamente sensores y detectores.
Errores de configuración y papel atascado

Muchos problemas se deben a configuraciones incorrectas o atascos de papel. Si detectas que el papel está atascado, nunca lo forces. Apaga la impresora, abre las cubiertas y retíralo con cuidado para evitar daños.
Para prevenir atascos:
- Utiliza papel de buena calidad
- No pongas más hojas de las recomendadas
- Mantén limpios los rodillos internos
- Coloca la impresora en una superficie estable y plana
Duplicar impresoras con distinta configuración
Si necesitas diferentes perfiles de impresión (color, blanco y negro, borrador, alta calidad), puedes agregar la misma impresora varias veces en Windows con distintas configuraciones predeterminadas. Esto permite cambiar rápidamente entre ellas según el tipo de documento.
Este método facilita la gestión y optimiza los procesos de impresión en entornos profesionales. Crea perfiles diferentes en la sección de impresoras ajustando las preferencias de cada una y así podrás imprimir con distintas configuraciones sin complicaciones.
Como puedes ver, los errores de impresión en Windows tienen muchas causas pero también soluciones variadas. Desde pasos básicos como reiniciar y verificar conexiones, hasta reinstalar controladores, limpiar colas o ajustar configuraciones. Siguiendo estos pasos, podrás solucionar la mayoría de los inconvenientes y retomar tus tareas de impresión sin problemas.