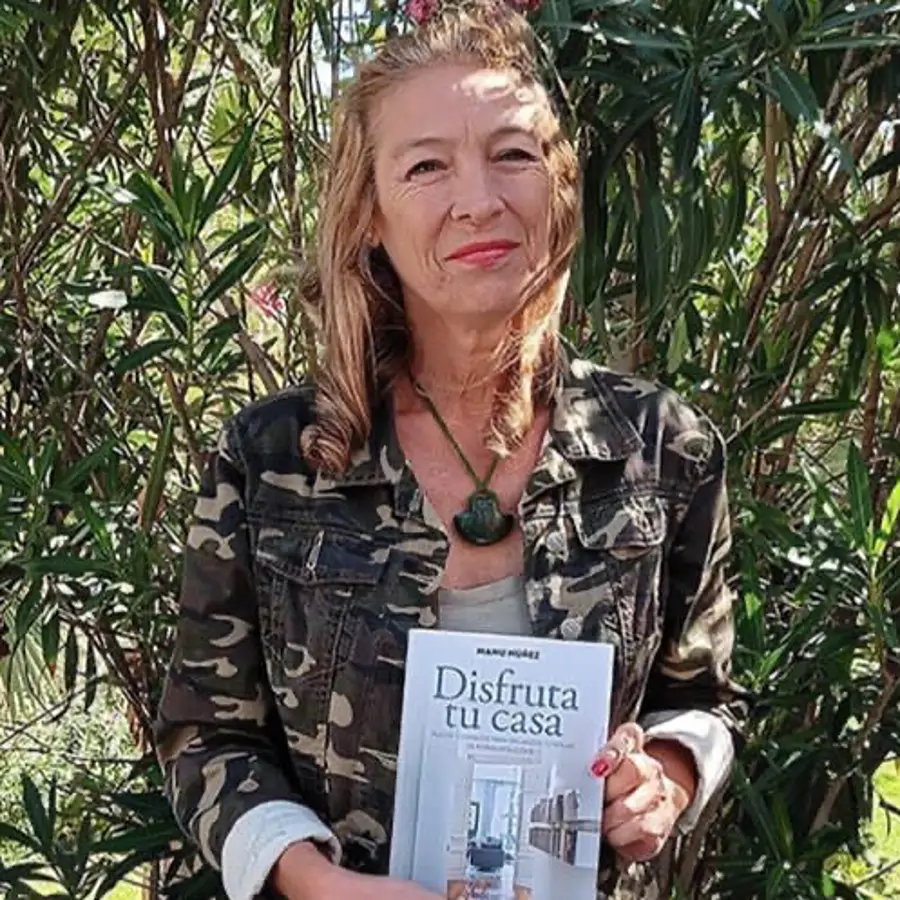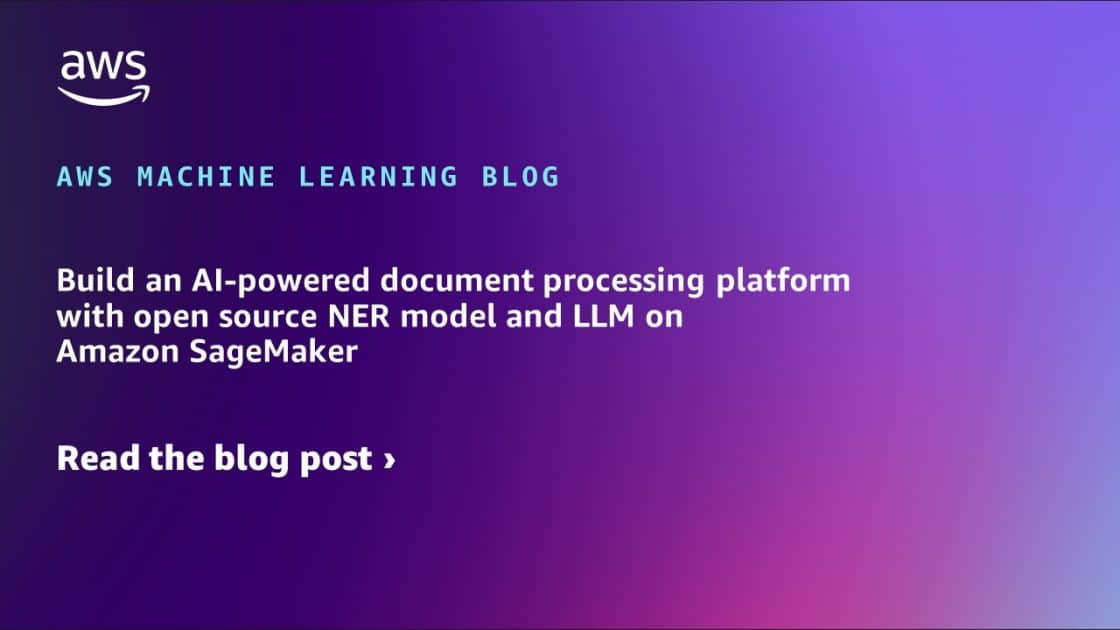Los vídeos me iban a saltos en Kodi. Lo he arreglado con este add-on
Puede que en alguna ocasión, al reproducir un vídeo en Kodi, hayas notado que va a saltos o que existe una desincronización entre la imagen y el audio que se muestra en pantalla. Si es así, no te preocupes, porque te traemos la solución para corregir este molesto problema. Personalmente, no hay nada que me moleste más que ver un vídeo entrecortado o notar cómo la boca del protagonista se mueve mientras el sonido va por otro lado. Afortunadamente, existe un complemento en Kodi que permite solucionar este inconveniente. Índice de Contenidos (4) La causa del fallo Add-on Open Wizard Cómo configurar Open Wizard Otras funciones de Open Wizard La causa del fallo Los vídeos en Kodi pueden reproducirse a saltos por varios motivos y sobre todo se aprecia cuando se usa para ver contenido desde alguna plataforma en streaming. El fallo puede tener varias causas. Una conexión a internet lenta o inestable es una de las causas más comunes, ya que impide que Kodi cargue el contenido con la fluidez necesaria. Quizás te suene el término memoria caché. También influye una configuración incorrecta de la memoria caché, que es la encargada de almacenar temporalmente partes del vídeo para evitar cortes. Además, si el dispositivo tiene pocos recursos (como poca RAM o un procesador limitado), puede tener dificultades para reproducir vídeos en alta resolución. La causa más habitual (después de la falta de recursos) de este fallo está en una función que utiliza Kodi —y prácticamente todos los reproductores— a la hora de reproducir contenido. Para facilitar la tarea, la aplicación precarga una parte del vídeo antes de comenzar la reproducción mientras continúa descargando el resto en segundo plano, con el objetivo de garantizar una visualización más fluida y sin interrupciones. Datos que almacena en la memoria caché. Kodi carga antes una parte del archivo en su memoria temporal, lo que permite una reproducción más fluida Si la conexión a internet es lenta o presenta inestabilidad, el reproductor podría no acumular suficiente contenido en su memoria, provocando interrupciones y pausas conocidas como “buffering”. Pero puede que el problema esté en dicha memoria caché. La que en este caso usa Kodi; el lugar en el que se temporalmente datos del vídeo para evitar cortes. En Xataka Smart Home Este es el truco definitivo en Kodi para tener al día tu biblioteca multimedia. Y lo mejor es que el sistema lo hará por ti Si esta memoria caché está saturada, la reproducción se ve afectada. Para solucionar este fallo existe un complemento como es "Open Wizard" que resulta bastante útil. Este add-on permite eliminar archivos temporales y limpiar la caché, de datos y paquetes antiguos acumulados con el uso. Add-on Open Wizard Para instalar y usar "Open Wizard" primero entra en "Ajustes" de Kodi pulsando en la rueda dentada. Una vez dentro entra en "Explorador de archivos". Entre las opciones que verás en pantalla pulsa en "Añadir fuente". Ahí introduce la URL "https://a4k-openproject.github.io/repository.openwizard/" (sin las comillas). Cómo nombre yo he dejado el que tiene por defecto "repository.openwizard" pero puedes darle cualquier otro que te resulte más cómodo. Pulsa en "Aceptar". Ahora vuelve al menú principal y entra en "Add-ons". Una vez dentro selecciona "Instalar desde un archivo ZIP". Busca en la lista "repository.openwizard" o el nombre que le hayas dado y pulsa en "Aceptar". Ahora vuelve a "Add-ons" y pulsa en "Instalar desde repositorio". En la siguiente pantalla verás como se ha instalado el nuevo repositorio y aparece en la lista junto al resto de complementos que tienes instalados. Ahora vuelve a "Add-ons" y pulsa en "Add-ons de programas". Puedes hacer lo mismo pulsando en "Open Wizard Repository". Selecciona "Open Wizard" para instalarlo pulsando en "Instalar". Verás un mensaje que advierte de las instalaciones que se llevarán a cabo. Ya has concluido el proceso y tienes el complemento instalado, así que ahora toca ver como hay que configurarlo. Cómo configurar Open Wizard Una vez instalado, abre el add-on "Op


Puede que en alguna ocasión, al reproducir un vídeo en Kodi, hayas notado que va a saltos o que existe una desincronización entre la imagen y el audio que se muestra en pantalla. Si es así, no te preocupes, porque te traemos la solución para corregir este molesto problema.
Personalmente, no hay nada que me moleste más que ver un vídeo entrecortado o notar cómo la boca del protagonista se mueve mientras el sonido va por otro lado. Afortunadamente, existe un complemento en Kodi que permite solucionar este inconveniente.
Índice de Contenidos (4)
La causa del fallo

Los vídeos en Kodi pueden reproducirse a saltos por varios motivos y sobre todo se aprecia cuando se usa para ver contenido desde alguna plataforma en streaming.
El fallo puede tener varias causas. Una conexión a internet lenta o inestable es una de las causas más comunes, ya que impide que Kodi cargue el contenido con la fluidez necesaria.
Quizás te suene el término memoria caché. También influye una configuración incorrecta de la memoria caché, que es la encargada de almacenar temporalmente partes del vídeo para evitar cortes. Además, si el dispositivo tiene pocos recursos (como poca RAM o un procesador limitado), puede tener dificultades para reproducir vídeos en alta resolución.
La causa más habitual (después de la falta de recursos) de este fallo está en una función que utiliza Kodi —y prácticamente todos los reproductores— a la hora de reproducir contenido. Para facilitar la tarea, la aplicación precarga una parte del vídeo antes de comenzar la reproducción mientras continúa descargando el resto en segundo plano, con el objetivo de garantizar una visualización más fluida y sin interrupciones. Datos que almacena en la memoria caché.
Si la conexión a internet es lenta o presenta inestabilidad, el reproductor podría no acumular suficiente contenido en su memoria, provocando interrupciones y pausas conocidas como “buffering”. Pero puede que el problema esté en dicha memoria caché. La que en este caso usa Kodi; el lugar en el que se temporalmente datos del vídeo para evitar cortes.
Si esta memoria caché está saturada, la reproducción se ve afectada. Para solucionar este fallo existe un complemento como es "Open Wizard" que resulta bastante útil. Este add-on permite eliminar archivos temporales y limpiar la caché, de datos y paquetes antiguos acumulados con el uso.
Add-on Open Wizard
Para instalar y usar "Open Wizard" primero entra en "Ajustes" de Kodi pulsando en la rueda dentada.
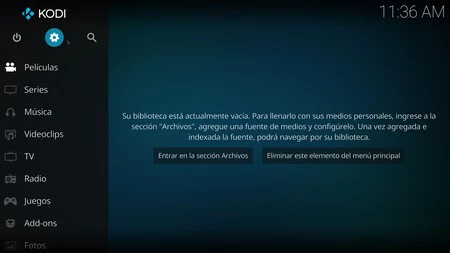
Una vez dentro entra en "Explorador de archivos".
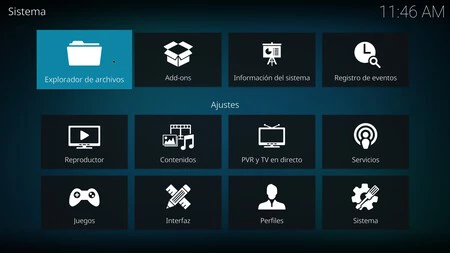
Entre las opciones que verás en pantalla pulsa en "Añadir fuente".

Ahí introduce la URL "https://a4k-openproject.github.io/repository.openwizard/" (sin las comillas).
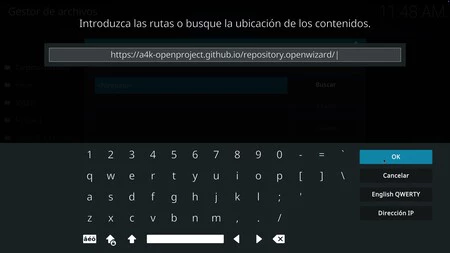
Cómo nombre yo he dejado el que tiene por defecto "repository.openwizard" pero puedes darle cualquier otro que te resulte más cómodo. Pulsa en "Aceptar".
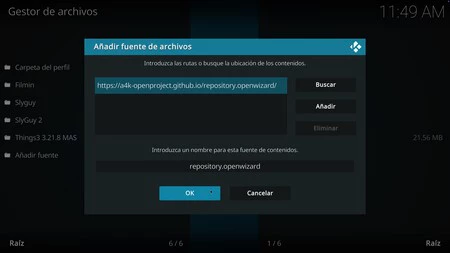
Ahora vuelve al menú principal y entra en "Add-ons".
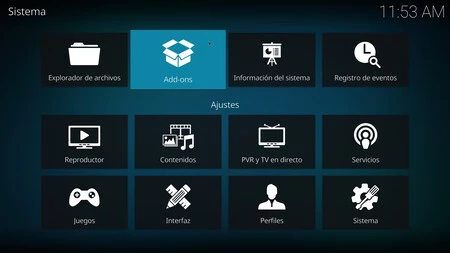
Una vez dentro selecciona "Instalar desde un archivo ZIP".
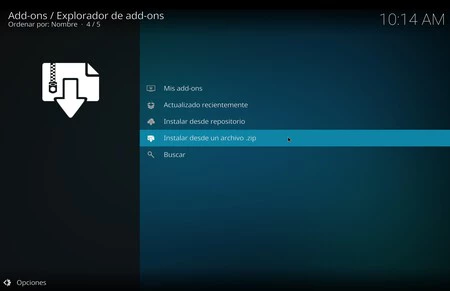
Busca en la lista "repository.openwizard" o el nombre que le hayas dado y pulsa en "Aceptar".
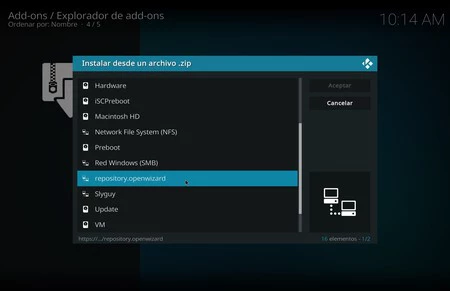
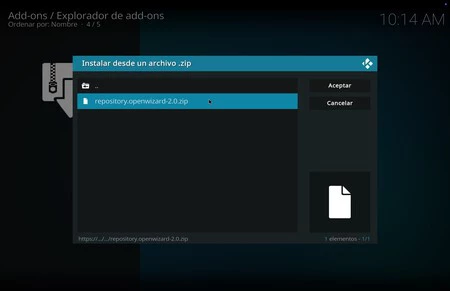
Ahora vuelve a "Add-ons" y pulsa en "Instalar desde repositorio".
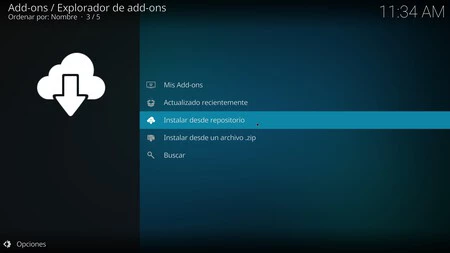
En la siguiente pantalla verás como se ha instalado el nuevo repositorio y aparece en la lista junto al resto de complementos que tienes instalados.
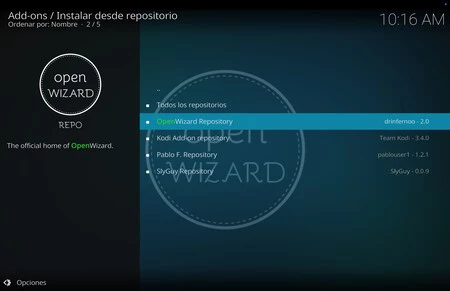
Ahora vuelve a "Add-ons" y pulsa en "Add-ons de programas". Puedes hacer lo mismo pulsando en "Open Wizard Repository".
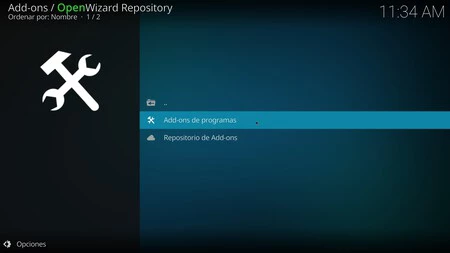
Selecciona "Open Wizard" para instalarlo pulsando en "Instalar".
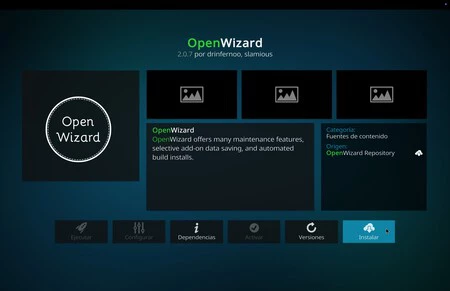
Verás un mensaje que advierte de las instalaciones que se llevarán a cabo.
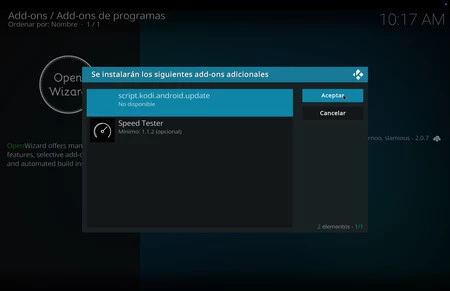
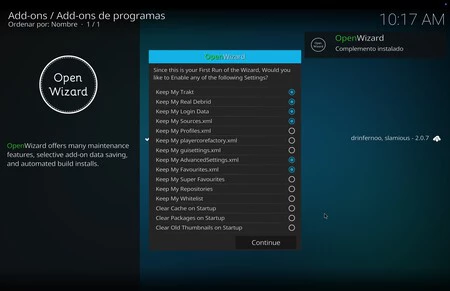
Ya has concluido el proceso y tienes el complemento instalado, así que ahora toca ver como hay que configurarlo.
Cómo configurar Open Wizard
Una vez instalado, abre el add-on "Open Wizard" desde "Add-ons de programas" y pulsa en "Abrir".
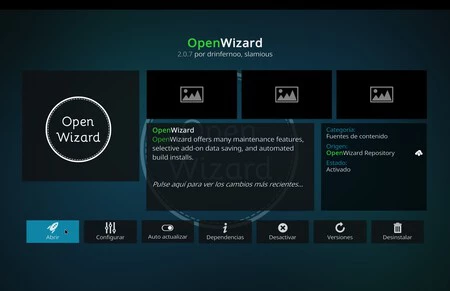
Accede a "OpenWizard Maintenance".
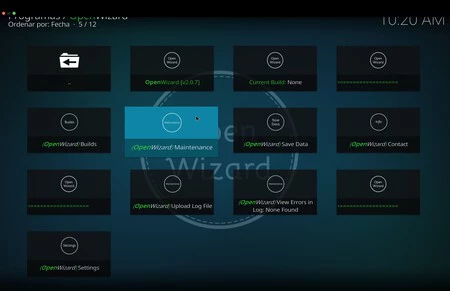
Entra en "System Tweaks/Fixes".
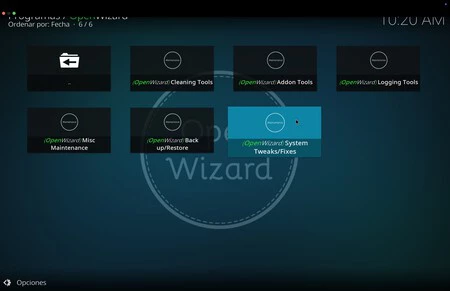
Selecciona "Advanced Setup".
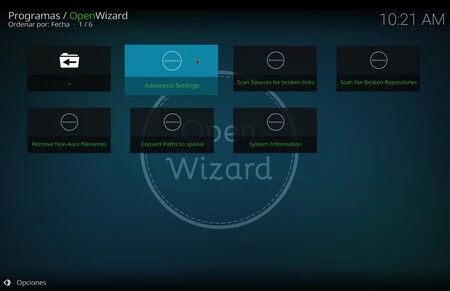
Pulsa en "Cache & Network Presets".
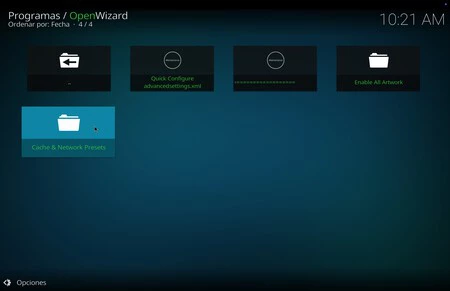
Elige "High End Device Presets".
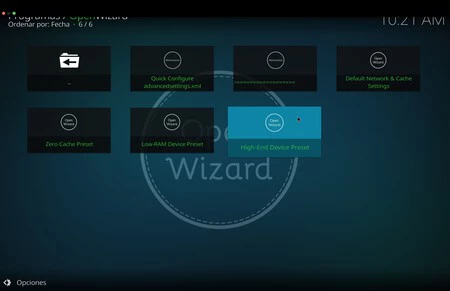
Cuando aparezca la ventana emergente, pulsa en "Install".
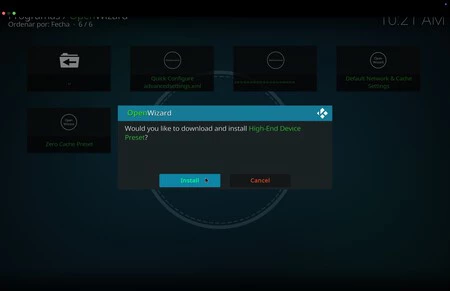
Ya has llegado al final. Pulsa en "Force Close Kodi" para cerrar la app y aplicar los cambios.
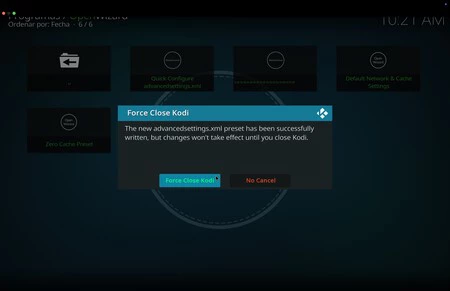
Otras funciones de Open Wizard
Además, OpenWizard facilita diversas tareas de mantenimiento y mejora del rendimiento del sistema. Es un add-on muy útil para quienes desean optimizar su centro multimedia, ya que a lo visto anteriormente, también añade la posibilidad de conservar información importante de los addons al actualizarlos o reinstalarlos, lo que evita pérdidas innecesarias.
Como cuentan en Mundo Kodi, entre sus funciones más valoradas está la instalación automática de builds, una opción ideal para quienes desean modificar rápidamente el diseño o funcionalidad de Kodi sin complicaciones.
En Xataka SmartHome | Kodi puede funcionar aún mejor con este complemento. Te contamos cómo funciona y cómo puedes instalarlo
-
La noticia
Los vídeos me iban a saltos en Kodi. Lo he arreglado con este add-on
fue publicada originalmente en
Xataka Smart Home
por
Jose Antonio Carmona
.