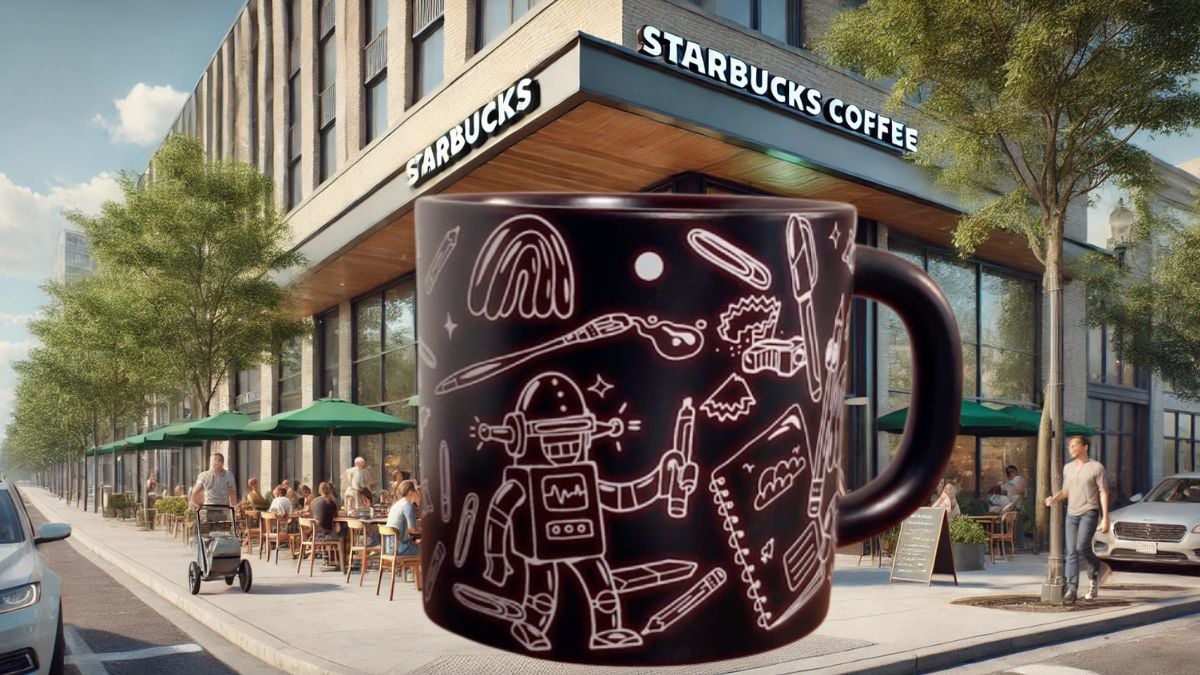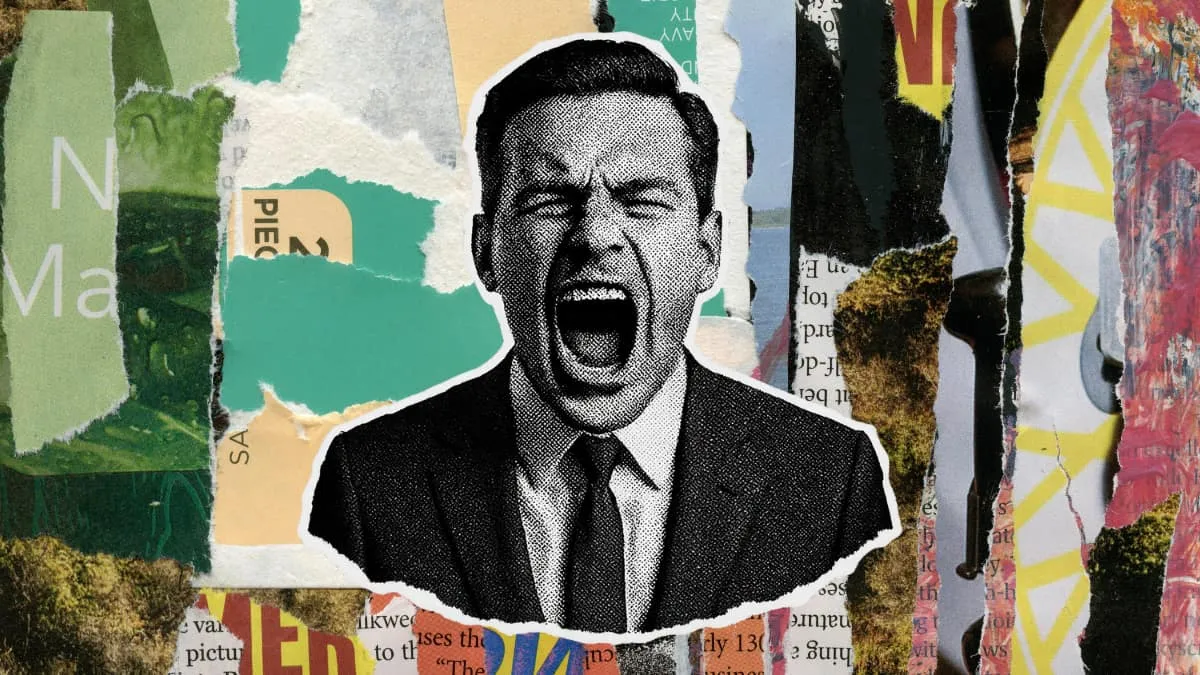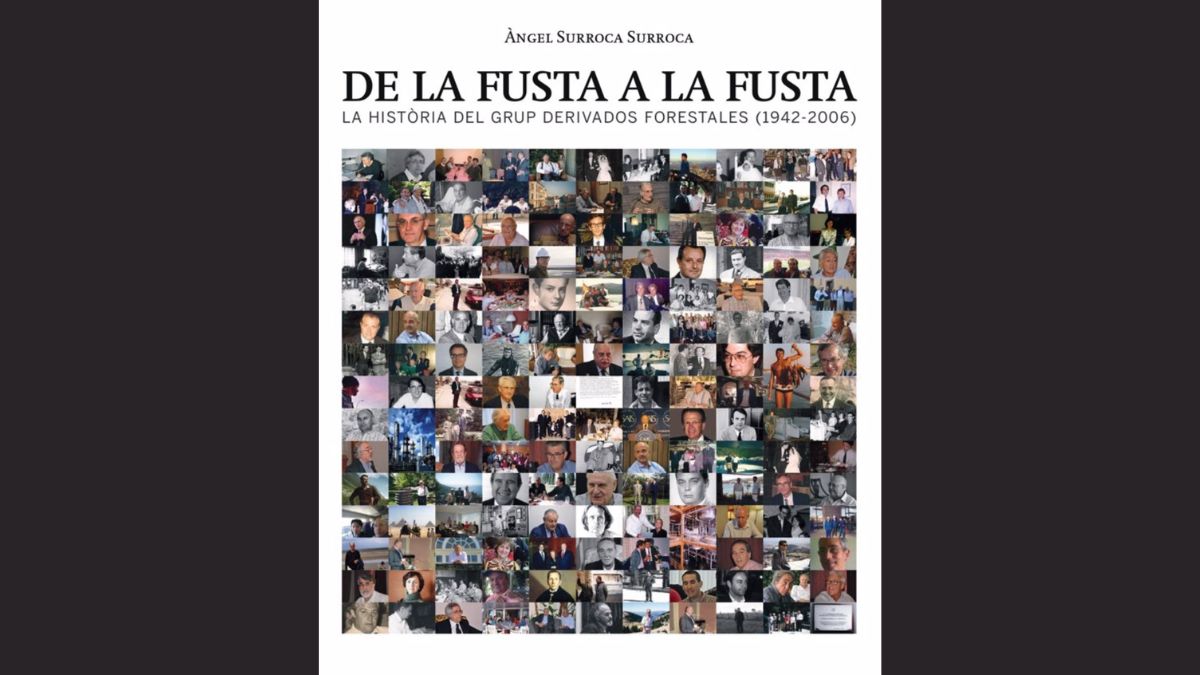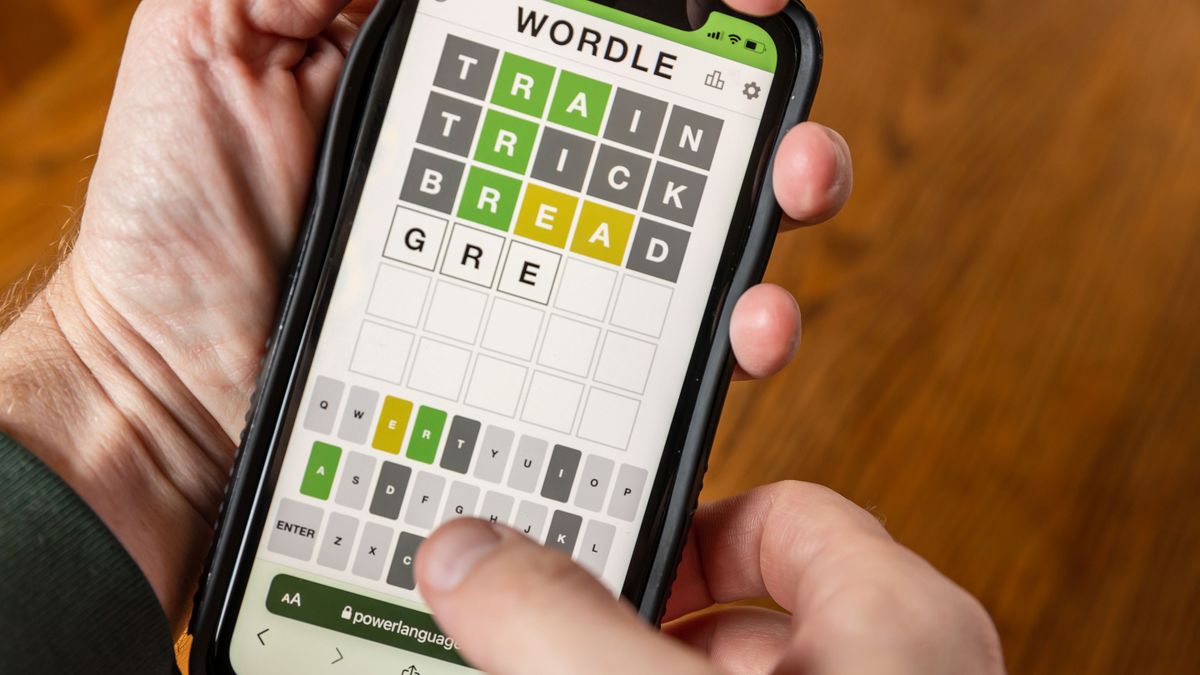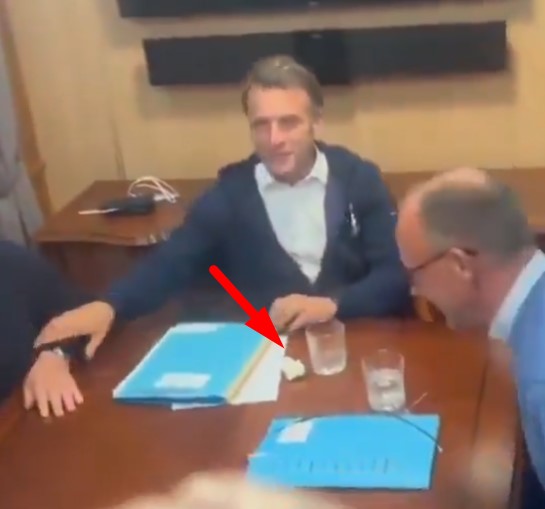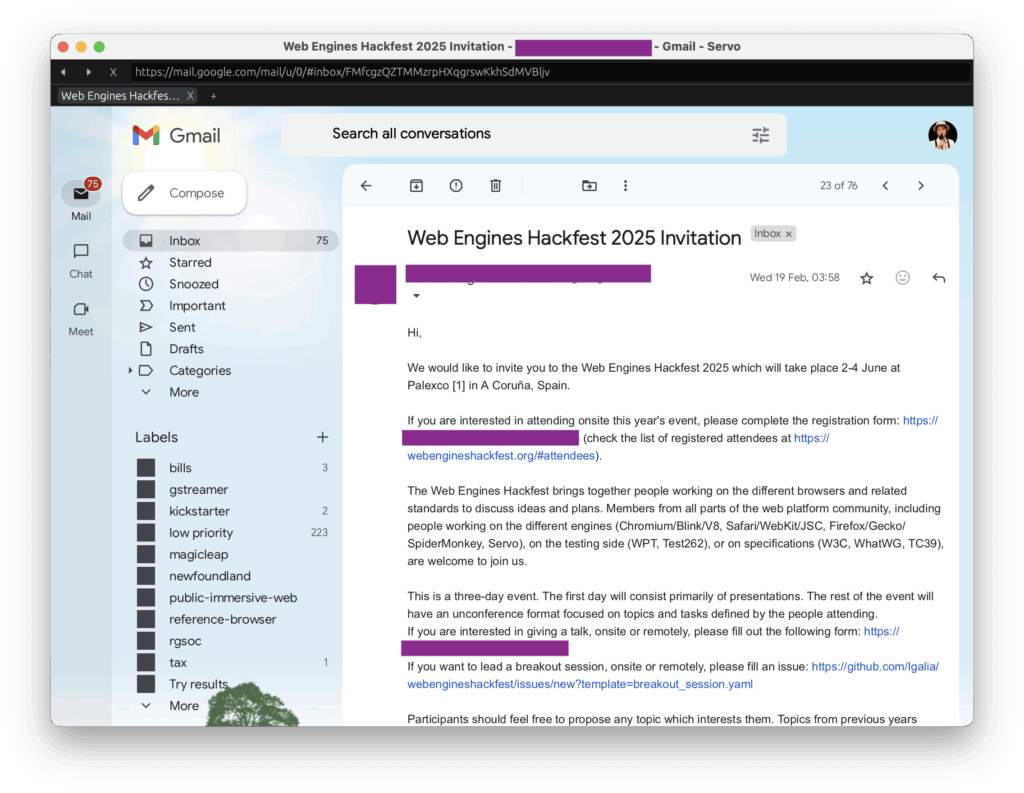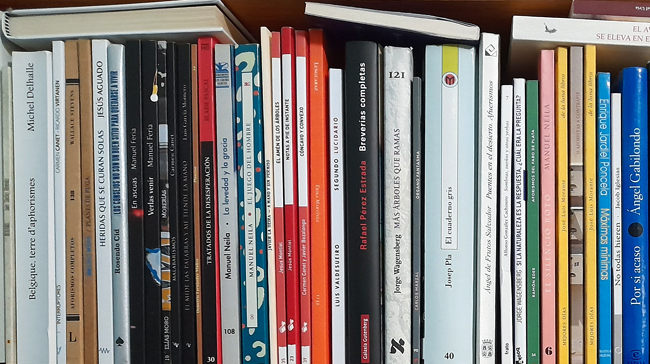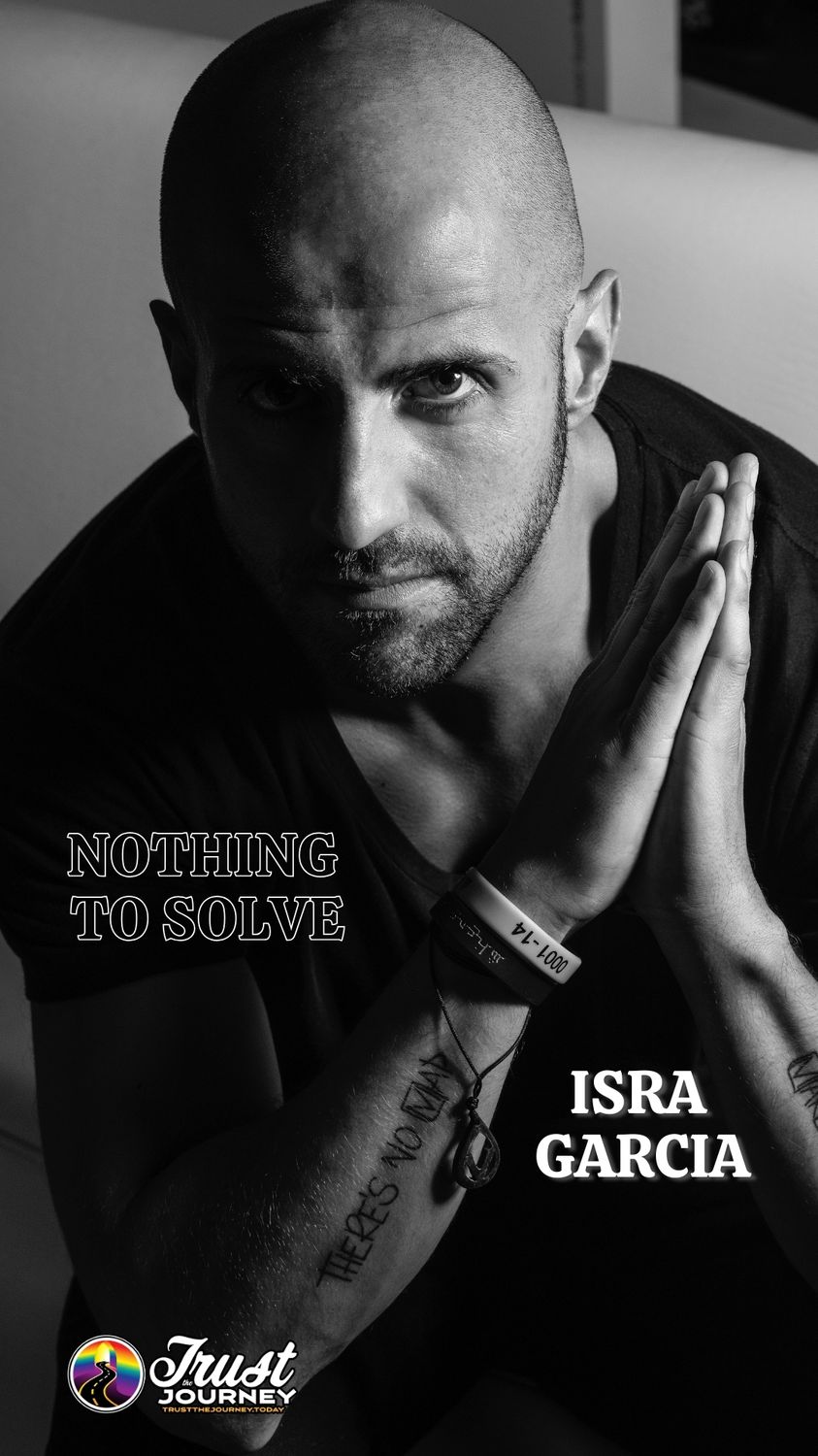Guía para corregir fallos con la cámara web en tu PC con Windows
¿Tu cámara web falla en Windows? Descubre soluciones rápidas y efectivas para que funcione ya. ¡Entra y recupérala al instante!


Siempre se producen fallos con la cámara web en un PC con Windows en el momento más inoportuno. Cuando tenemso que hacer una videollamada urgente, antes de empezar una reunión de trabajo… Este tipo de errores pueden tener causas muy diversas, desde conflictos en la configuración hasta problemas físicos del propio dispositivo.
En este artículo hemso elaborado una guía completa y actualizada para detectar y solucionar los fallos más comunes de la cámara web en Windows. Un recrso prácico tanto si utilizas una cámara integrada como una cámara USB externa.
¿Por qué deja de funcionar la cámara web en Windows?
La cámara web puede dejar de funcionar en tu PC por múltiples razones. Algunos de los motivos más habituales, según fabricantes como Microsoft, Dell o Asus y portales especializados, son:
- Desconexión física: El cable de la cámara USB está mal conectado, está suelto o el puerto USB tiene algún fallo.
- Problemas en la configuración: Permisos de privacidad mal configurados, cámara deshabilitada en el sistema o en la BIOS.
- Controladores o drivers desactualizados o corruptos: Tras actualizaciones de Windows o si el fabricante no da soporte al hardware antiguo.
- Intervención de antivirus o software de seguridad: Algunos bloquean el acceso a la cámara por motivos de privacidad.
- Conflictos entre aplicaciones: La webcam está siendo usada por otro programa y no puede compartirse entre varios a la vez.
- Problemas de hardware: Fallos en el propio dispositivo físico, lente dañada u obturador bloqueando el objetivo.
- Actualizaciones de Windows: Cambios recientes pueden afectar a la compatibilidad del dispositivo.
Identificar la causa concreta suele requerir paciencia. Por eso es fundamental seguir un proceso ordenado de comprobación, avanzando paso a paso desde los problemas más rápidos de descartar hasta los más complejos.

Señales habituales que indican un fallo en la cámara web
Antes de pasar a las posibles soluciones, conviene saber reconocer las señales que indican que la cámara web está teniendo algún inconveniente. Los síntomas más frecuentes son:
- No aparece imagen en la app de videollamada o la cámara integrada de Windows, pese a que el LED de la cámara está encendido.
- El equipo no reconoce la cámara en el Administrador de dispositivos o en las aplicaciones.
- Mensajes de error como «No se encontró la cámara» o «No se detecta ningún dispositivo de entrada».
- La imagen aparece borrosa, pixelada, al revés o con visualización anómala.
- La cámara funcionaba correctamente y ha dejado de hacerlo tras una actualización de Windows.
- No se puede seleccionar la cámara correcta en las aplicaciones de videollamada.
Ante cualquiera de estas señales, la metodología ideal para resolverlo consiste en combinar la comprobación física, la revisión de la configuración y el ajuste de drivers.
Primeras comprobaciones: problemas físicos y de conexión
Muchísimos problemas de cámara web se deben a causas físicas básicas y se pueden solucionar en menos de un minuto con una simple revisión. Te recomiendo empezar siempre por lo más sencillo:
- Si usas una cámara web USB externa, asegúrate de que está bien conectada al puerto USB. Prueba a conectarla a otro puerto diferente (a ser posible USB 3.0 si la cámara es de alta resolución).
- Revisa que el cable no esté dañado y que haga contacto correctamente. Si tienes un multímetro USB, úsalo para ver si el puerto está enviando energía.
- Comprueba que la lente esté limpia y sin polvo o suciedad. Pásale un paño suave de microfibra.
- Algunas cámaras tienen tapas de privacidad físicas o «obturadores»: asegúrate de que está en posición abierta. Consulta el manual de tu portátil o cámara si tienes dudas.
- En monitores con cámara integrada, confirma que el cable USB ascendente esté conectado entre el monitor y el ordenador.
Si tras todas estas revisiones físicas la cámara sigue sin funcionar, el siguiente paso es comprobar las configuraciones de privacidad y permisos del sistema.

Permisos de privacidad en Windows: la clave para que la cámara funcione
Desde hace varias versiones, Windows limita el acceso a la cámara por motivos de privacidad. Si no concedes permisos a las aplicaciones, la webcam permanece inutilizable. Para revisarlo:
- Ve a Inicio > Configuración > Privacidad > Cámara en Windows 10, o Inicio > Configuración > Privacidad y seguridad > Cámara en Windows 11.
- Activa la opción Permitir que las aplicaciones accedan a la cámara. Si es un portátil o All-in-One, busca también el ajuste Permitir el acceso a la cámara en este dispositivo y actívalo.
- En la lista inferior, habilita el acceso a la cámara para las aplicaciones que necesites (Teams, Zoom, Skype, etc.). Solo aparecerán las apps instaladas desde Microsoft Store.
- Si tu aplicación no está en la lista porque se descargó fuera de la Store (navegadores, OBS, muchas aplicaciones de escritorio), asegúrate de que la opción Permitir que las aplicaciones de escritorio tengan acceso a la cámara también esté activada.
Este paso es vital: si has denegado el permiso por error la primera vez, hasta que no lo cambies aquí, la aplicación no podrá volver a usar la cámara. Revisa bien cada ajuste curioso de privacidad si la cámara sigue sin funcionar sólo en algunos programas.
¿El antivirus o algún programa bloquea la cámara?
No es raro que el fallo provenga de bloqueos realizados por el software de seguridad o el antivirus. Muchos detectan la cámara como una posible amenaza a la privacidad y cortan su acceso. Para comprobarlo:
- Busca en la configuración de tu antivirus si hay alguna sección que haga referencia a dispositivos de imagen, privacidad o webcam protection.
- Deshabilita temporalmente la protección de la cámara en el antivirus y comprueba si ya puedes usar la webcam.
- Recuerda que lo mismo puede ocurrir con programas anti-malware específicos.
Si la cámara funciona al desactivar el antivirus, el problema está ahí. Revisa la configuración o considera cambiar de solución de seguridad si interfiere demasiado con tu uso habitual.

La cámara está siendo utilizada por otra aplicación
Una de las causas más habituales que provocan que la webcam no esté disponible es que ya esté siendo usada por otra app. Recuerda que la mayoría de cámaras de PC sólo pueden estar activas en un programa a la vez.
- Observa si el LED de la cámara está encendido cuando ninguna aplicación de videollamadas está abierta. Si es así, puede que algún otro software la tenga «agarrada».
- Abre el Administrador de tareas de Windows (Ctrl+Shift+Esc o clic derecho en la barra de tareas) y revisa los procesos abiertos.
- Busca aplicaciones como OBS, Google Meet, Teams, Zoom, Skype o programas que usen la cámara en segundo plano.
- Cierra desde allí los programas que puedan estar usando la webcam y vuelve a probar la cámara en la app deseada.
Si tu cámara aparece como «en uso», hasta que no liberes su acceso no podrás usarla en otro programa distinto.
Comprobaciones avanzadas: Administrador de dispositivos y drivers
Cuando ya has descartado problemas físicos, permisos y bloqueos, toca revisar el Administrador de dispositivos. Aquí es donde Windows gestiona todos los componentes conectados. Haz lo siguiente:
- Abre el Administrador de dispositivos escribiendo su nombre en la barra de búsqueda de Windows.
- Busca tu cámara web en las categorías Cámaras, Dispositivos de imagen o Controladoras de sonido y vídeo.
- Si la cámara aparece deshabilitada, haz clic derecho y selecciona «Habilitar dispositivo».
- Si aparece con un símbolo de error o advertencia, selecciona Actualizar controlador.
- En caso de fallo tras una actualización reciente, puedes revertir el controlador (en Propiedades > Controlador > Revertir controlador).
- Si nada de esto da resultado, desinstala el dispositivo (clic derecho > Desinstalar) y después reinicia el equipo: Windows instalará de nuevo el driver por defecto automáticamente.
Si tu cámara es antigua y el fabricante ya no proporciona drivers compatibles para la versión actual de Windows, puedes probar software de terceros como DriverBooster, que incluye un extenso repositorio de controladores universales. Ten en cuenta que puedes perder algunas funciones avanzadas del hardware.
Solución de problemas mediante herramientas automáticas
Windows ofrece la opción de solucionadores de problemas automáticos para detectar y corregir fallos en la cámara:
- Entra en Inicio > Configuración > Sistema > Solucionar problemas.
- Haz clic en Solucionadores de problemas adicionales y selecciona la opción Cámara. Pulsa Ejecutar.
Estos asistentes revisan de forma automatizada la configuración, controladores y posibles bloqueos, aplicando correcciones sencillas y mostrando sugerencias adicionales si es necesario. Si tras usar el solucionador el problema persiste, continúa con el resto de comprobaciones manuales.

¿La cámara web sigue sin funcionar? Prueba en otro ordenador
Si, tras todas las comprobaciones previas, la cámara sigue muerta de risa, conéctala a otro ordenador:
- Si funciona correctamente en otro equipo, el problema está en tu Windows. Repasa drivers, permisos y busca errores de software.
- Si tampoco funciona fuera, probablemente la cámara esté averiada. Consulta la garantía o considera comprar otra.
No olvides que siempre puedes usar como alternativa temporal la cámara de tu móvil para videollamadas en el PC usando apps como cómo usar tu teléfono como webcam.
Soluciones alternativas y medidas desesperadas
En ocasiones, ni siquiera restaurar drivers ni actualizar Windows arregla el fallo, especialmente en cámaras antiguas y sin soporte oficial. Algunas opciones extra a tener en cuenta:
- Buscar drivers genéricos UVC (Video USB Class) e instalarlos desde el Administrador de dispositivos siguiendo la opción «Buscar software de controlador en el equipo» y seleccionando “Dispositivo de vídeo USB”.
- Utilizar programas como Logitech MX Brio para mejorar la compatibilidad y calidad de tu webcam.
- Restaurar el sistema a un punto de restauración anterior en el que funcionase la cámara.
- En último extremo, hacer un reset completo de Windows a su estado de fábrica (previa copia de seguridad).
Y si nada de esto te funciona y la webcam está rota, hay alternativas como usar la cámara de tu móvil o comprar una nueva cámara económica con buena compatibilidad para evitar futuros problemas.
Las múltiples causas por las que se producen fallos con la cámara web en un PC Windows se pueden solucionar en minutos si sigues un procedimiento ordenado, revisando aspectos físicos, permisos y controladores. Consultar el manual del fabricante o usar herramientas automáticas puede facilitar mucho la solución. Mantener el equipo actualizado y optar por cámaras con buena compatibilidad previene futuros problemas y frustraciones.