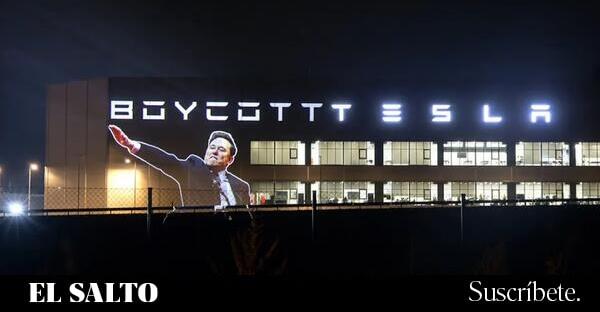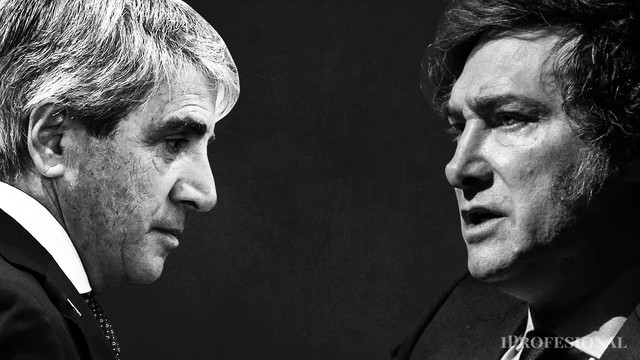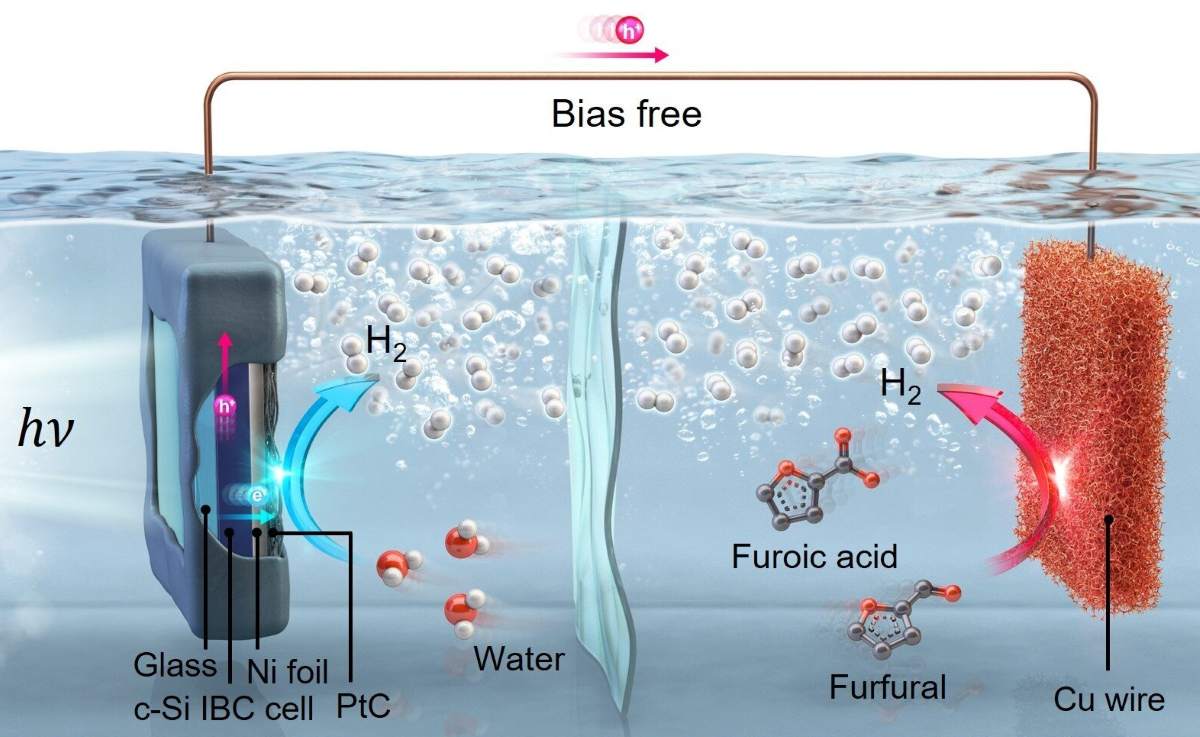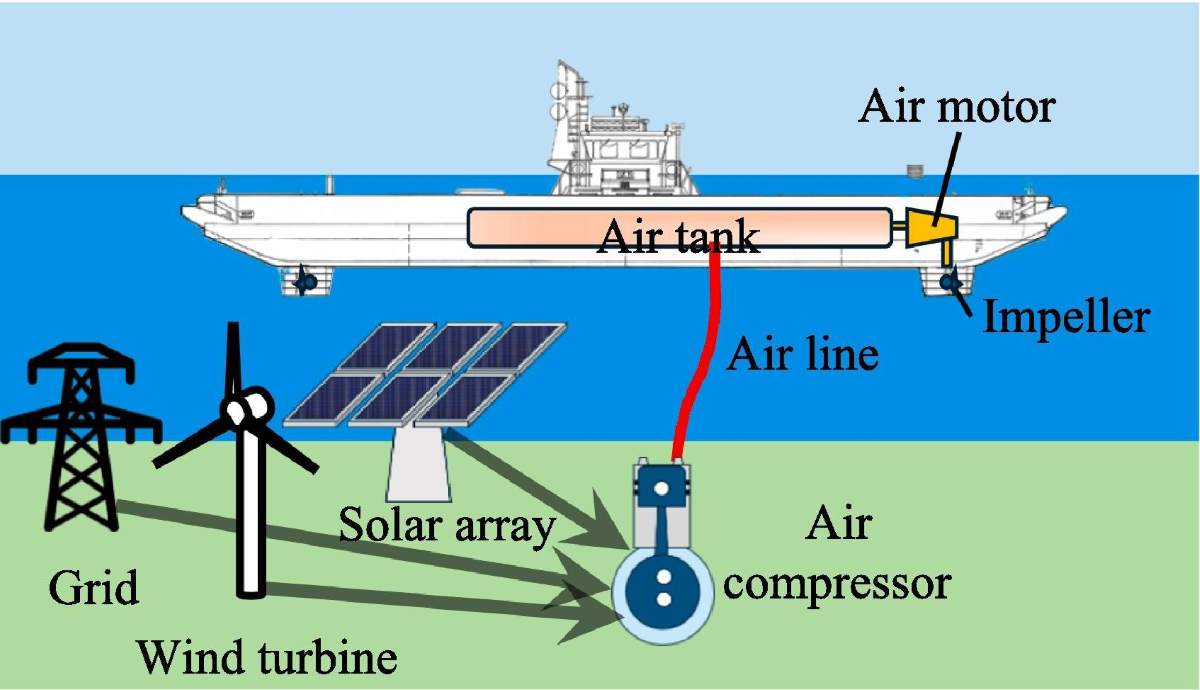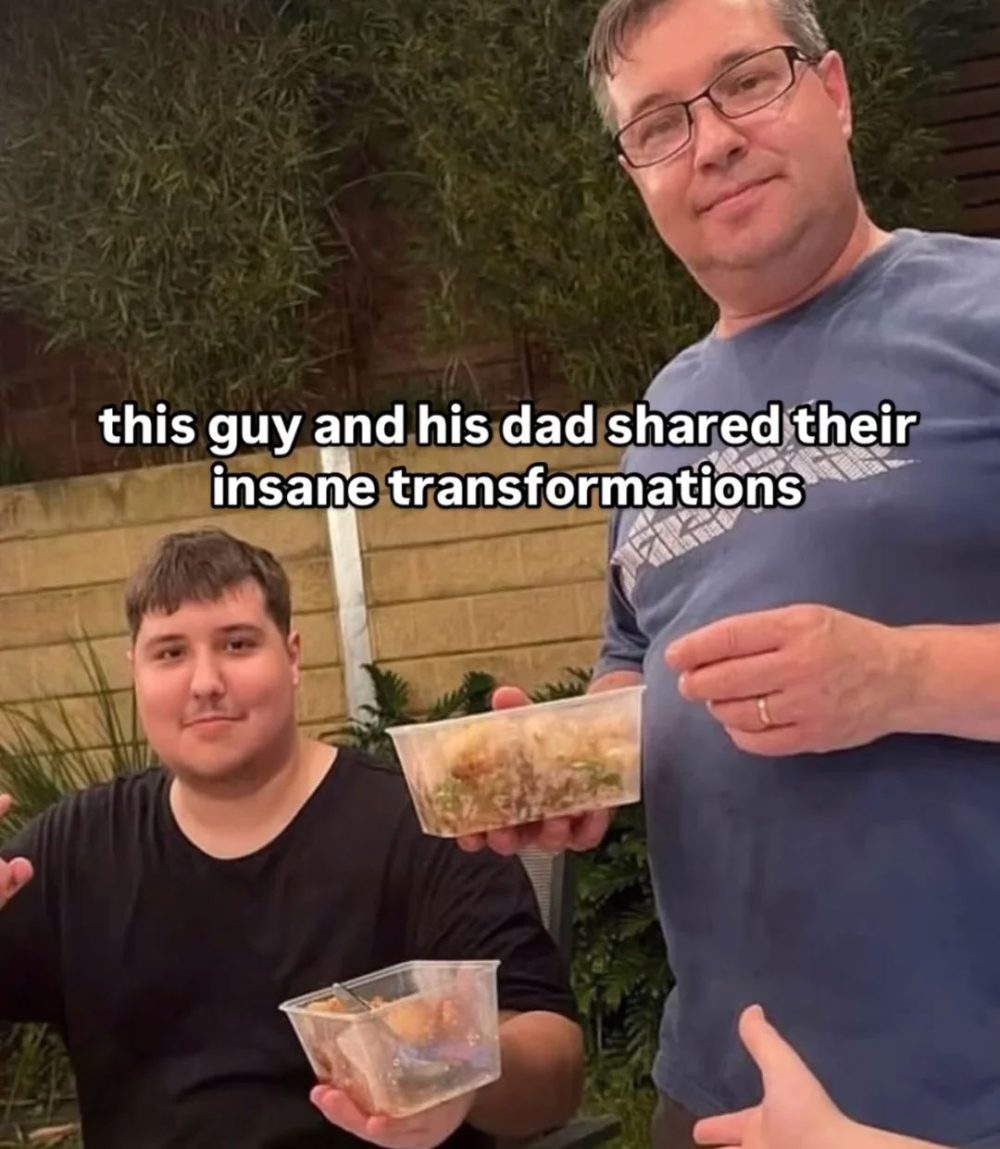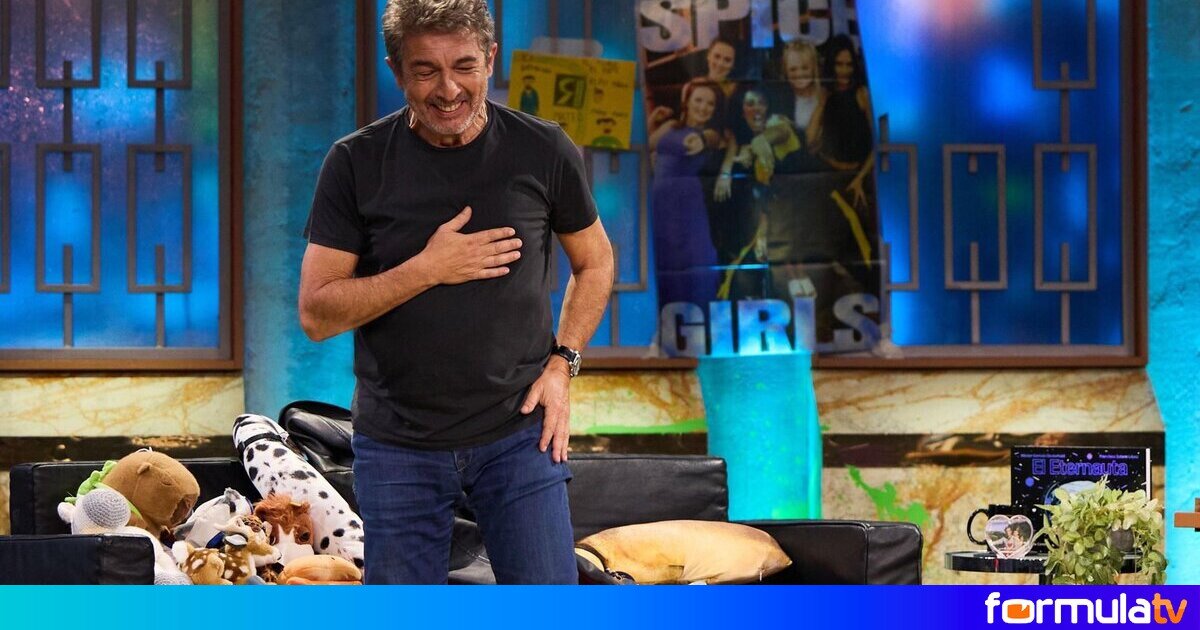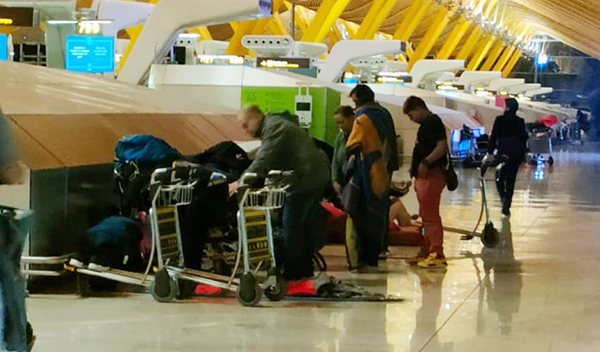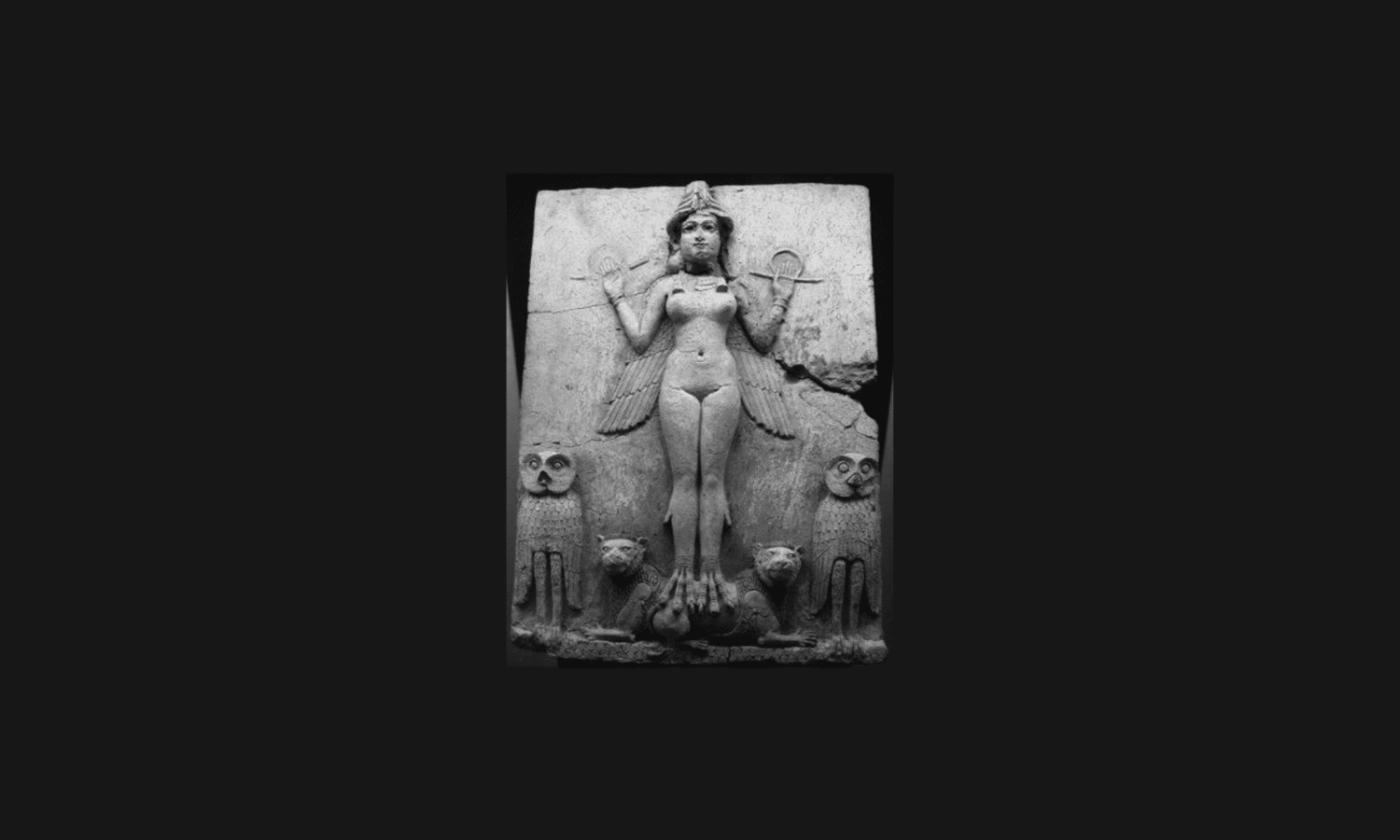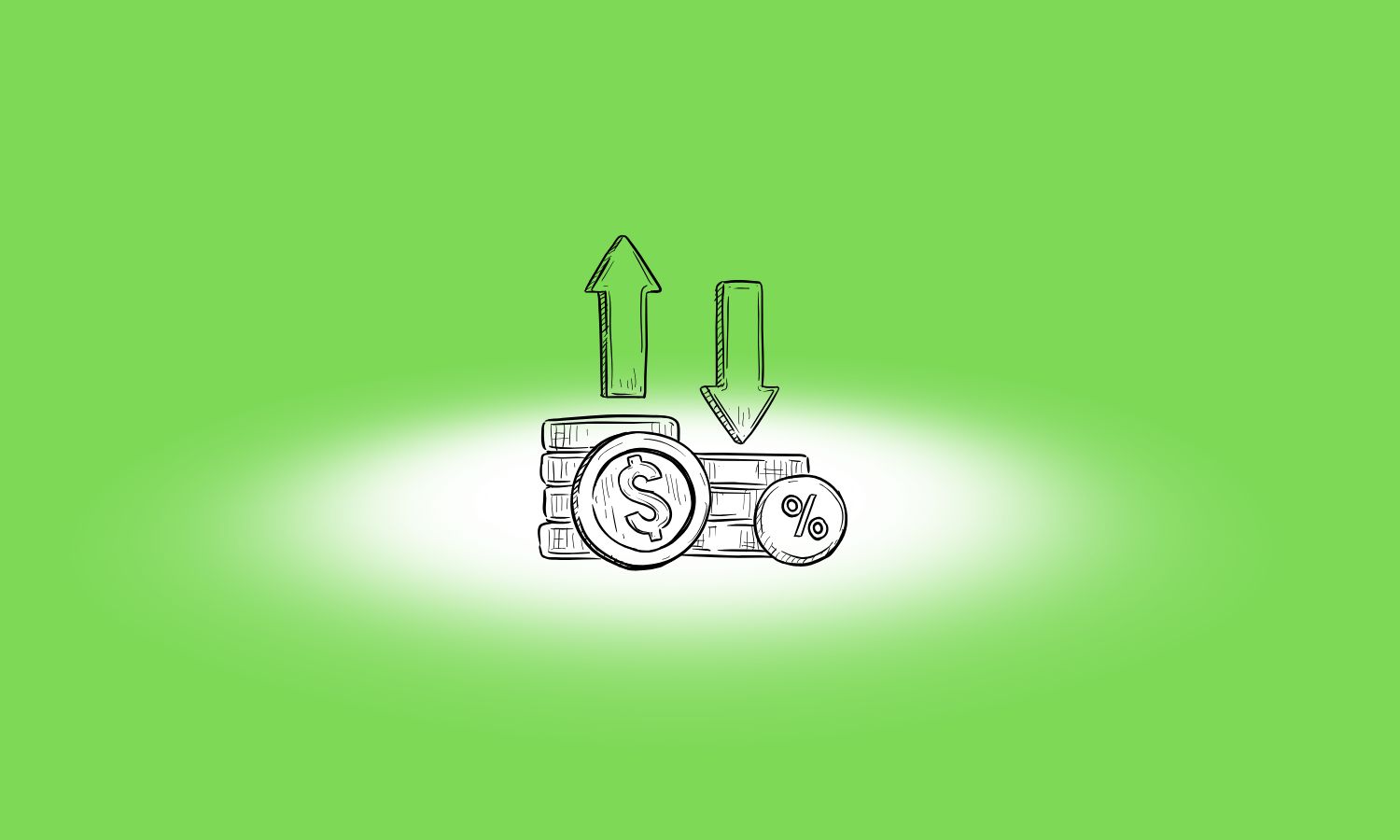Diseña hojas cuadriculadas y punteadas en InDesign para maquetas únicas: guía definitiva paso a paso
Aprende cómo hacer hojas cuadriculadas en InDesign con trucos y pasos fáciles para lograr resultados profesionales.


Crear hojas cuadriculadas en Adobe InDesign puede parecer una tarea compleja si uno no conoce todas las herramientas y atajos que ofrece este programa. Sin embargo, con algunos trucos y funciones bien explicados, es posible construir rápidamente una rejilla precisa y con gran control sobre el diseño y la alineación de los elementos. Ya sea que quieras maquetar una revista, diseñar una libreta o simplemente estructurar tus ideas sobre una hoja cuadriculada profesional, InDesign es la opción más versátil y potente que puedes encontrar. Diseña hojas cuadriculadas y punteadas en InDesign para maquetas únicas.
En este artículo vas a conocer cómo crear una hoja cuadriculada desde cero en InDesign detallando cada paso, los mejores consejos para personalizarla y cómo aprovechar al máximo las opciones de cuadrícula base y cuadrículas de cajas o imágenes. También descubrirás trucos muy poco conocidos para multiplicar tu productividad, así como recomendaciones para resolver problemas habituales al trabajar con cientos de líneas y columnas.
Comprendiendo la importancia de las cuadrículas en InDesign
Antes de lanzarte a crear tu propia hoja cuadriculada, conviene tener claro qué papel juegan las cuadrículas y cómo influyen en la maquetación de cualquier proyecto editorial. Una cuadrícula en InDesign no es solo una guía visual, sino una estructura fundamental para mantener la consistencia, la legibilidad y un aspecto profesional en todos tus diseños. Da igual si estás trabajando en dos páginas o en un libro de más de cien, la cuadrícula base y las cuadrículas de cajas ayudan a alinear textos, imágenes y otros elementos de forma automática.
Imagina que necesitas que los textos de todas las columnas comiencen exactamente a la misma altura, independientemente de la página. Sin una cuadrícula, el trabajo sería minucioso y manual, pero con la cuadrícula base bien configurada, todo queda perfectamente alineado, ahorrando muchísimo tiempo y esfuerzo. Además, las hojas cuadriculadas no se limitan a encajar artículos largos: también son ideales para crear rejillas de imágenes, tablas, planificadores y todo tipo de material donde la organización visual es clave.
Primeros pasos: configuración básica del documento
Como en cualquier proyecto de diseño, el primer paso siempre es configurar correctamente el documento. Antes de empezar a dibujar líneas o crear cajas, debes decidir algunos aspectos fundamentales que determinarán la estructura final de tu hoja cuadriculada:

- Tipo de proyecto: ¿Qué vas a maquetar? ¿Una libreta, una revista, un cuaderno o una hoja suelta?
- Número de páginas: Esto afecta a la configuración de páginas maestras y la extensión de la cuadrícula.
- Fuente y tamaño del texto: Especialmente si vas a combinar la cuadrícula con texto.
- Número de columnas: Es muy útil decidirlo de antemano, sobre todo en documentos multipágina.
Por ejemplo, imagina que vas a crear una hoja cuadriculada para una revista de 20 páginas con tres columnas por página y usando una fuente de 10 puntos. En este caso, lo ideal es que el artículo esté compuesto por varias páginas conectadas, empezando por la página izquierda, según las normas editoriales habituales.
En InDesign, comienza creando un documento con los márgenes y el sangrado que necesites. La estructura que ves en pantalla corresponde a la zona en la que se situará el contenido; todo lo que queda fuera de los márgenes puede usarse como espacio en blanco, áreas para títulos o, simplemente, para decoración.
Diseño de la estructura: márgenes y columnas
El siguiente paso es definir los márgenes y el número de columnas. Esto determina la forma y organización de tu hoja cuadriculada. Puedes hacerlo desde el menú «Diseño» y después en «Márgenes y columnas». Aquí puedes, por ejemplo, configurar los siguientes valores:
- Margen superior: 30 mm
- Margen inferior: 20 mm
- Margen interior: 25 mm
- Margen exterior: 40 mm
- Número de columnas: 3
- Espaciado entre columnas: 4 mm

Estos valores sirven solo como punto de partida y puedes adaptarlos según el tipo de cuadrícula que quieras crear. Al hacer clic en OK, tendrás la base para organizar tanto las líneas horizontales como verticales que formarán tu hoja cuadriculada.
Creación de la cuadrícula base y su personalización
La cuadrícula base es uno de los recursos clave de InDesign para este tipo de tareas. Sirve para alinear todo el texto (y también elementos gráficos) a unas líneas maestras, garantizando que todo encaje con precisión matemática.
Para mostrar y personalizar la cuadrícula base, dirígete al menú «Ver» y selecciona «Cuadrícula base». Ahora verás una especie de papel de rayas azules sobre tu página. Si quieres que la cuadrícula se adapte realmente a tus necesidades, tienes que modificar algunos parámetros. Esto se hace en «Editar > Preferencias > Cuadrículas».
En esta ventana puedes definir, entre otras cosas:
- Color de la cuadrícula: Muy útil si necesitas distinguirla del fondo o de otros elementos de tu diseño.
- Punto de inicio: Indica dónde comenzará la primera línea horizontal (por ejemplo, a 30 mm del borde superior, si ese es tu margen superior).
- Interlineado: Es la distancia entre cada línea de la cuadrícula. Si tu fuente es de 10 puntos, puede ser recomendable usar 12 puntos para evitar que las líneas estén demasiado juntas.

Una vez guardados estos ajustes, la cuadrícula base aparecerá en todas las páginas del documento y estará perfectamente alineada con tus márgenes y estructura inicial. Así es mucho más sencillo crear una página cuadriculada donde el texto y los objetos gráficos quedan perfectamente alineados.
Aprovechando la cuadrícula para alinear texto y elementos
Ahora que tienes la cuadrícula base configurada, toca sacarle partido alineando todo el contenido. InDesign ofrece una opción directa para ajustar los textos a la cuadrícula base.
Con el texto que quieras ajustar seleccionado (por ejemplo, usando Ctrl+A para seleccionar todo el contenido del marco), ve al menú «Ventana > Fuente y tablas > Párrafo». Allí, encontrarás un icono para alinear el párrafo a la cuadrícula base. Al pulsarlo, verás cómo el texto se ajusta a las líneas maestras de inmediato y con total precisión. Este detalle es especialmente útil para quienes desean que todos los párrafos queden perfectamente alineados entre columnas y páginas.
¿Y si necesitas añadir texto ficticio para probar el diseño? Selecciona el marco de texto y, en el menú «Fuente», busca la opción «Llenar con texto falso». Esto te ayuda a comprobar que todo encaja sin tener el contenido final a mano.
Creación rápida de cuadrículas de cajas de texto o imagen
Además de la cuadrícula base, InDesign tiene herramientas específicas para crear cuadrículas de cajas (de texto o de imagen) perfectamente alineadas y distribuidas. Esto resulta ideal para diseñar hojas cuadriculadas de tipo tabla o incluso planificadores y listados.

El truco está en usar las herramientas de creación de cajas con ciertos atajos de teclado. Al dibujar una caja (sea de texto o imagen), mantén pulsada la tecla de dirección hacia la derecha antes de soltar el ratón. Por cada pulsación, crearás una columna extra. Si te pasas, puedes reducir el número de columnas pulsando la dirección hacia la izquierda, siempre sin soltar el botón del ratón.
¿Y la distancia entre cajas? Es fácil:
- Mientras creas la cuadrícula, mantén Control y pulsa flecha arriba o abajo para ajustar el espacio entre las cajas.
- El incremento de espacio viene dado por la configuración en «Edición > Preferencias generales > Unidades e incrementos».
Por ejemplo, si el incremento está en 5 mm y pulsas una vez, el espacio entre cajas será de 5 mm. Si pulsas más veces, aumentará progresivamente. No es posible reducir el espacio por debajo de cero: si llegas a ese punto, las cajas estarán pegadas.
Esta fórmula te permite crear en segundos hojas cuadriculadas que de otra manera llevarían muchísimo tiempo trabajando caja a caja. Además, si creas cajas de texto, InDesign automáticamente las conectará, por lo que el flujo de texto será continuo, aunque tengas muchas celdas.
Personalización avanzada de la cuadrícula y trucos extra
Una vez familiarizado con la creación de cuadrículas básicas y de cajas, puedes explorar opciones todavía más avanzadas. Por ejemplo, puedes:
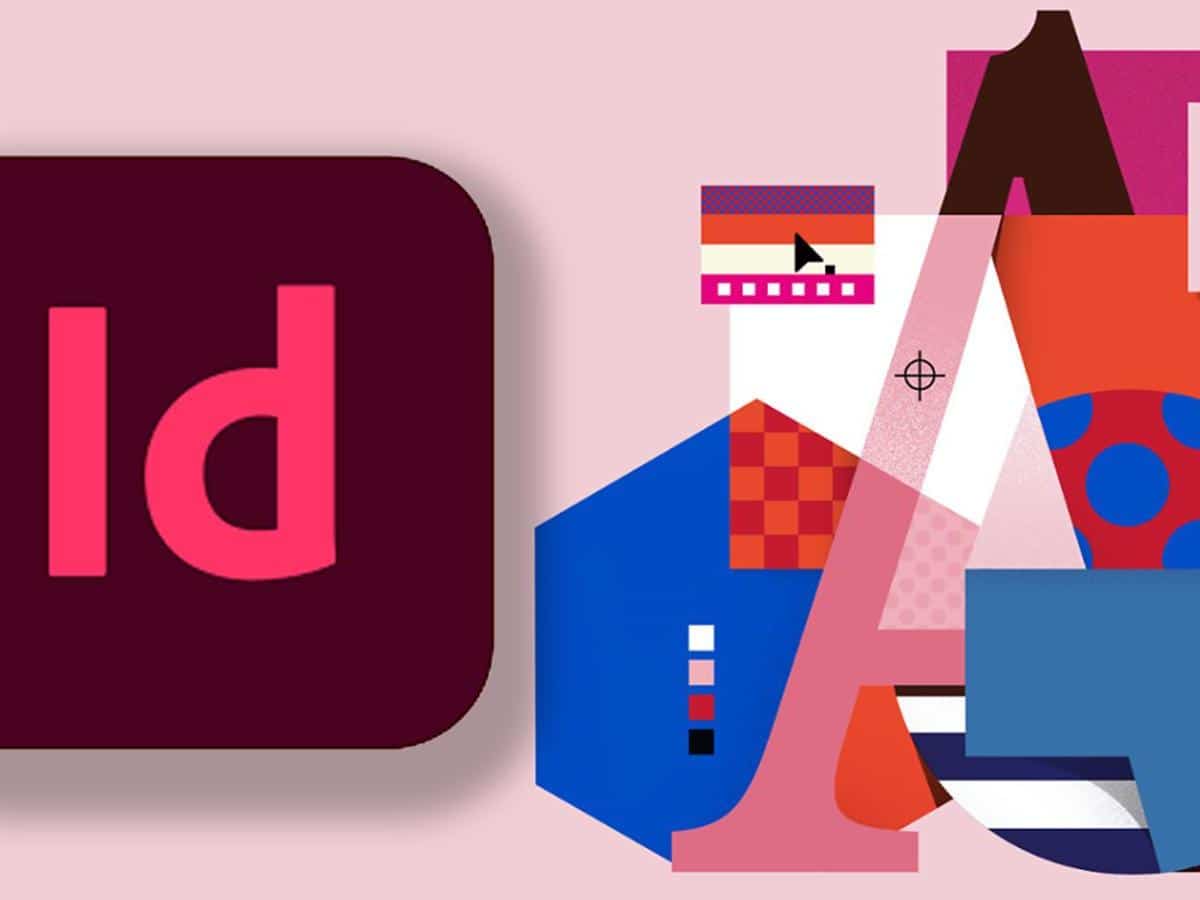
- Usar la herramienta «Hueco» para modificar rápidamente el tamaño de filas o columnas dentro de una cuadrícula.
- Crear guías a la distancia exacta del tamaño total de la cuadrícula antes de empezar a dibujar, para que todo encaje milimétricamente.
- Si quieres experimentar, prueba a crear cuadrículas con la herramienta «Línea»: el comportamiento y los resultados pueden ser sorprendentes y útiles para ciertos tipos de diseños.
La clave está en combinar la cuadrícula base y las cuadrículas de cajas para cubrir cualquier necesidad. Si necesitas hojas cuadriculadas muy complejas o con una estructura irregular, puedes combinar varias cuadrículas o incluso hacer uso de las guías inteligentes para ajustar posiciones de forma rápida e intuitiva.
No olvides que cualquier modificación en la cuadrícula debe hacerse desde la página maestra para aplicarse a todas las páginas del proyecto, ahorrando tiempo y asegurando la uniformidad.
Soluciones a problemas habituales en hojas cuadriculadas de InDesign
Trabajar con cientos de líneas y cajas puede dar dolores de cabeza si no se controlan algunos detalles:
- La cuadrícula no se ve: Comprueba siempre que está activada desde el menú «Ver» y que el color es distinto al fondo.
- Los textos no se alinean exactamente: Verifica que el interlineado de la cuadrícula base coincide con el del texto, o ajusta el valor en la configuración.
- El tamaño total de la cuadrícula no cuadra con la página: Configura antes las guías o usa la opción de «márgenes y columnas» para controlar las posiciones exactas.
- El espacio entre cajas no es el deseado: Ajusta los incrementos de teclado antes de crear la cuadrícula y usa las flechas con Control para modificarlo sobre la marcha.

Fuente: La Hauss
Si necesitas modificar solo ciertas filas o columnas de una cuadrícula, usa la herramienta «Hueco» que permite alterar tamaños sin romper la estructura global. Y si lo que buscas es experimentar, la cuadrícula combinada con cajas de líneas puede darte resultados muy creativos.
Consejos para optimizar la producción de hojas cuadriculadas profesionales
Crear hojas cuadriculadas en InDesign es mucho más que trabajar con líneas y columnas. Aquí tienes algunos consejos finales para profesionalizar tu flujo de trabajo:
- Define todos los parámetros antes de empezar: Piensa en la disposición y el tamaño, así evitarás tener que rehacer la cuadrícula.
- Utiliza las páginas maestras siempre que puedas: Así ahorrarás tiempo y asegurarás que todas las páginas mantienen la misma estructura.
- Aprovecha los atajos y las preferencias de incremento: Configura los incrementos de teclado a las medidas reales que necesites, y usarás menos el ratón.
- No tengas miedo de usar el color en las cuadrículas: Los colores personalizados para las líneas de la cuadrícula ayudan a distinguirlas de otros elementos y evitan confusiones.
Dominar la creación de hojas cuadriculadas en InDesign supone una enorme ventaja frente a otras soluciones más manuales o menos flexibles, permitiéndote personalizar hasta el último detalle y facilitar el trabajo en proyectos editoriales de cualquier formato o dificultad. Tener claro cómo funcionan las cuadrículas base, las cuadrículas de cajas y los atajos de teclado para distribuir y ajustar elementos hará que tu productividad y el acabado de tus trabajos suban de nivel rápidamente.