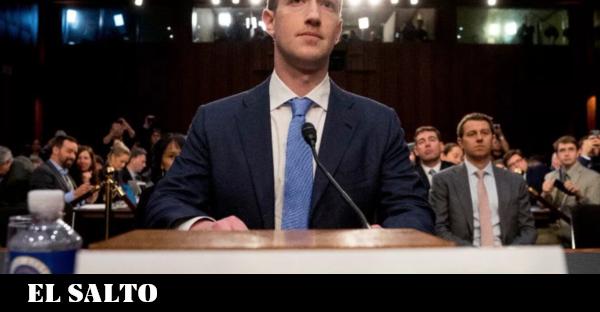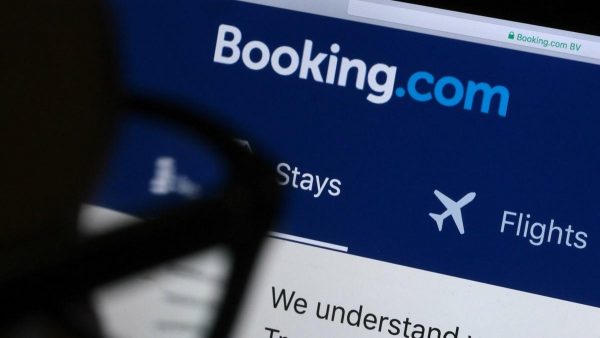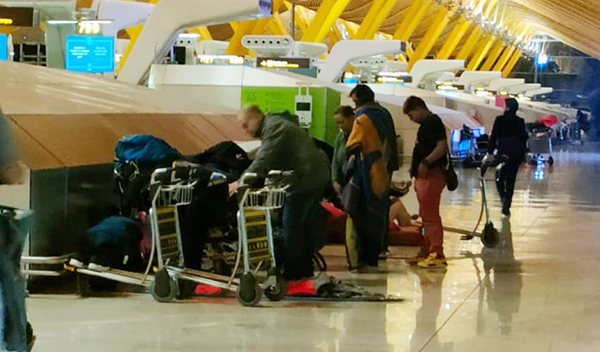Archivos que desaparecen solos en tu PC: cómo solucionarlo
¿Tus archivos desaparecen en el PC? Descubre causas y los mejores trucos para recuperarlos paso a paso. ¡No los pierdas!


¿Te has encontrado alguna vez con la desagradable sorpresa de que tus archivos han desaparecido de tu ordenador como por arte de magia? No eres el único. Este fenómeno puede resultar desconcertante y angustiante, sobre todo cuando esos documentos, imágenes o proyectos significan mucho para ti, tanto en el trabajo como en tu vida personal. Aunque pueda parecer que tus archivos han sido borrados para siempre, la mayoría de las veces existe una explicación y, sobre todo, una solución que te permitirá recuperarlos y evitar que vuelva a ocurrir.
Saber por qué los archivos desaparecen del PC y conocer las distintas vías para hallarlos y restaurarlos es fundamental para mantener tu información segura. Desde problemas tan simples como archivos ocultos, cambios de cuenta de usuario o errores tras una actualización, hasta situaciones más complejas como ataques de virus, corrupción del disco duro o configuraciones erróneas, existen numerosas razones detrás de esta problemática. En este artículo te acompaño paso a paso para que entiendas cada causa posible, explores soluciones prácticas y recuperes esos archivos perdidos, siempre con un lenguaje cercano y claro.
Por qué desaparecen archivos y carpetas del PC sin motivo aparente
La desaparición de archivos en Windows puede deberse a múltiples factores, muchos de ellos relacionados con cambios en el sistema o con el uso cotidiano del equipo. Conocer los principales motivos es el primer paso para poder actuar de forma efectiva:
- Errores humanos: eliminaciones accidentales, mover archivos sin darnos cuenta o cambios en carpetas importantes.
- Actualizaciones de Windows: a veces, tras actualizar a una versión superior, archivos personales y de escritorio se mueven, ocultan o incluso se eliminan.
- Ataques de virus y malware: programas maliciosos pueden borrar, ocultar o cambiar de sitio los archivos y carpetas.
- Fallos del disco duro: sectores defectuosos o corrupción del sistema de archivos pueden hacer que desaparezca el acceso a documentos y carpetas enteras.
- Creación de cuentas de usuario nuevas: Windows puede iniciar sesión en una cuenta nueva temporalmente, por lo que tu perfil anterior y sus archivos no aparecen donde deberían.
- Archivos ocultos o cambios en la indización: la configuración del explorador de archivos o problemas con el índice pueden esconder de forma temporal los archivos.
- Errores en el arranque o modo tableta: ciertos modos del sistema (como el modo tableta) y errores de inicio pueden cambiar la forma en la que el escritorio y las carpetas se muestran.
- Sincronización o restauraciones en la nube (Dropbox, OneDrive, etc.): configuraciones incorrectas pueden provocar la eliminación de archivos cuando se mezclan carpetas locales y en la nube.
Cómo recuperar archivos y carpetas desaparecidos en Windows 10 y versiones anteriores
Antes de entrar en pánico, sigue estos pasos que ayudan a encontrar y restaurar archivos perdidos en la mayoría de situaciones:
1. Revisa si los archivos están ocultos

Muchas veces, los archivos o carpetas no han desaparecido, sino que están ocultos a ojos del usuario por la configuración por defecto del sistema. Para visualizar estos archivos ocultos:
- Abre el Explorador de archivos y selecciona la pestaña «Ver» en la barra superior.
- Marca la casilla «Elementos ocultos» en la sección «Mostrar/Ocultar».
- Comprueba si ahora aparecen aquellas carpetas y archivos que creías perdidos.
En versiones previas de Windows o si prefieres acceder por opciones más avanzadas:
- Haz clic en «Archivo» > «Cambiar opciones de carpeta y búsqueda» > pestaña «Ver».
- Selecciona «Mostrar archivos, carpetas y unidades ocultos» y haz clic en «Aplicar».
2. Comprueba la Papelera de reciclaje
La Papelera de reciclaje es la primera parada obligatoria cuando desaparecen archivos o carpetas, ya que los elementos eliminados usualmente acaban ahí antes de ser borrados de forma definitiva. Abre la papelera, busca los archivos y, si están, selecciona y haz clic en «Restaurar» para devolverlos a su ubicación original.
3. Cambia a tu cuenta de usuario anterior
Un caso muy común tras actualizaciones de Windows es que el sistema cree una cuenta de usuario nueva y la establezca como predeterminada, por lo que no encontrarás tus archivos personales:
- Accede a Inicio > Configuración > Cuentas.
- Observa si aparece tu antigua cuenta y cambia a ella.
- Al iniciar sesión con tu usuario habitual, deberías ver de nuevo tus archivos y configuración previa.
4. Busca los archivos en otras particiones o carpetas de usuario
Puede suceder que, tras una actualización, las letras de las unidades cambien o los archivos se desplacen a otras ubicaciones. Haz lo siguiente:
- Abre «Este PC» o «Equipo» y examina cada partición (C:, D:, etc.).
- Accede a C:\Usuarios\ y revisa carpetas como «Documentos», «Imágenes», «Escritorio» y «Pública».
- Utiliza la barra de búsqueda del Explorador de archivos para buscar los nombres de archivos o carpetas que han desaparecido.
5. Comprueba la integridad del disco duro
Si tienes sospechas de corrupción en el disco duro o el sistema de archivos, es recomendable realizar una comprobación:
- Haz clic derecho en la unidad afectada > «Propiedades» > pestaña «Herramientas» > «Comprobar«.
- Marca las opciones «Corregir automáticamente errores del sistema de archivos» y «Buscar e intentar recuperar sectores dañados».
- Inicia el proceso y, tras finalizar, revisa si los archivos aparecen de nuevo.
6. Desactiva el inicio rápido
Algunos usuarios han reportado que la función de inicio rápido de Windows puede provocar la desaparición temporal de archivos del escritorio o carpetas:
- Abre el menú de búsqueda e introduce «Opciones de energía«.
- Haz clic en «Elegir el comportamiento de los botones de inicio/apagado».
- Selecciona «Cambiar la configuración actualmente no disponible».
- Desmarca la opción «Activar inicio rápido» y guarda los cambios.
7. Modifica las opciones de indización

El índice de archivos de Windows puede corromperse y hacer que ciertos archivos no aparezcan en búsquedas ni en sus ubicaciones habituales:
- Introduce «Opciones de indización» en la barra de búsqueda y ábrelo.
- Haz clic en «Opciones avanzadas» y, en la ventana que aparece, selecciona «Reconstruir» dentro de la pestaña «Configuración del índice».
- Esto puede llevar varios minutos. Tras completarse, vuelve a buscar tus archivos.
8. Busca la carpeta AppData y carpetas temporales
Durante procesos de actualización o restauración, Windows puede guardar temporalmente archivos y configuraciones en la carpeta AppData o en la carpeta «Temp». Para ver si tus archivos están ahí:
- Accede a C:\Usuarios\\AppData (puede ser necesario mostrar archivos ocultos).
- Explora las carpetas «Local», «Roaming» y «Temp» para localizar archivos que falten.
Soluciones cuando no aparecen los archivos tras actualizar Windows
Después de actualizar Windows (especialmente a Windows 10 u 11), es frecuente que desaparezcan archivos del escritorio, bibliotecas o programas. Esto puede deberse a:
- Archivos movidos a una cuenta de usuario diferente o a una carpeta «Windows.old».
- Perfil de usuario temporal (Windows muestra un mensaje indicándolo).
- El sistema restauró la configuración de fábrica, eliminando personalizaciones.
En estos casos, sigue estos pasos adicionales:
- Si ves mensajes como «Has iniciado sesión con un perfil temporal», reinicia el ordenador y vuelve a iniciar sesión.
- Busca en C:\Usuarios\Pública\ y en C:\Windows.old\Usuarios\ para encontrar archivos antiguos.
- Si la configuración de sincronización con la nube (OneDrive, Dropbox, etc.) ha provocado la pérdida, revisa en cada uno de estos servicios si los archivos siguen estando disponibles o en la papelera de ese servicio online.
Recuperación de archivos eliminados: herramientas y métodos avanzados
Usar programas de recuperación de datos
Cuando las soluciones anteriores no funcionan y necesitas recuperar archivos eliminados de manera definitiva, los programas de recuperación de datos se convierten en los mejores aliados. Los más recomendados según las diferentes webs especializadas son:
- EaseUS Data Recovery Wizard: Permite recuperar archivos borrados, formateados o desaparecidos por fallo del sistema, virus o actualización. Su funcionamiento es sencillo: se selecciona la unidad, se inicia el escaneo y se restauran los archivos encontrados.
- MiniTool Power Data Recovery: Muy útil tanto para archivos borrados como para particiones completas perdidas. Su versión gratuita permite probar si tus datos se pueden recuperar antes de pagar.
- Wondershare Recoverit: Software fiable para buscar archivos en unidades locales, discos externos y dispositivos extraíbles. Ofrece modo de vista previa antes de restaurar archivos.
- Recuva: Muy utilizado por ser gratuito, aunque menos potente que las opciones de pago. Ideal para archivos recientemente eliminados.
- AOMEI Partition Assistant: Además de gestionar particiones, incluye una herramienta profesional de recuperación de archivos eliminados, compatible con diversos tipos de documentos, fotos, vídeos, etc.
- iMyFone D-Back for Windows: Especialmente dirigido a la recuperación de carpetas y documentos importantes, tanto a nivel individual como empresarial.
Recomendación importante: Si decides recuperar datos tras una pérdida, no guardes los archivos recuperados en la misma unidad donde estaban para evitar sobrescribir los datos y perderlos para siempre.
Paso a paso para usar un software de recuperación de datos

- Descarga e instala el programa de recuperación de tu elección (asegúrate de no instalarlo en la unidad dañada).
- Abre el software y selecciona la ubicación o unidad donde estaban los archivos perdidos.
- Haz clic en «Escanear» o «Buscar datos perdidos» y deja que se complete el proceso.
- Previsualiza los archivos encontrados y selecciona los que desees restaurar.
- Haz clic en «Recuperar» y guarda los datos en otra ubicación o dispositivo externo.
Causas frecuentes y cómo prevenirlas
La mayoría de las desapariciones de archivos tiene una causa que puede prevenirse si se toman las precauciones adecuadas. Estas son las situaciones más habituales y cómo evitarlas:
- Eliminación accidental: Usar siempre la papelera de reciclaje y evitar eliminar archivos con combinaciones de teclas rápidas sin confirmación.
- Virus y malware: Mantener actualizado un buen antivirus y realizar escaneos periódicos en el equipo.
- Corrupción del sistema de archivos: Apagar el ordenador correctamente y no desenchufar dispositivos de almacenamiento mientras estén en uso.
- Errores humanos (mover o renombrar archivos sin querer): Ser consciente al trabajar sobre archivos importantes y utilizar contraseñas o permisos para evitar accesos no deseados.
- Sincronización errónea con servicios en la nube: Comprobar las opciones de sincronización y copias de seguridad de OneDrive, Google Drive, Dropbox o similares antes de hacer cambios grandes en la estructura de carpetas.
- Cambios de cuenta y sesiones temporales: Si ves mensajes de perfil temporal, no trabajes hasta reiniciar y restaurar la sesión correcta.
- Actualizaciones de Windows: Antes de cada actualización importante, realizar una copia de seguridad de archivos y carpetas esenciales.
Qué hacer si los archivos desaparecen tras instalar o usar programas de terceros o servicios en la nube
Algunos servicios tipo Dropbox o OneDrive, o programas de sincronización, pueden provocar pérdidas de archivos en ciertas condiciones:
- Verifica la configuración de sincronización: si sincronizas una carpeta ya existente, los archivos pueden sobrescribirse o eliminarse si no coinciden con lo que hay en la nube.
- Consulta los foros de ayuda del programa: a menudo, tienen soluciones específicas para restaurar archivos perdidos o conocer cómo actúan sus sistemas de sincronización.
- No uses el equipo ni guardes nuevos archivos: cada nuevo dato puede sobrescribir los archivos que quieres recuperar. Si puedes, extrae el disco y utiliza otro ordenador para hacer el proceso de recuperación.
Preguntas frecuentes sobre archivos desaparecidos en el PC
- ¿Por qué han desaparecido de repente mis archivos?
Los motivos son diversos: actualizaciones, virus, cuentas de usuario temporal, fallo de disco duro o eliminaciones accidentales. Sigue los pasos propuestos para localizar la causa. - ¿Se pueden recuperar los archivos eliminados de la papelera?
Generalmente sí, usando software de recuperación especializado antes de que sean sobrescritos. - ¿Qué hago si sólo han desaparecido los iconos del escritorio?
Verifica si el modo tableta está activado, si los iconos están ocultos o si ha cambiado la cuenta de usuario. - ¿Los archivos pueden estar en la nube y no en mi equipo?
Sí, si usas servicios de almacenamiento online. Revisa la papelera y versiones anteriores de archivos en la web del servicio.
Perder archivos importantes no es el fin del mundo. Existen múltiples rutas para recuperarlos, desde las más simples —como mostrar archivos ocultos o cambiar de cuenta de usuario— hasta el uso de avanzadas herramientas de recuperación. Lo fundamental es actuar con calma, evitar seguir usando la unidad afectada hasta terminar la recuperación y, sobre todo, adoptar rutinas de prevención (copias de seguridad, antivirus, revisiones periódicas) que minimicen el riesgo de volver a enfrentarse a este problema.