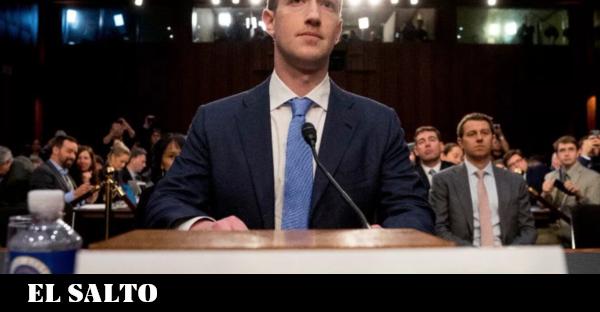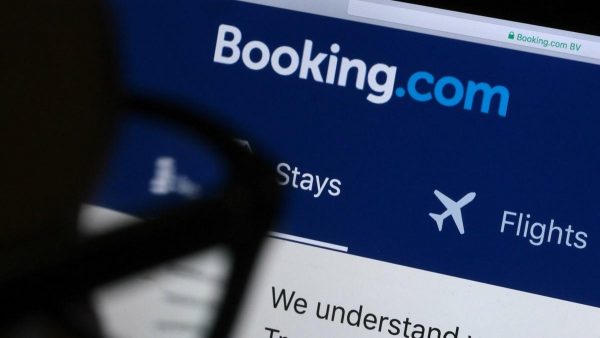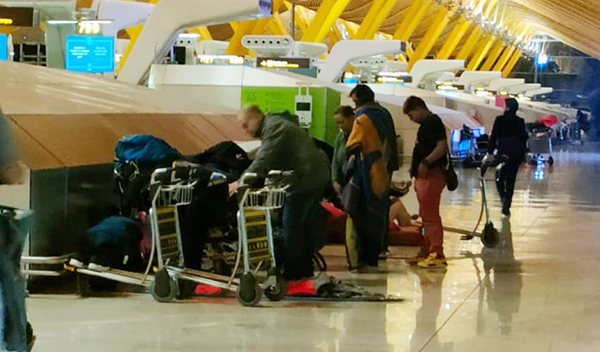Cómo deshabilitar el teclado interno del portátil en Windows 11
Descubre cómo desactivar el teclado interno de tu portátil en Windows 11 con métodos seguros y detallados. ¡Soluciona tu problema ahora!


Cada vez es más habitual que los usuarios de portátiles se enfrenten a problemas con su teclado interno, ya sea porque algunas teclas han dejado de funcionar, porque accidentalmente se pulsan solas o simplemente porque desean usar un teclado externo de mayor calidad. Deshabilitar el teclado interno de un portátil en Windows 11 puede parecer una tarea compleja, pero existen diferentes métodos para llevarlo a cabo con seguridad y sin comprometer el funcionamiento general del equipo.
En este artículo aprenderás todas las formas posibles de desconectar el teclado interno en tu portátil con Windows 11, las razones más frecuentes para hacerlo, consejos extra para evitar problemas y detalles útiles para usuarios poco experimentados. Si estás buscando cómo desactivar solo el teclado integrado y dejar que funcione uno externo, o necesitas impedir que se vuelva a activar, aquí tienes una guía completa y actualizada.
¿Por qué querrías desactivar el teclado interno de tu portátil?
Enfrentarse a un teclado averiado o defectuoso es una de las motivaciones más frecuentes para quienes quieren desconectarlo. Algunas teclas pueden pulsarse solas, escribir caracteres aleatorios o dejar de funcionar totalmente. Esto puede convertir el uso diario del portátil en una auténtica pesadilla, interfiriendo en tareas tan básicas como mandar un correo electrónico o navegar por internet.
Otra de las razones de peso es la limpieza o el mantenimiento. A veces, al limpiar el teclado o al sustituir teclas, es mejor bloquear temporalmente su funcionamiento para evitar que las pulsaciones accidentales generen errores o borren archivos importantes. Además, quienes tienen mascotas o niños pequeños en casa saben lo fácil que es que estas pulsen el teclado y puedan interrumpir una película, cerrar un juego o incluso modificar documentos.
Por otro lado, cada vez más profesionales y gamers optan por usar teclados externos específicos, ya sean mecánicos o con funciones avanzadas, que ofrecen más comodidad, ergonomía o prestaciones para trabajar o jugar. En estos casos, desactivar el teclado interno es ideal para poner el teclado nuevo encima o, simplemente, evitar molestias.
Métodos para deshabilitar temporalmente el teclado interno en Windows 11

Si lo que buscas es desactivar el teclado interno sólo durante un rato, bien para limpiar el portátil o para una situación puntual en la que no quieres que funcione, existen métodos oficiales y seguros que puedes realizar tú mismo sin necesidad de instalar programas externos.
El camino más directo es a través del Administrador de dispositivos de Windows. Aquí te mostramos cómo hacerlo paso a paso:
- Abre el menú de usuario avanzado: Haz clic con el botón derecho en el botón de inicio de Windows (el logo en la esquina inferior izquierda) y selecciona “Administrador de dispositivos”. También puedes pulsar Win + R, escribir devmgmt.msc y pulsar Enter.
- Busca la categoría ‘Teclados’: Haz clic sobre el pequeño triángulo a la izquierda para desplegar la lista de dispositivos.
- Localiza tu teclado interno: Normalmente aparecerá como “Dispositivo de teclado HID”, aunque pueden aparecer más teclados si tienes alguno externo conectado. Identifica el interno asegurándote de cuál es el que quieres desactivar.
- Desactiva el teclado: Haz clic derecho sobre el teclado interno, selecciona la opción Desinstalar el dispositivo. Si aparece también “Desactivar”, puedes elegir esa opción.
- Confirma la acción: Windows mostrará una ventana para confirmar que quieres desinstalar o desactivar.
Ten en cuenta que este método sólo es temporal. La próxima vez que reinicies el portátil, Windows volverá a detectar automáticamente el teclado interno y lo activará de nuevo instalando el controlador necesario. Por eso, es perfecto para situaciones puntuales (limpieza, revisión, etc.), pero no es definitivo.
Cómo evitar que Windows 11 reactive el teclado tras cada reinicio
Uno de los grandes inconvenientes al intentar desactivar el teclado interno es que Windows, por defecto, reinstala cualquier controlador de hardware que falte tras reiniciar el ordenador. Para conseguir que el teclado permanezca desactivado permanentemente, es necesario evitar que el sistema vuelva a activar el driver del teclado.
Para lograrlo, hay que modificar una política interna de Windows. Aquí tienes los pasos detallados:
- Abre el Editor de directivas de grupo: Pulsa Win + R, escribe gpedit.msc y pulsa Enter.
- Navega hasta la ruta correcta: En el panel izquierdo ve a: Configuración del equipo > Plantillas administrativas > Sistema > Instalación de dispositivos > Restricciones de instalación de dispositivos.
- Busca la opción ‘Impedir la instalación de dispositivos no descritos por otras configuraciones de directiva’: Haz doble clic sobre ella para abrir sus opciones.
- Activa la política: Marca la opción “Habilitado” (Activado) y guarda los cambios con “Aceptar”.
- Vuelve al Administrador de dispositivos y desinstala el teclado como antes.
Ahora, tras reiniciar el portátil, Windows 11 no volverá a instalar el controlador y el teclado interno permanecerá desactivado. Si en algún momento deseas revertir el cambio y volver a activar el teclado, solo tienes que desactivar la política anterior y reiniciar de nuevo para que el sistema detecte el hardware y lo reactive sin problemas.
Soluciones alternativas y problemas comunes al deshabilitar el teclado interno
Aunque el Administrador de dispositivos es la manera más recomendada y limpia para hacerlo, existen otros métodos más avanzados o específicos. Sin embargo, es importante advertir que algunos de ellos pueden dejar tu sistema inestable si no se siguen correctamente, por lo que se recomienda siempre realizar copias de seguridad y asegurarte de que tienes un teclado externo conectado antes de desactivar el interno.
En algunos casos, hay usuarios que intentan modificar el registro de Windows o buscar aplicaciones de terceros para bloquear el teclado o interceptar su funcionamiento. Esto puede hacerse, pero no es recomendable para personas sin experiencia, ya que los errores pueden dejar el equipo sin capacidad de introducir texto ni siquiera con un teclado externo.
Otra duda frecuente es si es posible desactivar sólo ciertas teclas individuales. Windows no permite esta funcionalidad de serie, por lo que para ello tendrías que recurrir a programas especializados en remapeo de teclado o bloqueo de teclas específicas, algo útil si solo te molestan algunas teclas concretas (como la tecla de Windows, por ejemplo) pero no quieres deshabilitar todo el teclado.
Cuándo conviene deshabilitar el teclado interno: situaciones prácticas
Desactivar el teclado interno de tu portátil no es algo que deba hacerse a la ligera. Algunas de las situaciones en las que más puede ayudarte incluyen:
- Si el teclado interno está dañado o realiza pulsaciones erráticas y necesitas trabajar con normalidad con un teclado externo.
- Durante la limpieza profunda del equipo, evitando pulsaciones al quitar el polvo o reemplazar alguna tecla.
- Cuando tienes niños o mascotas cerca y quieres prevenir que el equipo escriba accidentalmente o cierre archivos y ventanas.
- Si eres gamer o trabajas con tareas de mecanografía avanzada y prefieres dejar inutilizado el teclado estándar para usar uno externo de mayor rendimiento.
En todos estos casos, desactivar el teclado interno puede mejorar tu experiencia de usuario, ampliar la vida útil del portátil y evitar errores o molestias inesperadas. Solo debes recordar, sobre todo en soluciones permanentes, que este cambio puede complicar el acceso al equipo si el teclado externo deja de funcionar, así que planifica siempre algún método para revertirlo o ten a mano otro teclado USB.
Preguntas frecuentes y advertencias de seguridad

Algunos usuarios se preguntan si deshabilitar el teclado es reversible o puede provocar daños en el sistema. La respuesta es que el procedimiento es completamente reversible: basta con volver a instalar el controlador del teclado desde el Administrador de dispositivos o anular la política modificada. Eso sí, siempre que se hagan cambios de este tipo, es importante no borrar ni manipular archivos del sistema.
Otro punto clave es que algunos modelos de portátil o versiones de Windows pueden mostrar opciones diferentes en cuanto a desinstalar o desactivar hardware desde el Administrador de dispositivos. Si no aparece la opción «Desactivar», normalmente sí estará disponible la de «Desinstalar». Y, si tienes dudas sobre qué dispositivo representa el teclado interno, puedes buscar el nombre de tu modelo concreto para estar seguro antes de dar el paso.
En situaciones límite, si necesitas deshabilitar por completo el teclado y las opciones anteriores no funcionan, también se pueden deshabilitar los puertos internos desde la BIOS/UEFI, aunque esto es ya un método avanzado reservado a usuarios experimentados.
Y si tu portátil es usado en entornos profesionales o de empresa, conviene consultar primero con el departamento de soporte técnico antes de realizar cambios irreversibles, para evitar vulnerar la política de IT o comprometer la garantía del equipo.
Recuerda que existen herramientas de software de terceros que prometen bloquear teclados, pero, siempre que sea posible, lo más recomendable es utilizar los métodos propios de Windows para evitar riesgos innecesarios. Contar con la opción de deshabilitar el teclado interno de un portátil en Windows 11 amplía nuestras posibilidades de personalización y protección del equipo, ya sea para solucionar averías, limpiar el dispositivo o adaptar el entorno a nuestras necesidades. Con los métodos explicados en este artículo, el proceso es sencillo, seguro y perfectamente reversible, permitiéndote seguir usando tu portátil con total tranquilidad y adaptarlo a cualquier circunstancia que requiera un cambio temporal o permanente en su configuración.